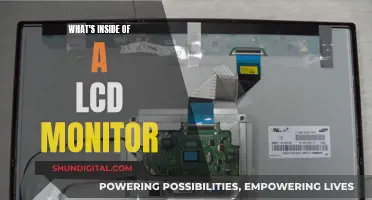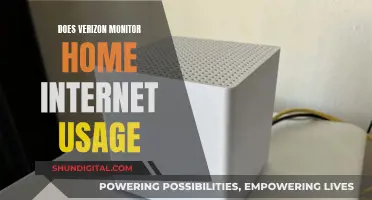ASUS is a well-known brand for its range of computer monitors. The brand offers a variety of monitors with built-in speakers, such as the ASUS TUF Gaming 27 HDR Gaming Monitor and the ASUS VG258QM. However, some users have reported issues with sound output, including no sound from built-in speakers, poor sound quality, and difficulty connecting to audio devices. Troubleshooting steps include checking input/output ports, ensuring the correct cables are used, adjusting settings in the on-screen display menu, and updating audio drivers. Overall, while ASUS monitors with built-in speakers offer convenience, some users may need to take extra steps to ensure optimal sound performance.
What You'll Learn

ASUS monitors with built-in speakers but no sound
If your ASUS monitor has built-in speakers but no sound, there are several troubleshooting steps you can take to resolve the issue.
First, check that you are using the correct input/output ports to connect your monitor to your PC and audio device. There are two commonly confused ports: the audio-in port (green) and the earphone jack (black). The audio-in port needs to be connected to the PC if you want to play audio from the monitor using VGA or DVI signal ports. The earphone jack needs to be connected to your audio equipment for output.
Next, if you are connecting the audio source with a video cable, ensure you are using HDMI-to-HDMI or DisplayPort-to-DisplayPort cables. A VGA/DVI switch will filter out the audio source from HDMI or DP signals. If your PC does not have an HDMI or DP port, connect a standard audio cable to your computer.
Additionally, check your speaker settings on both your PC and the OSD (On-Screen Display) menu. Set your monitor as the default audio device in your PC settings and ensure that the "Mute" setting is turned off in the OSD menu.
If you are still experiencing issues with sound, try updating or reinstalling your audio drivers. Outdated or incorrect drivers can cause sound issues. You can usually update your drivers through the Device Manager in your PC settings.
Finally, if none of the above steps resolve the issue, try resetting your monitor to its default settings.
By following these troubleshooting steps, you should be able to resolve the issue of your ASUS monitor having built-in speakers but no sound.
Monitor Internet Speed: Track Usage in Real-Time
You may want to see also

Troubleshooting no sound on an ASUS monitor
If you're having issues with the sound on your ASUS monitor, there are several troubleshooting steps you can try.
First, check that your monitor has built-in speakers. If it doesn't, you'll need to connect it to audio equipment using the earphone jack.
Next, ensure you're using the correct input/output ports for your PC and audio device. The audio-in port (green) needs to be connected to the PC if you're using VGA or DVI signal ports, while the earphone jack (black) needs to be connected to your audio equipment for output.
If you're using a video cable to connect the audio source, make sure to use HDMI-to-HDMI or DisplayPort-to-DisplayPort cables. VGA/DVI switches will filter out the audio source from HDMI or DisplayPort signals.
If your PC doesn't have an HDMI or DisplayPort, connect a standard audio cable to your PC.
Now, check your speaker settings on your PC:
- Go to Control Panel > Hardware and Sound > Sound > Change system sound.
- Set your monitor as the default audio device.
- If you don't see your monitor speaker in the list, go to Device Manager in the Control Panel. Uninstall and reinstall the device, then check if the audio input and output are recognised. Also, ensure your computer sound card driver is properly installed and activated.
Next, check the speaker settings on the On-Screen Display (OSD) menu:
- Access the OSD menu and select Sound.
- Ensure that Mute is turned off.
- Set the sound source to Line in/HDMI/DisplayPort.
If you're still experiencing issues, check that your computer sound card driver is properly installed and activated. Move any mobile devices away, as their signals may interfere with the speakers.
Finally, if you're using a 3.5mm earphone jack with your ASUS LCD monitor, use a TRS connector/cable. ASUS recommends using a 3.5mm TRS earphone cable to avoid electronic white noise in the background.
If you've tried all these steps and you're still having issues, you may need to reset your monitor or seek further technical support.
Monitoring Staff Internet Usage: Strategies for Effective Oversight
You may want to see also

ASUS monitor sound issues with Realtek
Some ASUS monitors have built-in speakers, but others only have a headphone jack that can output sound. If you are having issues with your ASUS monitor's sound with Realtek, there are several troubleshooting steps you can try.
First, check that your monitor has built-in speakers. If it doesn't, you will need to connect headphones or external speakers to hear audio.
If your monitor does have built-in speakers, ensure that you are using the correct input/output ports to connect to your PC and audio device. For example, if you are using a VGA or DVI signal port, you will also need to connect a 3.5mm line-in cable from the PC to the monitor to carry the sound. If you are using HDMI, you will need to go into the Sound area of the Control Panel and set the monitor as the default device.
If you are using Realtek as your default audio device, you may need to connect your monitor to the output of the Realtek using a 3.5mm audio cable (the green-coloured jack at the back of the board).
Additionally, check your speaker settings on your PC and OSD (On-Screen Display) menu. Go to Control Panel > Hardware and Sound > Sound > Change system sound and choose your monitor as the default audio device. Also, ensure that your monitor speaker is listed in the Device Manager. If it isn't, uninstall and reinstall the device and check if the audio input and output are recognised.
You should also check the speaker settings on the OSD menu. Ensure that the Mute setting is turned off and that the Source is set to Line in/HDMI/DisplayPort.
If you are still experiencing issues with your ASUS monitor's sound after trying these troubleshooting steps, you may need to update your drivers or seek further technical support.
Monitoring WiFi Usage: Track, Analyze, and Optimize Your Network
You may want to see also

Connecting speakers to an ASUS monitor
Step 1: Check Your Connections
Firstly, ensure that you are using the correct input/output ports for your PC and audio device. There are two commonly confusing ports to be aware of:
- Audio-in Port (green port): This needs to be connected to the PC if you want to play audio from the monitor using VGA or DVI signal ports.
- Earphone Jack (black port): This needs to be connected to your audio equipment, such as headphones or external speakers, for audio output. Note that this jack does not have a recording function.
Step 2: Check Your Monitor's Capabilities
Before proceeding, check that your ASUS monitor has built-in speakers. If it does not, you will need to connect your audio equipment to the earphone jack for audio output.
Step 3: Choose the Correct Cables
If you want to connect your audio source using a video cable, make sure to use HDMI-to-HDMI or DisplayPort-to-DisplayPort cables to connect to your PC. VGA or DVI cables will filter out the audio source from HDMI or DisplayPort signals, so they are not suitable for carrying audio.
Step 4: Connect Using Standard Audio Cable
If your PC does not have an HDMI or DisplayPort, you can connect a standard audio cable to your PC's audio-out port and the ASUS monitor's audio-in port.
Step 5: Set Up Your Audio Settings
Now, you need to configure your audio settings to ensure the audio plays through the monitor.
On Your PC:
- Go to Control Panel > Hardware and Sound > Sound > Change System Sound.
- Set your monitor as the default audio device.
- If your monitor speaker is missing from the list, go to Device Manager in the Control Panel. Uninstall and reinstall the device, then check if the audio input and output are recognised.
- Ensure that your computer's sound card driver is properly installed and activated.
On Your Monitor:
- Access the On-Screen Display (OSD) menu.
- Navigate to Sound and ensure that Mute is turned off.
- Set the sound source to Line In, HDMI, or DisplayPort, depending on your connection.
Step 6: Additional Troubleshooting
If you are still experiencing issues, try these steps:
- Check that your computer's sound card driver is properly installed and activated.
- Move any mobile devices away from the speakers, as their signals may interfere.
- Ensure you are using a compatible cable. ASUS LCD monitors with a 3.5mm earphone jack support TRS connector/cables. It is recommended to use a 3.5mm TRS earphone cable to avoid electronic white noise.
- If all else fails, reset your monitor.
Monitoring iPhone GB Usage: Tips and Tricks
You may want to see also

ASUS monitor headphones vs speakers
ASUS monitors with built-in speakers are available, but headphones can also be used with their products. The ASUS VP228HE, for example, has built-in speakers as well as an HDMI, AUX, and VGA output. However, the built-in speakers are not of the best quality, and users may prefer to connect external speakers or headphones.
When using an ASUS monitor with built-in speakers, it is important to ensure that the monitor is properly connected to the correct input/output ports on the PC and audio device. There are two commonly confusing ports: the audio-in port (green) and the earphone jack (black). The audio-in port needs to be connected to the PC if using VGA or DVI signal ports, while the earphone jack needs to be connected to audio equipment for output.
If you are using an ASUS monitor with built-in speakers and are experiencing no sound, there are several troubleshooting steps you can take. First, check that the monitor is connected to the correct ports and that the connections are secure. If you are using a video cable such as VGA or DVI, you will also need a 3.5mm line-in cable to carry the sound. Alternatively, you can use an HDMI cable, which transmits both sound and video. Ensure that your HDMI cable is properly connected and that your monitor is set as the default device in your audio settings.
If you are still experiencing no sound from your ASUS monitor's built-in speakers, try adjusting the volume settings on both your monitor and your PC. Check that the mute function is turned off and that the correct audio source is selected (Line in/HDMI/DisplayPort). If you are using a PC, go to Control Panel > Hardware and Sound > Sound > Change system sound and ensure that your monitor is selected as the default audio device.
If you are using headphones with your ASUS monitor, you can connect them to the earphone jack on the monitor. This will allow you to listen to audio directly from the monitor without enabling the built-in speakers. Keep in mind that the earphone jack does not have a recording function.
In conclusion, ASUS monitors with built-in speakers offer a convenient way to listen to audio, but external speakers or headphones can also be used for better sound quality. When using headphones, simply connect them to the earphone jack on the monitor. When using external speakers, connect them to the green headphone jack on the monitor or directly to your computer to avoid potential issues with volume control and interference from the monitor.
Removing the Stand from Your ASUS Monitor: A Step-by-Step Guide
You may want to see also
Frequently asked questions
First, check that your monitor is connected to your PC with the correct input/output ports. If you are using a VGA or DVI signal port, you will also need a 3.5mm line-in cable to carry the sound. If you are using an HDMI cable, ensure that your monitor is set as the default device in the sound area of the control panel.
If you are using Realtek as your default device, try using Nvidia HD Audio instead. If you would prefer to stick with Realtek, you can connect your monitor to the output of Realtek using a 3.5mm audio cable.
Yes, you can connect speakers to your monitor using the green headphone jack. However, you will need powered speakers to avoid low volume issues.