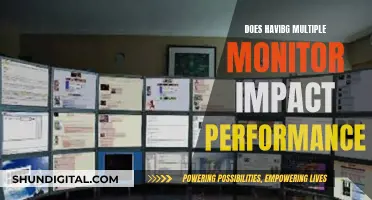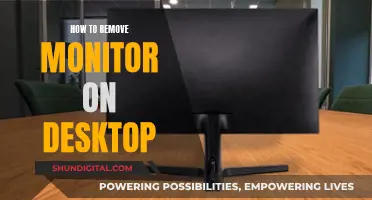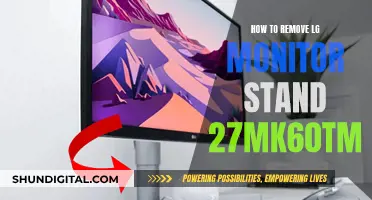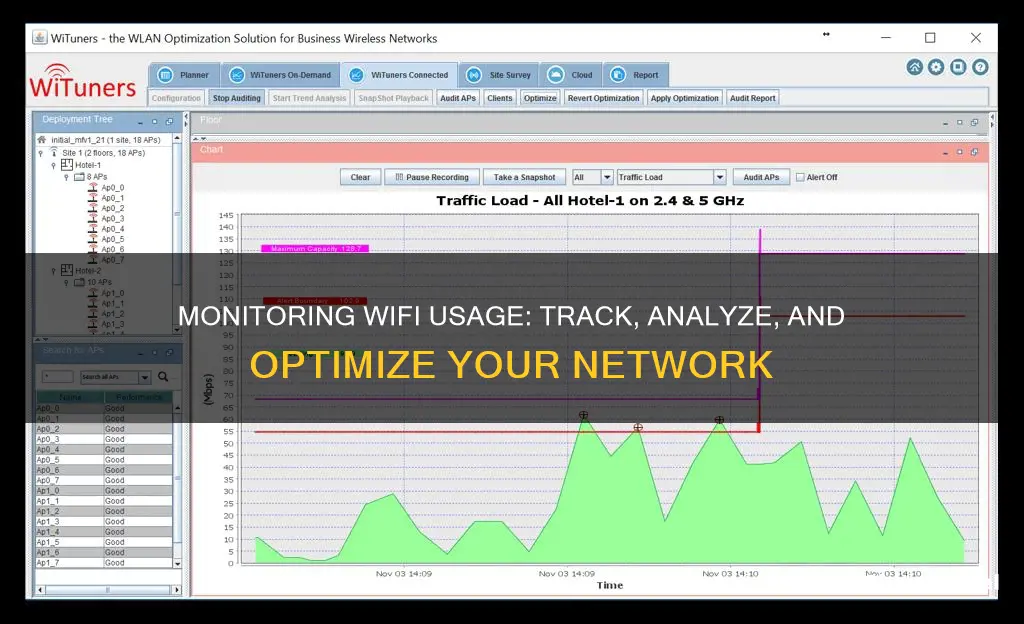
Monitoring your WiFi usage can help you identify users or devices that are hogging your bandwidth and optimise your network performance. There are several ways to go about this. You can use a third-party program such as Capsa, a free network analysis app that captures every data packet engaging with your system, or GlassWire, a free app that keeps track of your data usage. You can also check your router settings, where you can find a page that contains information about each device connected to your network, including the amount of data being used. Additionally, you can use bandwidth monitoring tools such as Windows Resource Monitor, PRTG Network Monitor, or SolarWinds NetFlow Traffic Analyzer. These tools can help you detect devices overloading your bandwidth, capture and monitor DNS data, and get rid of bandwidth hogs.
| Characteristics | Values |
|---|---|
| How to monitor WiFi usage | Use apps like GlassWire ,Capsa, Wireshark, Windows Resource Monitor, PRTG Network Monitor, SolarWinds NetFlow Traffic Analyzer, ManageEngine NetFlow Analyzer, etc. |
| Check router settings to find information about each device connected to the network | |
| Scan your system for malware | |
| Use Netstat to uncover network issues | |
| Check network activity with Windows Resource Monitor |
What You'll Learn

Track usage via your router
Most modern routers have built-in data tracking tools that allow you to monitor internet usage. This can be done by accessing your router's admin settings page. You can log in by entering your router's IP address and the admin credentials. If you haven't changed the login details, you can find the default credentials on the router sticker, in its manual, or on the manufacturer's website.
Once logged in, navigate to the status or statistics page. Here, you'll find information on the amount of data sent and received, as well as the number of connected devices. You can also check the Wireless Statistics page for more detailed information on data usage by individual Wi-Fi frequencies.
Some routers provide even more detailed information, such as the websites visited, the time and date of the visit, and the specific pages visited within a domain. However, this level of detail may require the use of third-party software or a newer router model.
In addition to monitoring data usage, routers often allow you to set usage limits, restrict access to certain websites, and block specific devices from your network. This can be useful for managing your network's bandwidth and ensuring that no unauthorised devices are connected.
It is important to note that monitoring internet usage, especially at a detailed level, raises ethical concerns. While it may be tempting to snoop on someone's web browser history, it is important to respect the privacy of the individuals using your network.
Monitoring KWH Usage: A Simple Guide to Energy Tracking
You may want to see also

Use third-party apps
If you want to monitor your WiFi usage, one option is to use third-party apps. These apps can provide detailed statistics and notifications about your data usage, and some are even free.
For example, GlassWire is a popular free monitoring tool that runs on your computer and keeps track of your internet usage in real-time. It provides detailed information about the transferred data, including which apps and websites are using the most data. You can also set alerts for when you're approaching your data limit, and restrict or block apps to control their data usage. GlassWire is available for both Android phones and Windows PCs.
NetGuard is another free app that can monitor internet usage on Windows OS and Android devices. It allows you to set a traffic limit and monitor all activity in real-time. It also provides reliable notifications about which apps and processes are currently in use.
If you're a Mac user, you might want to try Bandwidth+, which is a simple-to-use monitoring tool that provides an overview of your internet activity, including downloads, uploads, and total data usage. Bandwidth+ can also help monitor your iPhone's data usage when it's physically connected to your Mac.
Other third-party apps that can help with monitoring WiFi usage include BitMeter II, SolarWinds Real-Time Bandwidth Monitor, and Capsa. These tools offer features such as interactive user interfaces, data export options, and the ability to track multiple interfaces simultaneously.
Using third-party apps can be a convenient and detailed way to monitor your WiFi usage, especially if your router doesn't provide sufficient built-in data tracking features.
Monitoring Bandwidth Usage: Strategies for Effective Network Management
You may want to see also

Scan for malware
Malware on a router can have serious consequences, as it can spread to any device connected to the router. It can also collect files or data from any device that connects to it and run commands on those devices.
To check your router for malware, you should first look out for common symptoms, including:
- Crashing apps or programs
- Slow or spotty internet connection
- Passwords that don't work
- Fake virus messages or pop-ups
- Strange browser toolbars
- Redirected internet searches
- Missing lock icons in the URL field
If you notice any of these issues, you can use a dedicated router checker tool to scan your router for malware. AVG AntiVirus FREE is one such tool that can scan your wireless network to identify vulnerabilities.
If you discover malware on your router, you can usually quarantine or remove it from your system. However, some bugs may require stronger tools to remove them. It's also a good idea to use antivirus software that can automatically scan your router for malware and alert you in real-time if it detects anything suspicious.
Monitoring GPU Usage: A Comprehensive Guide to Tracking Performance
You may want to see also

Use Netstat to uncover issues
Netstat, or Network Statistics, is a command-line tool for monitoring and troubleshooting computer network issues. It can be used to uncover issues with your WiFi usage by providing detailed information about your device's connections.
To use Netstat, open the Command Prompt on your Windows device with elevated privileges by right-clicking and selecting "Run as administrator". Then, type the following command and press Enter:
Netstat
This will display your active connections and their details, including the network protocol (TCP or UDP), local and foreign addresses, and the state of the connection.
Netstat also allows you to filter connection information using various parameters. For example, to display active and inactive connections, you can use the command:
Netstat -a
To view the process ID for each connection, use:
Netstat -p
You can also group statistics by protocol, displaying information for UDP, TCP, ICMP, IPv4, and IPv6. For instance, to display UDP connections, use:
Netstat -p udp
Netstat is a powerful tool for network administrators and users who want to troubleshoot and optimize their network performance. By understanding how to use this command, you can quickly diagnose and resolve problems with your WiFi usage.
Monitoring Wi-Fi Usage on iPhone: A Step-by-Step Guide
You may want to see also

Check with Windows Resource Monitor
If you want to monitor your WiFi usage on Windows, one way to do it is by using the Windows Resource Monitor. Here is a step-by-step guide:
- Opening the Resource Monitor: You can launch the Resource Monitor by searching for "Resource Monitor" in the Start menu or by opening the Task Manager (Ctrl + Shift + Esc), clicking the "Performance" tab, and selecting "Open Resource Monitor" at the bottom of the window.
- Navigating to the Network Tab: Once the Resource Monitor is open, go to the "Network" tab. Here, you will be able to see a list of processes that are downloading or uploading data over the network.
- Viewing Data Transfer and Network Activity: The "Network" tab will display the total data sent and received for each process, measured in Bytes per second (B/sec). This includes processes that are using a small amount of network bandwidth, providing a more detailed view than the Task Manager.
- Searching for More Information: By right-clicking on any application in the list, you can select "Search Online" to find more information about the specific process and its network usage.
- Viewing Historical Data: Windows keeps track of network usage over the past 30 days. To access this information, go to Settings > Network & Internet > Data Usage. Here, you can click on "View usage per app" to see a list of apps that have used your network in the last 30 days, along with the amount of data transferred.
- Selecting a Time Frame: If you are on a Wi-Fi network, you can choose to view the data usage for your current Wi-Fi network or for all Wi-Fi networks you have connected to. Simply select the desired option from the "Show usage from" box.
- Identifying High Data Usage Apps: The list of apps in the "Data Usage" section will be sorted by their data usage, with the highest data-consuming apps at the top. This can help you identify which applications are using the most data.
- Closing Data-Intensive Processes: If you notice a process that is consuming too much data, you can close it via the Task Manager. Right-click on the application in the Task Manager and select the appropriate option to end the task.
By following these steps, you can effectively use the Windows Resource Monitor to monitor your WiFi usage, identify data-intensive applications, and manage your network activity.
Medical Device Safety Compliance: Who Monitors Usage?
You may want to see also
Frequently asked questions
WiFi usage refers to how individuals or devices use wireless internet connections provided by WiFi networks. This includes connecting to networks (public, private, or hotspots), browsing, communication, gaming, file sharing, and backup services.
Common metrics include data consumption (total data transmitted and received), connection quality (signal strength, speed, and latency), and the number of devices connected to the network.
Monitoring WiFi usage helps identify devices or users hogging bandwidth and optimizes network performance. With many devices connected to WiFi, it's important to ensure efficient usage to prevent slow speeds and interruptions.
You can monitor bandwidth usage by checking your router settings, which show information about connected devices, including their IP addresses, connection status, and data usage. You can also use third-party apps or software tools like Capsa, Windows Resource Monitor, or GlassWire.