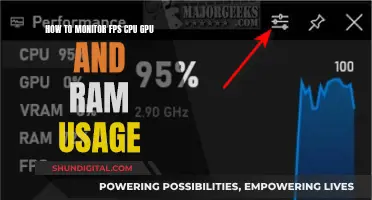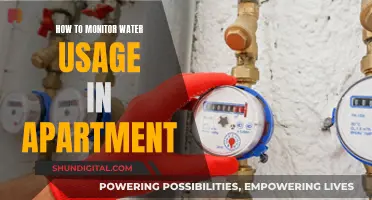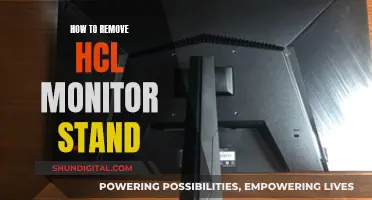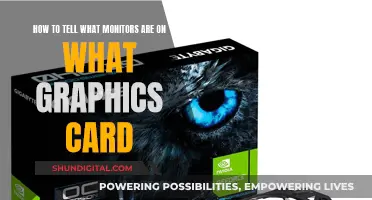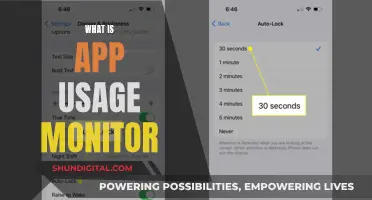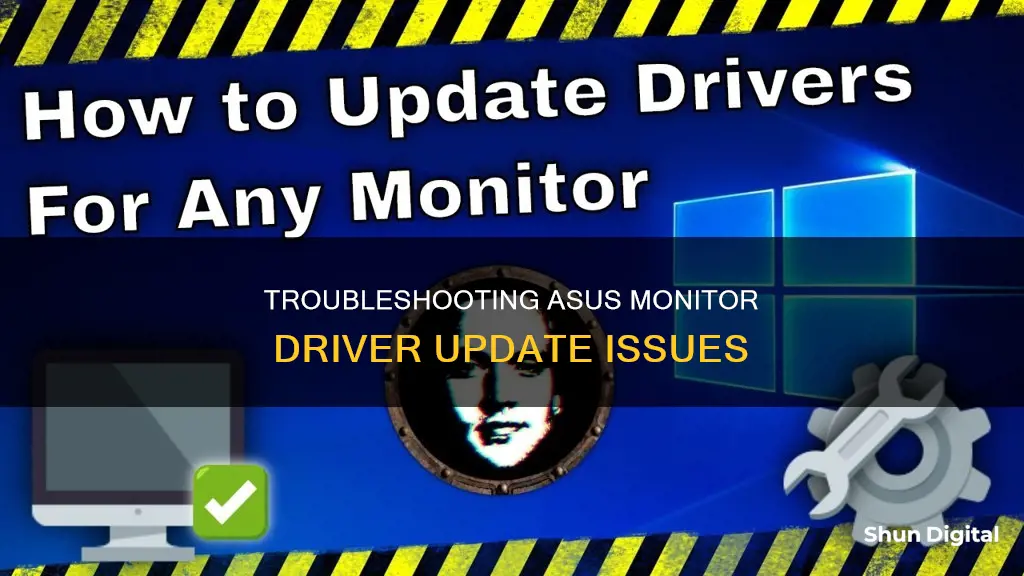
ASUS monitor drivers can be updated in several ways, including using the Device Manager, Driver Update Software, or installing the drivers manually. However, it is important to first create a restore point to safeguard against any errors that may occur during the update process. Additionally, it is recommended to download the latest drivers from the official ASUS website or use the ASUS Live Update application for automatic, real-time software updates. If issues persist, it may be necessary to contact the ASUS Service Center for further assistance.
| Characteristics | Values |
|---|---|
| Reasons for updating monitor drivers | Improve viewing experience in terms of color quality, resolution, etc. |
| Fix corrupted monitor drivers | |
| Fix system issues like crashes or device malfunctions after upgrading | |
| Fix compatibility issues after upgrading the PC from Win 8, Win 7 or Win XP to Windows 10 | |
| Fix issues with Asus display drivers, keyboard, video and audio drivers, sound card drivers, etc. | |
| Ways to update monitor drivers | Use Device Manager |
| Use Driver Update Software | |
| Install ASUS Monitor Drivers Manually |
What You'll Learn

Monitor driver is corrupted
If you're experiencing issues with updating your ASUS monitor driver, it could be due to a corrupted monitor driver. Here are some steps to help you address this issue:
Identify the Problem
First, you need to confirm if the issue is indeed caused by a corrupted monitor driver. Common signs of a corrupted driver include frequent system crashes, blue screen errors, or unexpected behaviour from your monitor, such as flickering or display issues.
Update to the Latest Driver
Monitor firmware updates can improve and optimise monitor functions. ASUS provides detailed instructions on how to update your monitor's firmware on their official website. You can download the latest firmware update from the support page of the ASUS website. Make sure to follow the correct update method for your specific monitor model, as the process may vary slightly between different ASUS monitor series.
Reinstall the Driver
If you're unable to update the driver, try reinstalling it. First, uninstall the faulty driver by opening the Device Manager and looking for drivers marked with a yellow exclamation mark. Right-click on the problematic driver and select Uninstall. After uninstalling, reboot your computer, and it should reinstall the driver automatically.
System Restore
If the issue persists, try using the System Restore feature on your PC to return it to a previously set stable state. This can help undo recent changes that may have caused the driver corruption.
Update BIOS (Not Recommended)
If none of the above solutions work, you can try updating your BIOS. However, this is not recommended unless you are familiar with the process, as the BIOS is a sensitive part of your computer. If you decide to proceed, make sure to follow the correct instructions for your specific ASUS model, and be cautious when making any modifications.
Contact ASUS Support
If all else fails, don't hesitate to contact ASUS Product Support for further assistance. They can provide you with more tailored advice and solutions to resolve your driver update issues.
Enabling Audio on Your ASUS Monitor: A Simple Guide
You may want to see also

Need to update manually
If you are unable to update your ASUS monitor driver automatically, you may need to update it manually. This can be done by visiting the ASUS support site and entering your product model name in the search bar. From there, you can select the "Support" category and then "Driver & Tools" to access the product support site. Here, you will be able to download the necessary drivers and utilities.
It is important to ensure that you are downloading the correct drivers for your specific operating system. ASUS provides drivers and utilities for supported operating systems, so if you are using a different operating system, you may need to obtain drivers from other sources or seek similar drivers from devices of the same model.
Once you have downloaded the necessary files, you can proceed with the installation process. This typically involves locating the downloaded file, double-clicking on it, and following the on-screen instructions to complete the installation.
In some cases, you may need to unzip the downloaded file before installing it. This can be done by right-clicking on the file and selecting the appropriate option to extract or unzip the file.
Additionally, ASUS provides a YouTube video that offers detailed instructions on how to download and install drivers, utilities, BIOS, and user manuals for ASUS devices. This can be a helpful resource if you require further guidance on manually updating your monitor driver.
Unlock AMD FreeSync on Your ASUS Monitor
You may want to see also

Using ASUS Live Update
ASUS Live Update is a utility software designed by ASUS to keep your computer up to date by periodically checking for BIOS and driver updates from ASUS servers and installing them on your machine. It is pre-installed on ASUS computers and is compatible with 32-bit and 64-bit versions of Windows 7, 8, and 10.
- Checking the ASUS Live Update Version: To ensure you have the latest version of ASUS Live Update, right-click on the ASUS Live Update icon in the bottom right corner of your screen and select "About" to view the version information. Alternatively, you can go to the Control Panel, open "Programs and Features," and check the ASUS Live Update version there.
- Upgrading ASUS Live Update: If you don't have the latest version, click on the ASUS Live Update icon in the bottom right corner. Connect to the internet and click "Check update immediately." ASUS Live Update will automatically find and install the latest version. It will display detailed version information; click "OK" to proceed. The update process will take a few minutes to complete. After updating, recheck to ensure that it shows "No updates."
- Downloading the Latest Version of ASUS Live Update: If you need to download and install ASUS Live Update, go to the ASUS Official Website. Enter your model name in the search bar and press Enter. Click on "Driver & Tools," choose your operating system (e.g., Windows 10 64-bit), and find "ASUS Live Update" in the "Utilities" section. Click "Download" and install it. Finally, open "Program and Features" to verify the ASUS Live Update version.
- Uninstalling ASUS Live Update: If you decide to uninstall ASUS Live Update, go to the Control Panel in Windows 10/8/7, select "Uninstall a program," right-click on ASUS Live Update, and choose "Uninstall." Note that a simple uninstallation may not completely remove the app, so you may need to follow a more comprehensive removal guide to eliminate any remnants.
- Manual Driver Updates: In addition to using ASUS Live Update, you can also manually update drivers through the ASUS website. Visit the ASUS website, type in your model name, and press Enter. Click on "Driver & Tools," select your operating system, and choose the driver you need. Click "DOWNLOAD," then double-click on the downloaded file to install the latest driver for your hardware component.
Monitoring Data Usage on Your iPad: A Guide
You may want to see also

Using Device Manager
If you're having issues updating your ASUS monitor driver, one way to resolve this is by using the Device Manager. This tool is built into Windows and doesn't require any third-party software. Here's a step-by-step guide on how to do it:
- Open Device Manager: In the search box on the taskbar, type "Device Manager" and select it from the results.
- Expand the Display adapters: In the Device Manager window, locate and click on the arrow next to "Display adapters" to expand the list.
- Right-click on the ASUS monitor: From the list of display adapters, find the one that corresponds to your ASUS monitor and right-click on it.
- Choose "Update driver": From the context menu that appears, select "Update driver".
- Search automatically for updated driver software: Select the option "Search automatically for updated driver software". This will prompt Device Manager to automatically detect, download, and install any available updates for your ASUS monitor driver.
- Follow additional instructions: If Windows doesn't find a new driver, you may need to visit the device manufacturer's website (in this case, ASUS) and follow their specific instructions for updating the driver.
Monitoring Bandwidth Usage: Strategies for Effective Network Management
You may want to see also

Using ASUS Download Center
If you are experiencing issues with updating your ASUS monitor driver, there are a few methods you can try using the ASUS Download Center.
Firstly, ensure that you have the correct model name of your monitor. You can find this on the sticker attached to the monitor. Once you have the model name, follow these steps:
Using the ASUS Download Center:
- Go to the ASUS Support Download Center.
- Search for your monitor model.
- Click on 'Driver & Tools'.
- Choose the ''Driver & Utility' tab, then select 'Driver & Tools' again.
- Enter the model name.
- Scroll down the menu and choose your operating system version.
- Find the latest driver and click 'Download'.
- After the download is complete, unzip the file and run it to update your monitor driver.
Alternative Methods:
If you are unable to update your monitor driver using the above method, there are a few other ways to do so:
- Device Manager: This is a built-in tool in Windows. Open Device Manager, expand the Display adapters, right-click on the ASUS monitor, and choose 'Update driver'. Select "Search automatically for updated driver software". This will automatically detect, download, and install the driver.
- Driver Update Software: ASUS's official driver update software is MyASUS. If your PC was purchased from ASUS, this software may be pre-installed. If not, you can install it from the Microsoft Store. Once installed, launch MyASUS and go to Customer Support > Live Update to download and install the monitor drivers.
- Manual Installation: Download the latest driver from the ASUS Download Center. After downloading, if the file is executable, run it to update the driver. If it is a WHQL driver, it will contain .cat, .icc, and .inf files. In this case, right-click on the .inf file and choose 'Install'.
By following these methods, you should be able to update your ASUS monitor driver successfully.
Monitoring Router Bandwidth Usage: A Step-by-Step Guide
You may want to see also