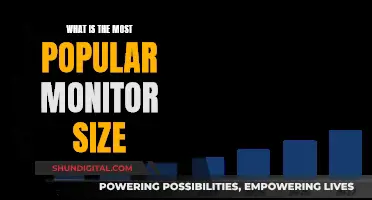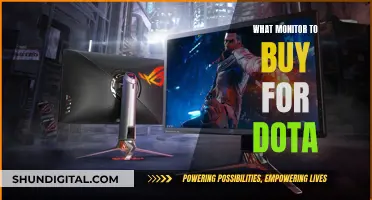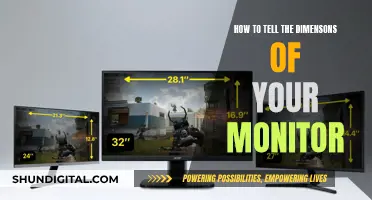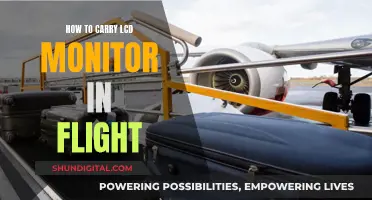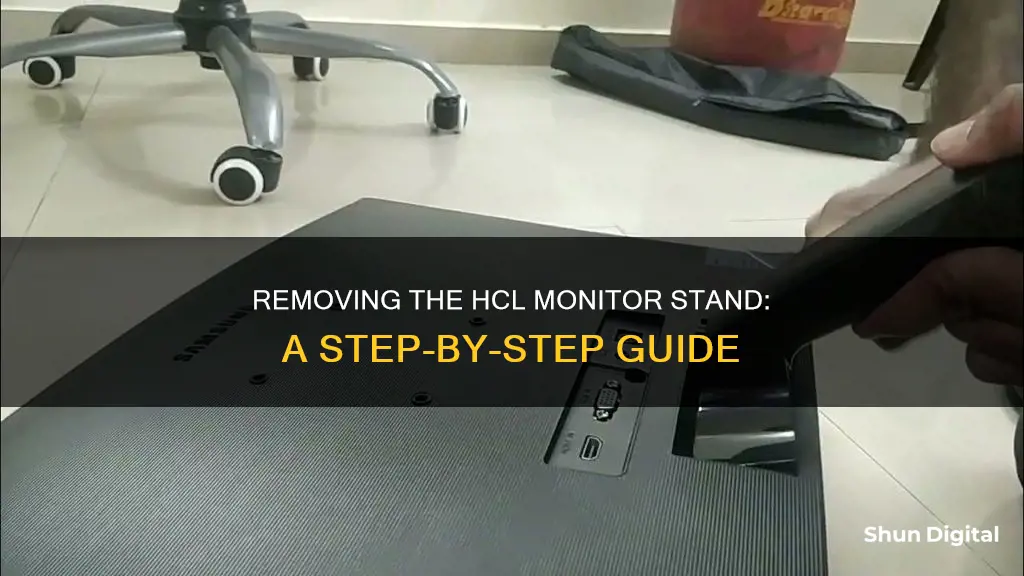
Removing the stand from an HCL monitor can be a tricky process, but it's a great way to learn more about your monitor and can be useful if you want to wall-mount your monitor or replace a faulty stand. Before starting, it's important to ensure you have the correct tools and a clear workspace to avoid damaging your monitor. You will likely need a screwdriver, and it's recommended to use a soft cloth to protect the screen from scratches. First, disconnect all cables from the monitor, including the power cable. Then, identify the type of stand your monitor has. The removal process will differ depending on the design of the stand. For example, some stands have screws at the base that can be removed with a screwdriver, while others have a locking mechanism or a release button. It's important to be gentle and patient throughout the process to avoid damaging the monitor or the stand.
| Characteristics | Values |
|---|---|
| Monitor stand components | Base, vertical stand, connector |
| Base shape | Circle, rectangle, arc |
| Steps to remove the monitor stand | 1. Remove all cables connected to the monitor. 2. Invert the monitor and search for screws that hold the base in place. 3. Remove the screws and gently take out the base plate. 4. Check for any connection points in the vertical stand and remove it. 5. Remove the vertical stand holder (if applicable). |
What You'll Learn

Unplug the monitor and lay it face down on a soft surface
To start removing the stand from your HCL monitor, you must first unplug the monitor and lay it face down on a soft surface. This is an important step to ensure that you don't damage the monitor screen and that you have access to the stand's screws and connections.
Before laying the monitor down, it's a good idea to prepare your workspace. Gather a screwdriver, ideally a Phillips-head screwdriver, and a soft cloth or padding to protect the monitor screen. Ensure your workspace is tidy, bright, and clear of any clutter to avoid accidents.
Now, carefully position the monitor face down on the soft surface, being mindful not to scratch or damage the screen. Ensure that the stand is easily accessible for the next steps.
With the monitor securely placed, you can proceed to locate the screws or other connections where the stand attaches to the back of the monitor. These screws are typically located at the base of the stand. Use your screwdriver to loosen and remove these screws, setting them aside safely for future use.
Once the screws are removed, gently pull the stand away from the monitor. Depending on your monitor model, you may need to wiggle the stand gently or use a flat-tip screwdriver to release a small clip that secures the stand in place.
By following these steps, you can safely remove the stand from your HCL monitor, preparing it for wall mounting or a new stand setup.
LCD vs LED: Battle of the Screens
You may want to see also

Remove the screws connecting the stand to the monitor
To remove the screws connecting the stand to the monitor of your HCL monitor, you must first remove all the cables connecting to the monitor. This includes the power cable and all the cables from the PC. Make sure you have a screwdriver to remove any screws from the monitor stand.
Now, invert the monitor and search for a screw that holds the base plate in place. Most monitors may have a hook that you can rotate in an anti-clockwise direction to remove the screw. Take the screw out and gently remove the base plate from the monitor.
Once the base is out, check for any connection points in the vertical part. This section likely connects it with the vertical stand holder. Refer to the user manual to understand how the stand connects to the monitor.
To remove the vertical stand, check for any screws holding it in place. If there are screws, remove them, and then remove the stand. If there are no screws, check for any buttons near or on the vertical stand. Some monitors have a dedicated button that you need to press to remove the vertical stand. Press the button and pull the stand outwards. If it does not come out, you can use a small amount of mechanical oil on the joints to help it budge.
If the vertical stand does not have any screws or buttons, you may be able to remove it by gently pulling the stand away from the monitor. Make sure not to hold the monitor by its screen and instead, hold it firmly by the sides.
Ways to Determine if Your Monitor is Faulty
You may want to see also

Detach the stand from the monitor
To detach the stand from your HCL monitor, you will need to locate the screws that attach the stand to the monitor. These screws are typically located on the underside of the monitor, near the stand, but they may also be located on the back of the stand or on the sides.
Before you begin, make sure you have a screwdriver that matches the type of screws used on your monitor stand. You will also need a soft cloth or padding to prevent scratches on the monitor when you place it face down, and good lighting to help you easily spot small screws and components.
Now, follow these steps:
First, unplug the monitor from the power outlet and any connected devices. Ensure that all cables are disconnected, including power and input cables.
Next, lay the monitor face down on a soft, padded surface to protect the screen from scratches. Ensure that the stand remains easily accessible.
After that, look for the screws where the stand connects to the back of the monitor. These are usually positioned at the base where the stand attaches.
Using your screwdriver, loosen and remove the screws that secure the stand in place. Set the screws aside safely for future use.
Once the screws are removed, carefully pull the stand away from the monitor. You may need to wiggle it gently to loosen it, but be careful not to apply too much force.
With these steps, you should now have successfully detached the stand from your HCL monitor.
Adjusting for Monitor Size Differences: A Guide to Scaling and Settings
You may want to see also

Remove the vertical stand holder
To remove the vertical stand holder of your HCL monitor, you will need to remove the back panel as this component is connected to the monitor from the inside. This process will require you to disassemble the monitor, so proceed with caution and follow the steps outlined below.
Firstly, ensure that you have unplugged the monitor and disconnected all cables, including the power cable and any other connected devices. Place the monitor face down on a soft, padded surface to protect the screen from scratches.
Next, you will need to remove all the screws on the back panel of the monitor. Gently take off the back panel, being careful to remove all the cables connecting to the ports and buttons on the panel.
Once the back panel is removed, you should be able to access the vertical stand holder. Unscrew any screws connecting the holder to the monitor. After that, simply reconnect all the cables and reassemble the monitor.
If you are unsure about disassembling the monitor, it is recommended to consult a professional or take it to a local electronic repair shop for assistance.
DVI Monitor Setup: Where to Hook Up Second Displays
You may want to see also

Reassemble the monitor
Reassembling your monitor is a straightforward process. Here is a general step-by-step guide:
Step 1: Gather the components and tools
Make sure you have all the necessary parts, including the monitor, stand, screws, and any cables or wires. You will also need a screwdriver and, optionally, a soft cloth and mild detergent for cleaning.
Step 2: Reattach the stand
Place the monitor on a flat surface, facing down. Reattach the stand to the monitor using the screws that hold it in place. Ensure the screws are tight and secure.
Step 3: Reconnect cables
If your monitor has any cables or wires attached, such as power or video cables, carefully reconnect them. Ensure they are securely connected to the monitor and the stand.
Step 4: Clean the monitor and stand
Before powering on the monitor, use a soft cloth to wipe down the monitor and stand, removing any dust or debris. This step will help maintain the aesthetics and longevity of your equipment.
Step 5: Power on the monitor
Once the stand and cables are securely connected, you can power on the monitor by plugging it into the power source. Ensure that all connections are secure before turning on the power.
Step 6: Adjust and test
Finally, adjust the monitor to your preferred viewing height and angle. Test the monitor to ensure it is functioning correctly.
Safety precautions
It is important to note that you should always exercise caution when reassembling electronic devices. Ensure that you are working in a well-lit area with a clear view of the components. Always handle the monitor carefully and avoid forcing any connections. If you are unsure about any part of the process, consult the user manual or seek guidance from a qualified technician.
Blind Spot Monitoring: A Guide to Enabling This Feature
You may want to see also
Frequently asked questions
First, make sure your monitor is unplugged and that all cables are disconnected. Then, locate the screws that attach the stand to the monitor. These screws are typically found at the base of the stand or on the back of the monitor. Use a screwdriver to remove them, and gently pull the stand away from the monitor.
No, you should be able to remove the stand with just a screwdriver. However, it is recommended to have a soft cloth or padding to prevent scratches on the monitor, adequate lighting to spot small components, and a clean, well-lit workspace.
Yes, there are potential risks associated with removing the stand. These include electrical shock, sharp edges, loose parts, damage to components, and exposure to hazardous materials. Always unplug the monitor and be cautious when handling the stand.
The model number is usually written on the front or back of the monitor, along with the screen resolution and size information. If you can't find it, press the Windows + I keys to open Settings, go to System > Display, and then select Advanced display under Related settings. The model name and number will be listed under Display information.
Removing the stand gives you more flexibility in using your monitor. It can help free up desk space, improve ergonomics and viewing angles, enhance aesthetics, and improve ventilation by removing any obstruction to airflow.