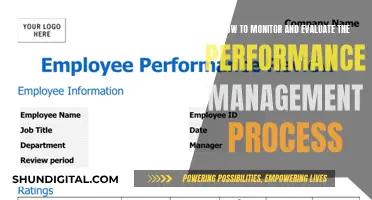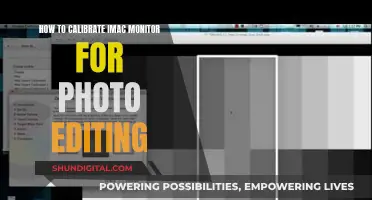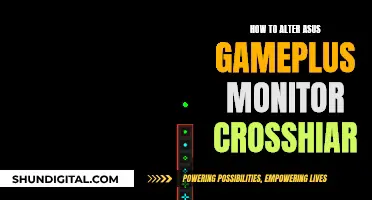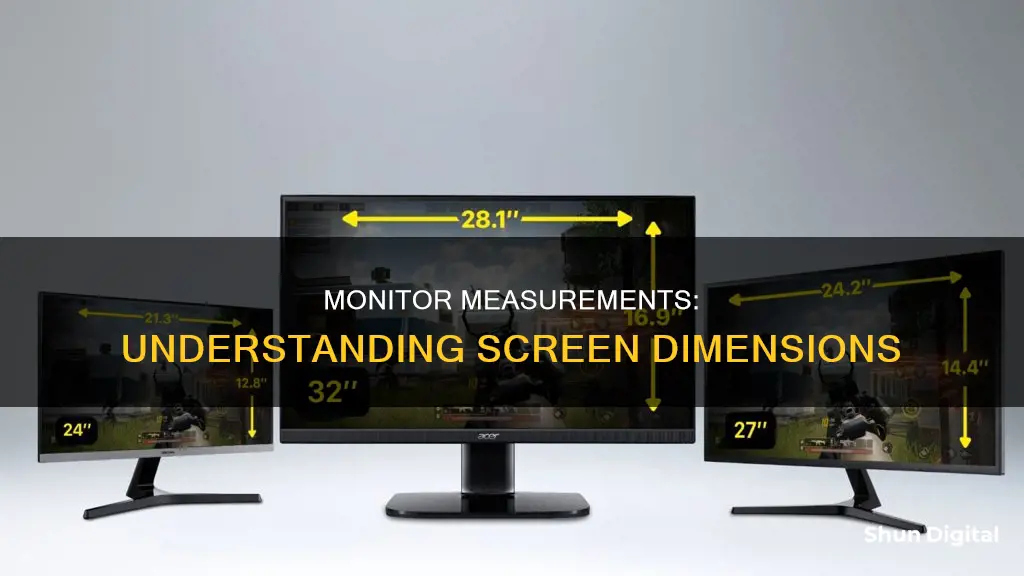
There are several reasons to know the size of your monitor, including determining the quality of your viewing experience, ensuring you have the right setup, and knowing whether to upgrade. The size of your monitor determines the amount of screen real estate available to you, which can impact your productivity and overall enjoyment of your computer.
The monitor size is the length of the diagonal of the monitor, usually listed in inches. You can manually check the monitor size using a measuring tape, starting from the top-left corner of the screen to the bottom-right corner. You can also check the model number, which sometimes includes the monitor size, or review the specifications of your screen.
| Characteristics | Values |
|---|---|
| How to find monitor size on Windows | Go to "Display settings" by right-clicking on the desktop, then click "Advanced scaling settings" and "Advanced sizing of text and other items". This will open the "Screen Resolution" settings, where you can find the diagonal measurement of your screen. |
| How to find monitor size on Mac | Go to "About This Mac" in the top-left corner of your screen, then click "System Report" and navigate to the "Graphics/Displays" section. Here, you can find the resolution of your display, from which you can calculate the diagonal measurement of your screen. |
| Manually measuring monitor size | Use a tape measure or ruler to measure the distance from the top-left corner of your screen to the bottom-right corner. Measure the diagonal distance, excluding any bezel or frame. |
| Monitor size and model number | Sometimes, the monitor size is included in the model number. For example, "Acer S201HL" indicates a 20-inch monitor. Typically, the model number starts with letters, followed by numbers, with the first two numbers representing the size. |
| Monitor size and specifications | For laptops, check the specifications for a section labelled "Screen", "Display", or similar. Here, you can find the size of your screen in inches. |
| Online search | Search for your laptop model online to find its specifications, including the screen size. |
| Monitor size detection websites | Some websites, such as https://www.infobyip.com/detectdisplaysize.php, can determine the size of your monitor based on the number of pixels they detect. |
What You'll Learn

How to manually measure your monitor size
There are a few ways to measure the size of your monitor, depending on whether you want to know the image area, the aspect ratio, or the diagonal measurement. All of these measurements are easy to determine, using a ruler or tape measure and some simple math.
Find a Tape Measure or a Long Ruler
Unfortunately, because physical monitor size has been standardised using imperial measurements, you will need to use a measuring tool with imperial inch measurements.
If you don't have either, you can use a piece of string or a sheet of paper, but you will still need a ruler to compare the length against.
Measure the Length of the Monitor Screen
Use a ruler to measure the horizontal length of the monitor from one end to the other. Do not include the frame or structure around the monitor, measure only the viewing screen.
Measure the Height of the Monitor Screen
Now, measure the vertical height of the monitor screen, again, excluding the frame.
Multiply the Length by the Height
To find the image area, multiply the height of the monitor by the length of the monitor. Express the image area in “horizontal length x vertical height”.
For instance, if the length is 16 inches (40.6 cm) and the height is 10 inches (25.4 cm), the image area can be found by multiplying 16 by 10, which equals 160 square inches.
Determine the Aspect Ratio
Computer monitors are usually made with an aspect ratio of 4:3, 5:3, 16:9, or 16:10. To find the aspect ratio, compare the length to the height and reduce the numbers if necessary.
If the length is 16 inches (40.6 cm) and the height is 10 inches (25.4 cm), the aspect ratio is 16:10.
Measure the Diagonal Distance
The diagonal measurement is what is usually referred to when describing the size of the monitor. Use a tape measure or ruler to find the distance between, for instance, the top left corner of the screen and the bottom right corner of the screen. Do not include the bezel or frame that borders the screen.
Use the Pythagorean Theorem
If the screen is too large to measure diagonally, or if you don't want to smudge it, you can use the Pythagorean theorem to find the diagonal distance. Square the screen's height and the screen's width, add the two numbers together, then find the square root of the sum, which is the diagonal measurement.
For example, if the height is 10 inches (25.4 cm), multiply that by itself (10x10=100). Then, multiply the length, 16 inches (40.6 cm), by itself (16x16=256). Add the two numbers together (100+256=356), then find the square root of the sum (√356=18.9).
Propping Up Your ASUS Portable Monitor: A Step-by-Step Guide
You may want to see also

How to find your monitor size on a Windows computer
There are several reasons to know your monitor size. It can help you determine the quality of your viewing experience, ensure you have the right setup, and make informed decisions when buying or upgrading your monitor. Here's a step-by-step guide on how to find your monitor size on a Windows computer:
Step 1: Right-Click on the Desktop
Right-click anywhere on your desktop and a context menu will appear.
Step 2: Open Display Settings
From the context menu, select "Display settings." This will open the Display settings page, where you can adjust various display-related options.
Step 3: Navigate to Advanced Scaling Settings
In the Display settings page, scroll down to the "Scale and layout" section. Here, you will find the option to adjust the scaling of text, apps, and other items on your screen. Click on "Advanced scaling settings" to proceed.
Step 4: Click on "Advanced sizing of text and other items"
On the Advanced scaling settings page, look for the "Advanced sizing of text and other items" option and click on it. This will open the Control Panel's "Screen Resolution" settings.
Step 5: Find Your Monitor Size
In the "Screen Resolution" settings, you will see a diagram of your monitor(s) along with their resolutions listed underneath. To find your monitor size, look for the diagonal measurement of your screen. This measurement is typically listed in inches, such as "24 inches" or "27 inches." You can find this information in the monitor's specifications or the documentation that came with your computer.
If you cannot find the diagonal measurement, you can calculate it using your monitor's resolution and aspect ratio. Use the following formula:
Diagonal screen size = √(height^2 + width^2)
For example, if your monitor has a resolution of 1920 x 1080 and an aspect ratio of 16:9, the calculation would be:
Diagonal screen size = √(1080^2 + 1920^2) / 96 = 21.5 inches
Step 6: Adjust Scaling Settings (Optional)
Once you've determined your monitor size, you can go back to the Display settings page and adjust the scaling settings if needed. This can be helpful if you want to make text and other items appear larger or smaller on your screen. Click on "Scale and layout" and choose from the different scaling options, ranging from 100% (the default) to 300%.
Additionally, you can adjust the size of text, apps, and other items individually by clicking on "Advanced scaling settings" and moving the "Custom scaling" slider.
Bonus Tip: Physically Measuring Your Monitor
If you prefer a more hands-on approach or don't have access to your computer's settings, you can physically measure your monitor size using a tape measure or ruler. Here's how:
- Turn off your monitor and unplug it from the power source.
- Measure the distance from the top-left corner of your screen to the bottom-right corner diagonally. Do not include the bezel (plastic edge) in your measurement.
- Note the measurement in inches or centimetres.
If you want to know the exact dimensions, you can also measure the height and width of the screen separately. Place the ruler or tape measure at the top edge of the screen and measure down to the bottom edge to find the height. For the width, start measuring at the left edge of the screen and go across to the right edge.
Monitoring Bandwidth Usage: Managing Your Comcast Gateway
You may want to see also

How to find your monitor size on a Mac
There are several ways to find your monitor size on a Mac. Here are some methods you can use:
Using the Apple Menu:
- Click on the Apple logo on the top left corner of your screen.
- Select "About This Mac."
- In the window that pops up, click the "Displays" tab.
- You will see the details about your display, including the screen resolution, listed in pixels (e.g., 2560 x 1440).
- If you have multiple displays connected, you will see all of them listed in this window, along with their respective resolutions.
Using System Preferences:
- Go to System Preferences.
- Click on "Displays."
- Here, you will find the resolution settings for your display(s).
- If you have multiple displays, select the one you want to adjust, and then choose the resolution you want to use.
Using the Screenshot Shortcut:
- Press Shift + Command + 4 on your keyboard.
- Move the cursor to the bottom right corner of the screen.
- The coordinates displayed will give you the screen resolution.
Using the Terminal:
- Open the Terminal app.
- Type the following command: `system_profiler SPDisplaysDataType`.
- The output will include information about your display, such as the resolution and pixel depth.
Additionally, if you have a physical measuring tape, you can simply measure the diagonal length of your screen from the top left to the bottom right corner to get the screen size in inches.
Monitoring Report Usage: Strategies for Effective Data Tracking
You may want to see also

How to find your monitor size using your monitor's model number
To find your monitor's size using its model number, you can try the following methods:
Windows
If you're using a Windows computer, you can check your monitor's size by following these steps:
- Go to Settings > System > Display.
- Scroll down and click on Advanced Display Settings.
- Here, you'll find detailed information about your monitor, including the manufacturer and model number, resolution, graphics card model, and refresh rate.
- Click on Display adapter properties for additional information, such as maintenance and troubleshooting.
Mac
To find your monitor's size on a Mac, follow these instructions:
- Click on the Apple menu in the top-left corner of your screen and select "About This Mac."
- In the window that appears, click on "System Report" to view your Mac's hardware and software information.
- In the System Report window, scroll down to the "Graphics/Displays" section and click on it.
- Here, you'll find a list of all the displays connected to your Mac, including internal and external ones. Click on your specific display to check its size and other specifications.
Manual Measurement
If you prefer a more hands-on approach or don't have access to your computer's settings, you can manually measure your monitor's size using a tape measure or ruler:
- Turn off your monitor and unplug it from the power source.
- Measure the distance from the top-left corner of the screen to the bottom-right corner diagonally.
- Note the measurement in centimetres or inches. This will give you the diagonal measurement of your screen, which is the standard way to measure monitor sizes.
- If you also want to know the exact dimensions, measure the height and width of the screen separately. Place your ruler or tape measure at the top edge of the screen and measure down for height, and from left to right for width.
Online Search
If you have the model number of your monitor, you can also perform an online search to find its specifications:
- Find the model number of your monitor, usually printed along the top or bottom edge of the monitor or on a sticker at the back.
- Open a web browser and search for the manufacturer and model number of your monitor (e.g., "LG Flatron W3261VG").
- If you can't find the specific page for your monitor, navigate to the manufacturer's website and search for your monitor model number there. Look for a "Products," "Electronics," or "Monitors" section to browse their full line of monitors.
- Click on the monitor name and model to view its specifications, which will include the size and other relevant information.
Testing LCD Backlight: Quick Checks for Monitor Issues
You may want to see also

How to find your monitor size using an online tool
There are several online tools available to help you find your monitor's size. Here is a step-by-step guide on how to do it:
Using an Online Tool:
- Visit a website that offers a display size detector, such as https://www.infobyip.com/detectdisplaysize.php.
- On the website, you will see an image of a standard credit card. Place a physical credit card against the image and adjust its size until it matches the size of your physical card. This step calibrates the tool to ensure accurate measurements.
- Once calibrated, the website will display your monitor's dimensions, including the width and height.
- Note that the dimensions might be incorrect without proper calibration.
Manual Measurement:
If you prefer a hands-on approach or don't have access to an online tool, you can manually measure your monitor using a tape measure or ruler:
- Turn off your monitor and unplug it from the power source.
- Measure the distance from the top-left corner of your screen to the bottom-right corner diagonally. Exclude the bezel or frame around the screen when measuring.
- Note the measurement in centimetres or inches. This diagonal measurement is typically how monitor sizes are described.
- If you want the exact dimensions, measure the height and width of the screen separately. For the height, place the ruler or tape measure at the top edge of the screen and measure down to the bottom edge. For the width, start measuring at the left edge and go across to the right edge.
Checking Monitor Size on Windows:
If you're using a Windows computer, you can also check your monitor size through the Display settings:
- Right-click on your desktop and choose "Display settings" from the context menu.
- Click on "Advanced scaling settings" under "Scale and layout."
- On the Advanced scaling settings page, click on "Advanced sizing of text and other items."
- This will open the Control Panel's "Screen Resolution" settings, where you can find a diagram of your monitor(s) with their resolutions listed.
- Look for the diagonal measurement of your screen, usually listed in inches (e.g., "24 inches").
Checking Monitor Size on Mac:
For Mac users, you can find your monitor size by following these steps:
- Click on the Apple menu in the top-left corner of your screen and choose "About This Mac."
- In the window that opens, click on "System Report" at the bottom.
- In the System Report window, scroll down to the "Graphics/Displays" section and click on it.
- Here, you will find a list of all the displays connected to your Mac. Click on a display to check its size.
- To find the diagonal measurement of your screen, use the resolution and aspect ratio of your monitor with the following formula: Diagonal screen size = √(height² + width²).
Understanding Monitor LCDs: What You Need to Know
You may want to see also
Frequently asked questions
The size of a monitor is typically measured diagonally from the top-left corner to the bottom-right corner, excluding any bezels or frames. You can use a measuring tape or ruler for this.
Desktop computer monitors typically range from 13 to 43 inches. Laptop screens usually fall between 11.6 and 17 inches.
Right-click on your desktop and select "Display Settings". Then, click on "Advanced scaling settings" and "Advanced sizing of text and other items". This will open the "Screen Resolution" settings in the Control Panel, where you can find the diagonal measurement of your monitor.
Go to the Apple menu in the top-left corner of your screen and select "About This Mac". Click on "System Report" and then navigate to the "Graphics/Displays" section. Here, you can find information about your displays, including their resolutions. Use the resolution and aspect ratio to calculate the diagonal measurement of your screen.