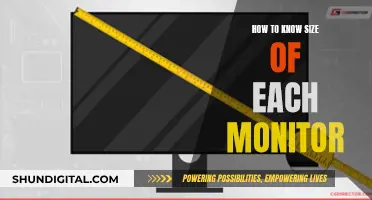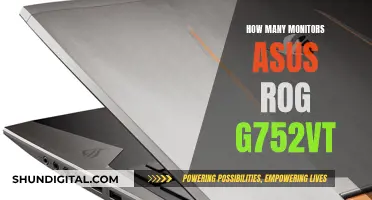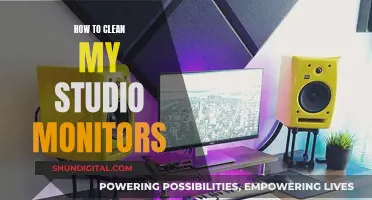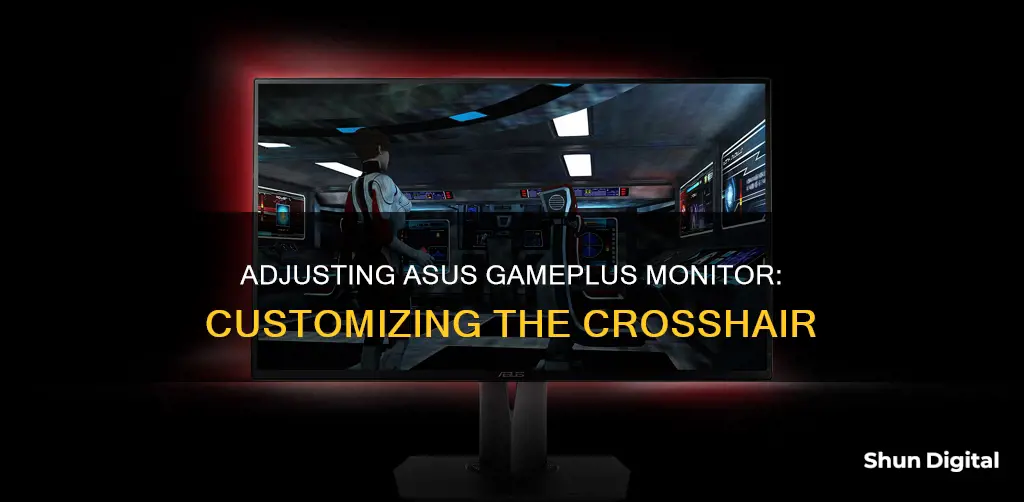
The ASUS GamePlus monitor is a popular choice for gamers, featuring an on-screen crosshair overlay that aids in aiming. However, some users have reported issues with the crosshair, including incorrect centring and unsatisfactory size and style. While some have contacted ASUS support, others have expressed disappointment that the crosshair cannot be adjusted to their preferences. This has sparked discussions about potential workarounds and the desire for ASUS to address these concerns.
What You'll Learn

Adjusting the crosshair's size
Adjusting the crosshair size on your ASUS monitor can be done through the GamePlus feature, which offers a virtual crosshair to enhance your aiming accuracy. To adjust the size of the crosshair, follow these steps:
- Access the GamePlus settings: Depending on your monitor model, locate and access the GamePlus settings menu. This is usually done by pressing the dedicated GamePlus button on your monitor or through the on-screen display (OSD) controls.
- Navigate to the crosshair settings: Within the GamePlus menu, look for the crosshair settings options. This may be under a sub-menu or in the main GamePlus settings list.
- Adjust the crosshair size: Once you have located the crosshair settings, look for an option that allows you to adjust the size. This could be a slider, a list of predefined sizes, or a numerical value that you can increase or decrease.
- Choose your preferred size: Use the provided adjustment option to select the size that best suits your preferences and gameplay needs. A smaller crosshair might offer less obstruction but could be more challenging to see, while a larger crosshair is more visible but may block more of your screen.
- Test and refine: After selecting your preferred crosshair size, test it out in-game to see if it suits your needs. If necessary, go back to the settings and adjust the size further until you find the perfect balance between visibility and unobtrusiveness.
- Save your settings: Once you are happy with the crosshair size, make sure to save your settings. Some monitors may automatically save your preferences, while others might require you to manually save through the OSD controls.
Remember that the specific steps and options available may vary depending on your ASUS monitor model and the version of the GamePlus feature it uses. If you encounter any issues or have difficulty locating the relevant settings, refer to your monitor's user manual or contact ASUS support for further assistance.
Turn Off Permission Usage Monitor Alerts for Good
You may want to see also

Changing the crosshair's colour
Changing the crosshairs colour on your ASUS monitor is a straightforward process that can enhance your gaming experience and improve visibility. Here's a step-by-step guide on how to do it:
Step 1: Access the On-Screen Display (OSD) Menu
Locate the buttons on the bottom of your ASUS monitor. These buttons allow you to navigate through the OSD menu. The buttons are typically labelled with icons or symbols. Use the appropriate button to turn on the monitor if it is not already on.
Step 2: Navigate to the GamePlus Settings
Using the OSD menu, look for the "GamePlus" settings. This can be found under the "Gaming" or "Features" section of the menu. The specific location may vary depending on your monitor model. Once you find the GamePlus settings, select it to access the available options.
Step 3: Locate the Crosshair Settings
Within the GamePlus settings, you should see different options related to the on-screen crosshair. Look for the setting that allows you to change the colour of the crosshair. It may be labelled as "Crosshair Colour" or something similar. Select this setting to modify the colour.
Step 4: Choose Your Desired Colour
Once you have accessed the crosshair colour setting, you will be presented with a range of colour options. Use the navigation buttons on your monitor to scroll through the available colours. Select the colour that best suits your preferences and gaming needs. For example, you may choose a colour that contrasts well with the colours typically found in the game environments you play in.
Step 5: Save and Exit
After selecting your desired colour, make sure to save your changes. Depending on your monitor model, this may be done automatically after a few seconds of inactivity, or you may need to confirm the changes by pressing an "OK" or "Save" button. Once saved, exit the OSD menu by pressing the appropriate button.
By following these steps, you can easily change the colour of your ASUS GamePlus monitor's crosshair to suit your preferences. Remember that the specific steps and options may vary slightly depending on your monitor model, so refer to your monitor's user manual if you need further assistance.
Monitoring Water Usage: A Guide for Property Owners
You may want to see also

Setting the crosshair's transparency/opacity
To alter the crosshairs transparency/opacity on your ASUS monitor, you will need to access the On-Screen Display (OSD) menu. Here is a step-by-step guide to help you through the process:
- Press the designated button on your monitor to turn on the OSD menu. The button may be labelled "Menu" or have an icon resembling a menu or dashboard.
- Navigate to the "System Setup" option within the OSD menu. From there, look for the "GamePlus" setting and ensure it is turned on.
- Once GamePlus is enabled, locate the "Crosshair" option within the GamePlus settings. This option may be found by using the 5-way navigation buttons on your monitor to move up/down and select the desired function.
- After selecting the "Crosshair" option, you should be able to adjust its transparency/opacity. The specific steps may vary depending on your monitor model, but look for settings related to brightness, opacity, or transparency.
- Make the desired adjustments to the crosshair transparency/opacity to suit your preferences. You may also have the option to choose between different types of crosshairs, depending on your monitor model.
- Once you have made your adjustments, confirm the changes and exit the OSD menu. Your new settings should now be applied.
It is important to note that the OSD arrangement and navigation may vary slightly between different monitor models. If you encounter any issues or need further assistance, refer to your monitor's user manual or contact ASUS support for more detailed instructions specific to your monitor model.
Monitoring Memory Usage: NRPE Nagios Guide
You may want to see also

Contacting ASUS about issues
If you are experiencing issues with your ASUS monitor, there are several ways to contact ASUS for support.
ASUS provides an official support page on its website, where you can find answers to frequently asked questions and troubleshooting guides. The support page also includes contact information for email and phone support, allowing you to get in touch with their customer service team directly. It is always a good idea to check the official support page first, as it may provide immediate solutions to common problems.
Additionally, ASUS has a presence on various social media platforms, such as Facebook, Twitter, and Reddit. You can reach out to them through these platforms and explain the issues you are facing with your monitor. It is worth noting that response times may vary across different platforms, and some issues may require more in-depth troubleshooting, which can be better addressed through direct contact with their customer support team.
In the case of more complex or unique issues, such as the centered crosshair problem experienced by some users, it may be necessary to create a support request or ticket with ASUS. This can often be done through their website or by contacting their support team directly. When creating a support request, be sure to include as many details as possible about your specific issue, including the model number of your monitor, when you purchased it, and any troubleshooting steps you have already attempted. Including detailed information will help the support team understand and address your issue more effectively.
Finally, if your monitor is still within its warranty period, you may need to consider sending it in for service or replacement. ASUS will likely provide instructions on how to initiate this process, which may include providing proof of purchase and following specific packaging and shipping guidelines to ensure the safe transport of your monitor. While this option may result in being without your monitor for a few days, it could be necessary to resolve more significant hardware or software issues.
Monitoring Globe Broadband Usage: A Step-by-Step Guide
You may want to see also

Using the ASUS support page
The ASUS support page provides a range of assistance for users with issues regarding their ASUS products. In the case of altering the ASUS GamePlus monitor crosshair, the support page can be a helpful resource.
To start, users can visit the support page and search for specific issues they are facing with their ASUS GamePlus monitor crosshair. The page may offer troubleshooting tips and tricks to help resolve common problems, such as issues with the crosshair size, position, or centering.
For example, one common issue with the ASUS GamePlus monitor crosshair is that it may not be centred on the screen. While some users have suggested that this issue cannot be resolved without sending the monitor for service, others have provided potential workarounds. It is recommended to check the support page for the latest information and official guidance from ASUS regarding this issue.
Additionally, the support page may provide information on how to adjust the size and position of the crosshair. This can be particularly useful if the crosshair is too large or blocking the view, as some users have complained about. ASUS may offer tips on how to resize or reposition the crosshair for a better gaming experience.
The support page is also a great place to leave feedback for ASUS regarding the monitor crosshair. Users can express their concerns, suggestions, or requests for additional features. Leaving feedback can help ASUS improve their products and services, and it also allows other users facing similar issues to connect and share their experiences.
Overall, the ASUS support page is a valuable resource for users looking to alter their ASUS GamePlus monitor crosshair. It offers troubleshooting tips, guidance on adjustments, and a platform to connect with other users and leave feedback for ASUS. By utilising the support page, users can hopefully find the help they need to resolve their issues or enhance their gaming experience.
Asus Monitors: Anti-Glare or Not?
You may want to see also
Frequently asked questions
You can alter the size of the crosshair by navigating to the Add New Tool section and adjusting the size settings.
You can change the colour of the crosshair by navigating to the Add New Tool section and adjusting the colour settings.
You can adjust the transparency/opacity of the crosshair by navigating to the Add New Tool section and adjusting the transparency settings.
To centre the crosshair, you may need to contact ASUS support.
You can enable/disable the crosshair by selecting the tool on the toolbar and activating or deactivating it. Active tools are highlighted in green, while inactive tools are grey.