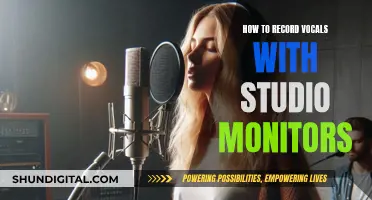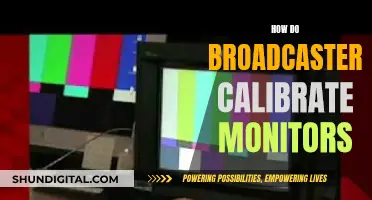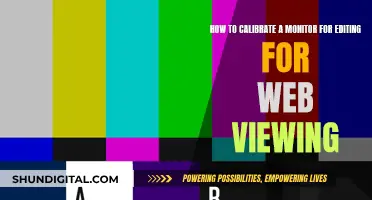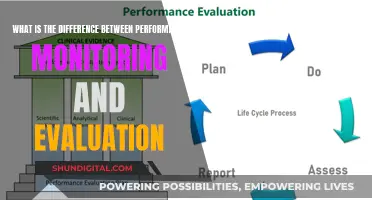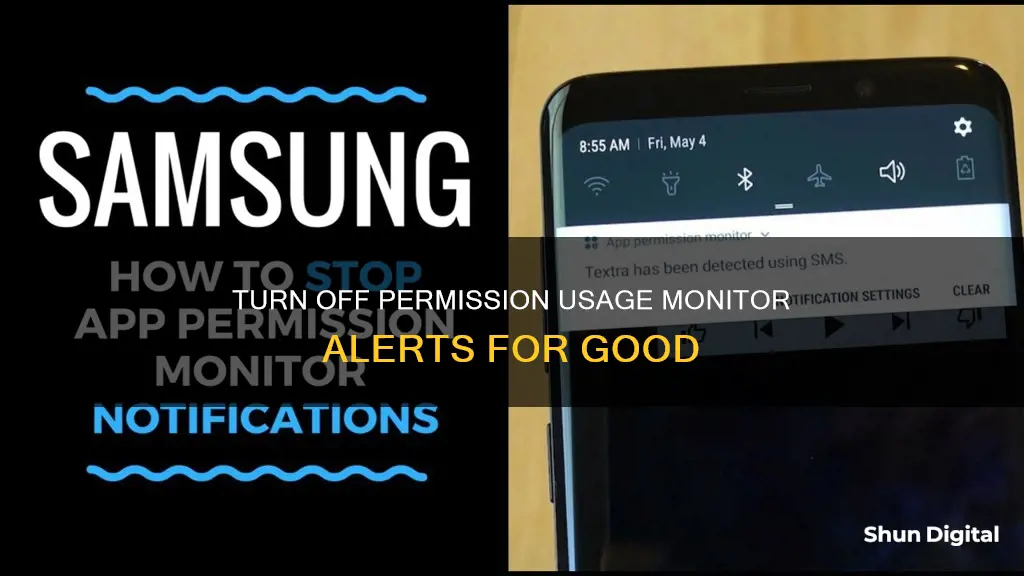
If you're tired of receiving constant notifications from your phone's permission usage monitor, you're not alone. These alerts can be helpful in keeping you aware of which apps are accessing certain functions, but they can also become a nuisance, especially when they're unnecessary or inaccurate. Luckily, there are ways to manage these notifications without compromising your privacy and security.
| Characteristics | Values |
|---|---|
| Phone model | Galaxy Note 8, Galaxy S8, Galaxy S9 |
| Steps to disable | 1. Go to the phone's main Settings menu. 2. Tap "Lock screen and security." 3. Tap "App permission monitor." 4. Tap the toggle to turn off the monitor completely or tap the words "App permission monitor" to disable notifications for specific apps. |
What You'll Learn
- How to disable the App Permission Monitor on a Samsung Galaxy phone?
- How to disable the App Permission Monitor on a Galaxy S8, Note 8, or S9?
- How to stop permission usage monitor notifications for a specific app?
- How to stop permission usage monitor notifications for multiple apps?
- How to stop permission usage monitor notifications for a specific type of permission?

How to disable the App Permission Monitor on a Samsung Galaxy phone
If you're tired of those constant App Permission Monitor notifications on your Samsung Galaxy phone, you can disable them. The App Permission Monitor is a tool that notifies you if any apps use a permission that's outside their normal operating range. While it's a useful feature, it can be annoying when you get notified for apps that you trust.
Here's how to disable the App Permission Monitor on your Samsung Galaxy phone:
Open the Settings in your app tray or tap the gear-shaped settings button in the notification bar.
Find and select "Lock Screen & Security".
Scroll down to "App Permission Monitor".
From here, you have a few options:
- Flip the switch to completely turn off the App Permission Monitor. This means you won't receive any notifications about apps using permissions.
- Tap on "App Permission Monitor" (not the toggle switch) to customise notifications for specific apps. You can turn off notifications for apps like BxActions, Textra, or Gboard.
- For even deeper controls, tap on any app in the list and uncheck the permissions you want to monitor. This allows you to still keep an eye on certain apps without receiving constant notifications.
Remember, while disabling these notifications might be convenient, the App Permission Monitor is designed to keep you informed about your apps' permissions and protect you from potentially suspicious activity.
Once you've made your desired changes, simply press the Home button, and your settings will be updated immediately.
Monitoring SSRS Report Usage: Strategies for Performance Analysis
You may want to see also

How to disable the App Permission Monitor on a Galaxy S8, Note 8, or S9
If you're tired of receiving constant notifications from the App Permission Monitor on your Galaxy S8, Note 8, or S9, there's a way to disable them. Here's a step-by-step guide to help you out:
- Go to the main Settings menu on your phone. You can access this by using the shortcut or by tapping the gear icon in the notification shade.
- Tap "Lock screen and security." On the Galaxy S8, you'll find this option by scrolling down the Settings menu. On the Note 8, "Lock screen and security" is usually towards the bottom of the list.
- Locate the "App permission monitor" entry. On the Note 8, it's usually towards the bottom of the list.
- Now, you have a few options:
- To turn off the App Permission Monitor completely, tap the toggle next to "App permission monitor." Keep in mind that this may not be advisable as it's helpful for monitoring potentially harmful apps.
- For more specific control, tap the words "App permission monitor" instead of the toggle. This will take you to a new screen.
On this new screen, you have the following options:
- Disable or enable the monitor for all apps using the toggle at the top.
- Set the App Permissions Monitor to ignore specific apps that you trust by tapping their names.
- For even more specific control, tap the name of an app and enable or disable the monitor function for individual Android permissions.
Once you've made your desired changes, press the Home button or simply back out of the settings menus. The changes will take effect immediately.
Remember, while disabling these notifications might be convenient, the App Permission Monitor is a useful tool for keeping an eye on apps that might be misusing permissions. So, only disable it if you're confident about the apps you're using and the permissions you're granting.
Monitoring Energy Usage: Sub-Panel Edition
You may want to see also

How to stop permission usage monitor notifications for a specific app
If you are receiving unwanted notifications from the App Permission Monitor on your Samsung Galaxy phone, you can turn off the notifications for specific apps.
First, open your phone's Settings. You can do this via the shortcut or the gear icon in the notification shade. Then, tap "Lock screen and security."
Next, find and tap "App permission monitor." Here, you can disable the monitor for all apps by toggling the switch at the top. If you would prefer to keep the monitor on but stop notifications for specific apps, tap the name of the app and disable the monitor function for individual permissions.
If you are using a Samsung Galaxy S23 Ultra, you can disable permission monitoring by following these steps:
- Press on the three vertical dots in the top right corner.
- Select "Permission Manager."
- Select "Android System Intelligence."
- Remove the location permission from it.
It is important to note that some apps require specific permissions to function properly. For example, a camera app needs permission to access your device's camera to take photos.
Verizon's Hotspot Usage Monitoring: What You Need to Know
You may want to see also

How to stop permission usage monitor notifications for multiple apps
If you're tired of receiving permission usage monitor notifications for multiple apps, there are ways to disable or customise these alerts. Here's a step-by-step guide on how to do it:
Step 1: Access Your Settings
Go to the main Settings menu on your phone. You can usually find it by tapping the gear icon in the notification shade or through the app tray.
Step 2: Find "Lock Screen and Security"
Within the Settings menu, scroll down and locate the "Lock Screen and Security" or "Security" section. This is where you'll find the settings related to app permissions and notifications.
Step 3: Locate "App Permission Monitor"
Under "Lock Screen and Security," scroll down until you see an entry marked "App Permission Monitor." This feature is responsible for sending you notifications about app permissions.
Step 4: Customise or Disable Notifications
At this point, you have two options:
- Customise Notifications: Instead of turning off the App Permission Monitor completely, you can customise it to suit your preferences. Tap on "App Permission Monitor" (not the toggle switch) and you'll be able to fine-tune the notifications. You can choose to disable notifications for specific apps that you trust or turn off notifications for certain permissions within each app. This way, you'll still receive alerts for suspicious activities while reducing unnecessary notifications.
- Disable Notifications: If you prefer to turn off all permission usage monitor notifications, simply toggle the switch next to "App Permission Monitor" to the off position. Keep in mind that disabling this feature may leave you unaware of any suspicious permission usage by apps.
Step 5: Confirm Your Changes
Once you've made your customisations or disabled the feature, press the Home button or back out of the settings menus. Your changes will take effect immediately, and you should no longer receive unwanted permission usage monitor notifications.
It's important to note that while disabling notifications can be convenient, the App Permission Monitor is a valuable tool for keeping you informed about potential privacy and security risks associated with app permissions. Whenever possible, it's recommended to customise notifications rather than disabling the feature entirely.
Monitoring RAM Usage: Nagios Setup Guide
You may want to see also

How to stop permission usage monitor notifications for a specific type of permission
If you're tired of those pesky permission usage monitor notifications on your Android phone, here's how you can take control and stop them for specific types of permissions. Let's get started!
Understanding App Permissions:
First, it's important to know why these notifications exist. App permissions are necessary to ensure that your apps can access certain functions or data on your device. For example, an email app may request permission to access your contacts to make it easier to send emails to your friends.
However, not all apps need the same permissions, and sometimes you may want to restrict access to certain functions to maintain your privacy and security.
Steps to Disable Specific Permission Notifications on Samsung Galaxy Phones:
- Open the Settings app on your Samsung Galaxy phone. You can usually find it in the app tray or by tapping the gear-shaped icon in the notification shade.
- Find and select "Lock Screen & Security" within the Settings menu. On newer Samsung models, "Lock Screen" and "Security & Privacy" may be separate menu screens.
- Scroll down until you see "App Permission Monitor" or "Permission Manager." Tap on it to access the settings for app permissions.
- Here, you have a few options:
- To disable notifications for all apps: Flip the switch at the top to turn off the App Permission Monitor completely. However, keep in mind that you won't receive any alerts about suspicious app behaviour.
- To disable notifications for specific apps: Tap on "App Permission Monitor" (not the toggle switch). Now, you can select individual apps that you trust and disable notifications for them. For example, you can turn off notifications for apps like BxActions, Textra, or Gboard.
- To disable notifications for specific permissions: For even more control, tap on an app, and you'll see a list of permissions. You can uncheck the permissions you don't want to be notified about. For instance, you can stop notifications about the flashlight app accessing your camera by unchecking the camera permission.
Once you've made your customizations, simply tap the Home button or back out of the settings menus. Your changes will take effect immediately.
Managing App Notifications and Permissions on Galaxy Phones:
If you want to manage app notifications and permissions on your Galaxy phone, follow these steps:
- Go to Settings and select the Apps menu.
- Choose the app you want to manage from the list of installed apps.
- To manage notifications, tap on "Notifications." You can activate or deactivate notifications for specific features of the app.
- To manage access permissions, tap on the three vertical dots and select "Permission Manager."
- From the list of permissions, choose the feature you want to manage.
- Select the app you want to allow or deny access to.
- Decide whether to allow access "All the time" or "Only while using the app." Denying certain permissions may impact the app's functionality.
So, there you have it! By following these steps, you can take control of your notification settings and stop those annoying permission usage monitor notifications for specific types of permissions on your Android or Samsung Galaxy device.
Monitoring Internet Usage: Who's Watching and How?
You may want to see also
Frequently asked questions
Go to the phone's main Settings menu, then tap "Lock screen and security." Find and select "App permission monitor" and turn off the toggle switch.
Open Settings and choose "Apps & notifications." Find and select the app you want to check permissions for, then tap "Permissions." From here, you can delete any permissions you aren't comfortable with.
You can use a security tool like AVG AntiVirus to help manage your app permissions. This can also protect your phone against malware, theft, and unsafe Wi-Fi networks.