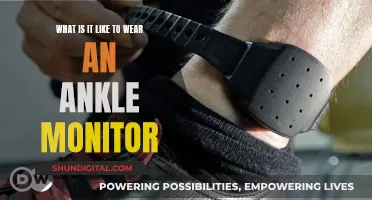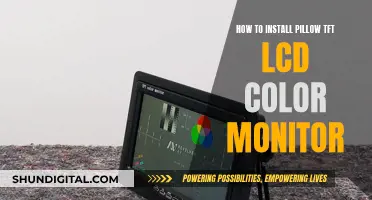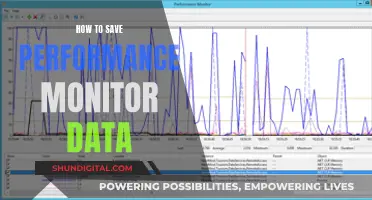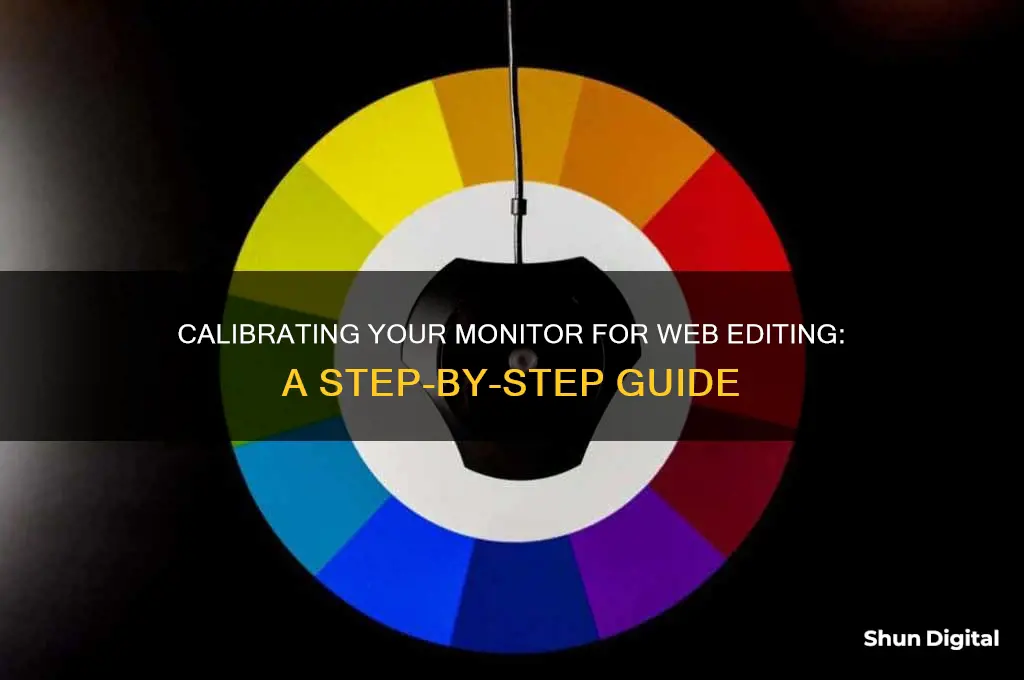
Calibrating your monitor is essential to ensure that the colours, brightness, contrast, and vibrancy are true to life. Monitor calibration compares your screen to an accepted standard, so there is consistency in how images are seen. If all monitors were calibrated, a photo would look the same regardless of the screen it is shown on. Calibration is especially important for photographers, as it ensures that the edits applied to a photo are accurate and that the picture looks good on social media and other calibrated monitors. There are various ways to calibrate your monitor, including built-in and online options, or you can purchase a kit.
| Characteristics | Values |
|---|---|
| Purpose | To ensure that the colors, brightness, contrast, and vibrancy are true to life |
| Aim | To compare your monitor to an accepted standard so that there can be consistency in how images are seen |
| When to Calibrate | When you first purchase it and regularly after that |
| Calibration Devices | X-Rite ColorMunki, Datacolor Spyder, SpyderX Pro by Datacolor, i1 Display Pro by X-Rite, SpyderX Elite, X-Rite Color Display Pro, Spyder5Elite |
| Calibration Software | DisplayMate, Spears and Munsil, Calibrize, Photo Friday, Lagom LCD Monitor Test Pages, FlatPanels Online Monitor Test, W4zt Screen Color Test |
| Calibration Steps | Adjust gamma, brightness, contrast, and color balance settings |
What You'll Learn

Calibration ensures colours, brightness, contrast, and vibrancy are true to life
Calibration is a vital process for anyone who works with colour, design, or editing. It ensures that the colours, brightness, contrast, and vibrancy of your monitor are true to life, and that you can trust what you see on your screen.
The process of calibration involves aligning your screen's colours with the standards set by the RGB (red, green, blue) colour model. This model is the standard for most TVs and computers. By calibrating your screen, you can be sure that your work will appear as you want it to on other people's screens.
There are several steps to the calibration process. Firstly, you should ensure your monitor has warmed up for around half an hour. Secondly, set your monitor's resolution to its native, default screen resolution. Thirdly, calibrate in a room with moderate ambient lighting. Finally, familiarise yourself with your monitor's display controls. These may be located on the monitor itself, on the keyboard, or within the operating system control panel.
There are several options for calibrating your monitor. You can use built-in tools within Windows or Mac operating systems, or online tools. However, these options rely on your eye and are therefore subjective. For objectively accurate colour, you will need to use a colourimeter, which is a small calibration device that fastens to your screen. This will cost money, but it is the best way to ensure that you calibrate your monitor correctly.
Once you have your calibration device set up, the automatic calibration process will begin. The colourimeter will test your monitor's colours against industry colour standards, map the variations, and create a unique colour profile for your monitor. This will allow you to pinpoint exact shades of colour and communicate these across devices.
Identifying Primary Monitor: A Guide to Finding Your Main Display
You may want to see also

Calibration compares your monitor to an accepted standard
The RGB (red, green, blue) color model is the standard for most TVs and computers. Since nearly every screen works on the RGB model, if you correct the color on a properly calibrated screen, you're giving your work the best chance of appearing how you want it to on other people's screens.
There are many standards that you can choose to calibrate your monitor to. The most common is sRGB, which is the standard most common to computers. Other common standards include DCI-P3, which was created for the professional film industry, and Adobe RGB, created by Adobe in the late 1990s to provide a standard for its professional software, including Photoshop.
Calibration tools like the Datacolor SpyderX Pro or X-Rite i1Display Studio are available for purchase. These tools come with software that you use with the tool, and after calibration, will load a custom display profile.
Choosing an LCD Monitor: Key Considerations
You may want to see also

Calibration ensures consistency in how images are seen
For example, if your monitor is not calibrated correctly, colours may be off, the image may be too bright or too dark, and you may not be able to see all the details in your photos. Calibration ensures that the colours, brightness, contrast, and vibrancy are true to life. It also helps to ensure that the picture looks good on social media and other calibrated monitors. Finally, monitor screen calibration gives you peace of mind that any prints will come out looking exactly how you want them to.
The best monitor settings for photo editing depend on many factors. For example, blue may appear darker, lighter, or have a different saturation than intended due to the amount of time the device has been used. Calibration can help to correct for these inconsistencies.
It is also important to consider the lighting conditions in the room when calibrating your monitor. The level and colour temperature of ambient light can change throughout the day, which can affect the way colours look on your screen and influence the best settings for brightness, contrast, and other options. Therefore, it is recommended to calibrate your monitor at least once a month to ensure your colours stay consistent.
Removing a ViewSonic Monitor Stand: A Step-by-Step Guide
You may want to see also

Calibration can be done using built-in Windows and Mac tools
Windows
The easiest way to find the color calibration tool on Windows is to use the search bar. Type "Color Calibration" and select the corresponding result. In older versions of Windows, you can find the Color Calibration utility in the Display section of the Control Panel, listed under Appearance and Personalization.
Once you've opened the calibration tool, follow the on-screen instructions to adjust your display's gamma, brightness, contrast, and color balance. You'll be provided with a sample image to match. After making the necessary adjustments, you can compare the new calibration with the previous one.
Mac
On a Mac, you can use the Display Calibrator Assistant. To access it, open the Apple menu by clicking on the Apple icon in the top left corner of your screen, then choose System Preferences. Inside the System Preferences, look for the Displays tab and click on it. Next, click on the Color tab, where you'll see the Display Profile on the left and three options on the right. Click on the one named Calibrate to start the process. Alternatively, you can type "calibrate display color" in Spotlight and open it via the search results.
The Display Calibrator Assistant will guide you through the calibration process. The first step is to set up the contrast control to the maximum. Next, you'll adjust the brightness using a reference image. Then, you'll be taken to the White Point Setting, where you can choose to keep the native white point or use a standard white point such as D50 or D65. After this, you'll be asked about administrator access and naming your profile. Finally, a summary of the settings will be shown, and you can choose to finish the calibration or go back to make changes.
Florida's Water Watchdogs: Who's Minding the Sunshine State's Usage?
You may want to see also

Calibration can be done using online tools
- W4zt Screen Color Test: This simple webpage provides you with several colour gradients and grayscale colour boxes that can be used for quick comparisons. It also has an easy gamma test.
- Photo Friday: This website has a simple calibration tool that will help you adjust your brightness and contrast. It won't do it for you, but it has all the information you need to get your contrast, gamma, and brightness just right.
- FlatPanels Online Monitor Test: This website has a range of comprehensive online monitor tests to help you calibrate your monitor's contrast, brightness, various colour strengths, gamma, and more.
- Online Monitor Test: This website has a range of interactive tests to fix your screen colours. The tests include brightness and contrast, colour range, trailing, homogeneity, 1:1 pixel mapping, and text blurring.
- Monitor Calibration and Gamma Assessment: This website is devoted to gamma values and their importance. It also provides a series of "Gamagic" test patterns that can be used to calibrate your monitor.
Easy Ways to Find Your Monitor's Frame Rate
You may want to see also
Frequently asked questions
Monitor calibration is the process of aligning your screen’s colours with the standards set by the RGB (red, green, blue) colour model. This model is also the standard for most TVs and computers. Calibration ensures that the colours, brightness, contrast, and vibrancy are true to life.
Professionals recommend calibrating displays at least once a month to ensure colours remain consistent. However, some argue that technology has advanced to the point that colours on all devices are essentially good enough, so you can test your videos on a few different devices to check for any major issues.
The simplest methods for calibrating your monitor are software-only and hardware calibration. Software calibration can be done using free tools, including those that come with your operating system, such as MacOS or Windows. Hardware calibration is done with a dedicated device such as the SpyderX Pro by Datacolor or the i1 Display Pro by X-Rite.
Before starting, ensure your monitor has been on for at least half an hour to warm up. Then, reset your monitor to its default settings. If you are using a calibration device, download the appropriate software and follow the setup procedure. If you are calibrating manually, follow the on-screen instructions to adjust your display’s gamma, brightness, contrast, and colour balance settings.