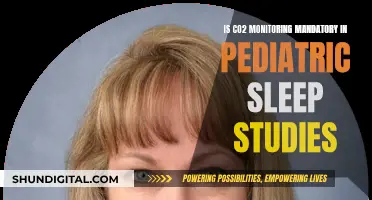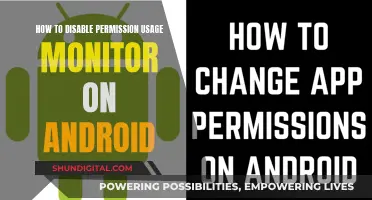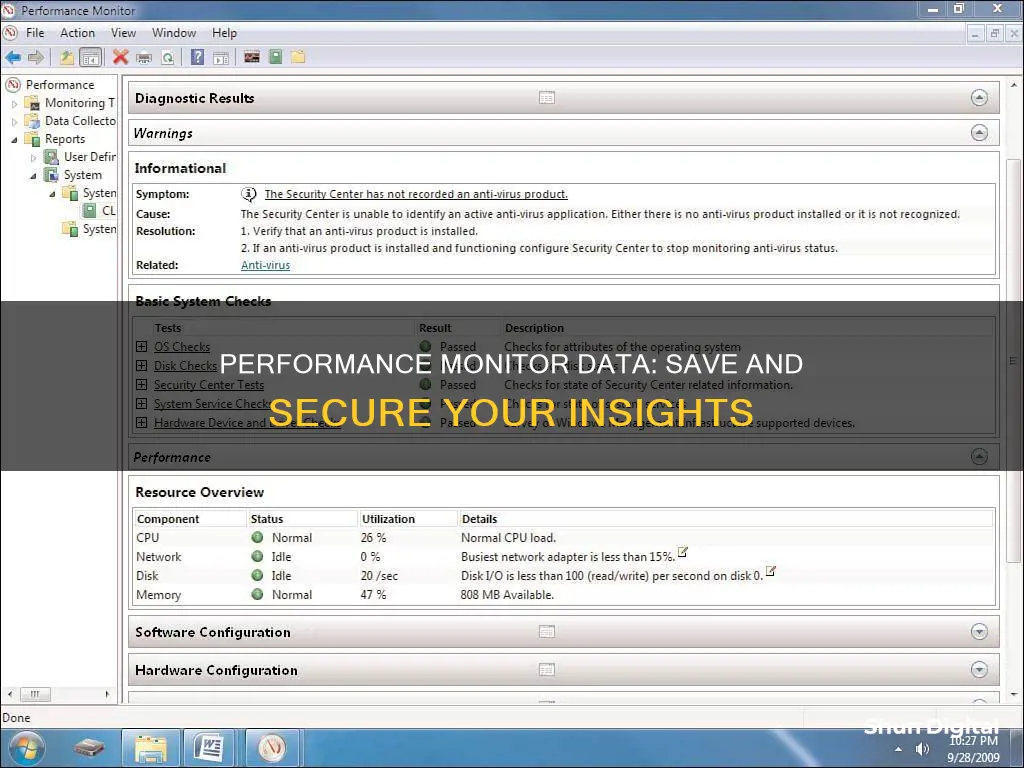
Performance Monitor is a Windows tool that allows users to monitor system performance by tracking various counters such as Pages/sec, Avg Disk Queue Length, and % Performance Time. The data collected by Performance Monitor can be saved for future analysis and viewed through log files, providing a visual representation of performance counter data. This data can be exported to Excel or saved as a .csv or .blg file for further analysis. In this article, we will discuss the steps to save performance monitor data, the file formats available, and the process of viewing saved data.
What You'll Learn

Launch the perfmon tool
Launching the Performance Monitor tool on Windows can be done in several ways. Here is a step-by-step guide on how to launch the tool using different methods:
Method 1: Using the Search Function
- Press the Windows key on your keyboard to bring up the Start menu and the search bar.
- In the search bar, type "Performance Monitor".
- Click on the app name from the search results to open the Performance Monitor utility.
Method 2: Using the Run Command
- Press the Windows key + R to open the Run dialog box.
- In the Run dialog box, type "perfmon" and hit Enter.
- Alternatively, you can type "perfmon.exe" and hit Enter.
Method 3: Using the Command Prompt or PowerShell
- Open the Command Prompt or PowerShell by searching for it in the Start menu or by pressing Win + X to open the WinX menu and selecting it from there.
- In the Command Prompt or PowerShell window, type "perfmon.exe" and hit Enter.
Method 4: Using the System Configuration Tool
- Press Win + R to open the Run dialog box.
- In the Run dialog box, type "msconfig" and click OK.
- This will open the System Configuration tool.
- Go to the Tools tab in the System Configuration window.
- Under the Tools Name section, scroll down and select "Performance Monitor".
- Click on the Launch button to open the Performance Monitor.
Method 5: Using Computer Management
- Press Win + X to open the WinX menu.
- In the WinX menu, click on "Computer Management".
- In the Computer Management window, expand the "System Tools" section by clicking on the arrow next to it.
- Under System Tools, click on "Performance" to open the Performance Monitor within the Computer Management window.
Once you have launched the Performance Monitor tool, you can start monitoring and collecting data. To save the data, you can follow these general steps:
- In the Performance Monitor window, expand "Performance Logs and Alerts".
- Right-click on "Counter Log" and select "New Log Settings".
- Enter a name for the log and click OK.
- Select the counters you want to monitor (for Windows 2000, click "Add"; for Windows XP or Windows Server 2003, click "Add Counters").
- Choose the log file type and scheduling options as per your requirements.
- Click OK to save the settings.
The saved data will be stored in a log file (.blg) in the location defined when setting up the Data Collector Set. You can then view this log file in the Performance Monitor to see a visual representation of the performance counter data.
Choosing the Right Cord Size for Studio Monitors
You may want to see also

Add the counters
To add the counters, you can follow these steps:
Firstly, open the Performance Monitor. On Windows 10, you can do this by opening the Start menu and searching for "Performance Monitor", using the Windows key + R keyboard shortcut to open the Run command and typing "perfmon" followed by "OK", or using the Windows key + X shortcut to open the Power User menu, selecting Computer Management, and clicking on Performance.
Once Performance Monitor is open, you can add new counters by clicking the green plus button above the Performance Monitor graph. From the dropdown menu, select Local Computer or the name of your computer.
Next, select and expand the category of the item you want to monitor. For example, if you want to monitor network performance, select the "Network Adapter" category.
Now, select the specific counters you want to monitor. For the "Network Adapter" category, you might select "Bytes Total/sec". If you want to add multiple counters, hold the Ctrl key and click to select each item. You can also check the "Show description" option to get more information about each counter.
If applicable, select the instances you want to monitor. For example, for "Network Adapter", you can monitor one or multiple network adapters at the same time.
Click "Add" and then "OK" to confirm and add the new counters.
You can also add counters by right-clicking "Counter Log" and selecting "New Log Settings". Enter a name for the log and click "OK". For Windows XP or Windows Server 2003, click "Add Counters". Select the "Log Files" tab and choose a log file type, such as CSV, which can be converted to TSD for use in Performance Explorer.
If you want to monitor specific applications, such as sqlservr, you can add these to Performance Monitor. However, note that you may need to add these counters each time you open the application.
You can also add performance counters for specific software, such as Microsoft Dynamics NAV. To do this, in the "Add Counters" window, choose the computer running the software from the "Select counters from the computer" dropdown list. Then, in the "Available counters" list, expand the software and select the desired counters.
By following these steps, you can add a wide range of counters to Performance Monitor, allowing you to monitor various aspects of your computer's performance.
Monitor Color Accuracy: How to Spot Bad Screens
You may want to see also

Right-click the display pane
To save performance monitor data, you will need to right-click on the display pane. This is the third step in the process. First, you need to launch the perfmon tool. Then, you need to add the counters that are required. After this, right-click on the Performance Monitor display pane. From the menu that appears, select 'New' and then click 'Data Collector Set'. This will open the 'Create New Data Collector Set Wizard'.
From here, you can enter a name for your Data Collector Set and click 'Next'. The Root Directory will contain the log file. It is recommended to move this to the D drive. Then, click 'Finish'.
To start the Data Collector Set immediately and begin saving data to the specified location, select 'Start this data collector set now'.
You can view the saved information by right-clicking on the performance pane and clicking on 'Properties'. Select 'Source' and then select the 'Log file' option. Browse the folder where the file is saved.
By default, the counters are monitored automatically and will continue to be monitored until you stop the process.
You can also export your data to Excel to better understand what your performance data represents. To do this, right-click on the graph and select 'Save Data As'. Change the 'Save as type' to 'Text file (comma delimited)(*.csv)'. Name the file and save it to your desired location.
Note that the Performance Log Users group must be assigned the 'Log on as a batch user' user right. This should already be set by default.
Choosing the Right Monitor: Size Considerations for Your Setup
You may want to see also

Choose 'Performance Monitor'
Performance Monitor is a tool integrated into Windows operating systems that allows users to effectively measure system and application performance by collecting reliable performance data. It is a powerful and often underutilized tool that can be used to view and analyze application and hardware data to fix system performance-related problems.
Performance Monitor can be used to display real-time performance information and You may want to see also To view log files in Performance Monitor, you must first start the Windows Performance Monitor. To do this, choose Start, type "perfmon" in the search box, then select the relevant link. Next, expand the Monitoring Tools in the navigation pane, then choose Performance Monitor. In the console pane toolbar, select the View Log Data button. This will open the Performance Monitor Properties page at the Source tab. Now, in the Data Source section, select Log files, then choose the Add button. Browse to the log file you want to view, then select Open, followed by OK. You can also view log files using the System Monitor tool, which is included with Windows 2000, Windows XP, and Windows Server 2003. This tool replaces the Performance Monitor tool included with Windows NT 4.0. You may want to see also Follow these steps: - Open the Windows Performance Monitor (PerfMon) - Expand "Performance Logs and Alerts" - Right-click on "Counter Log" and select "New Log Settings" - Enter a name for the log and click OK - Add the desired counters - On the "Log Files" tab, select a log file type (e.g., CSV) - Choose your preferred scheduling options To save specific counters, you can use the following method: - Open the Performance Monitor with the /sys Command-Line option: perfmon /sys - Add the desired counters - Close and reopen PerfMon to ensure the counters are saved - If they don't load, you can also save and reload settings from the File menu Here are the steps to view the log file: - Start Windows Performance Monitor - In the Search box, type "perfmon" and select the relevant option - In the navigation pane, expand "Monitoring Tools" and choose "Performance Monitor" - In the console pane toolbar, click the "View Log Data" button - On the Source tab, select "Log files" and then choose "Add" - Browse to the desired log file and open it To save PerfMon data in Windows 2012: - Launch the PerfMon tool - Add the required counters - Right-click the Performance Monitor display pane and select "New > Data Collector Set" - Name your Data Collector Set and click "Next" - Specify the Root Directory for the log file (preferably on the D drive) and click "Finish" - To start saving data immediately, select "Start this data collector set now" Yes, you can export the data to Excel for better analysis: - Right-click on the graph in PerfMon - Select "Save Data As" - Change the "Save as type" to "Text file (comma delimited)(*.csv) - Name and save the file to your desired locationDiscovering Your Monitor's Native Resolution: A Quick Guide

View log files
Attaching Speakers to the Asus VC279 Monitor: A Guide
Frequently asked questions