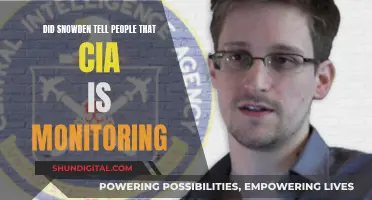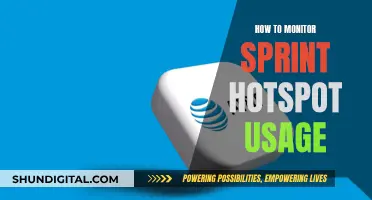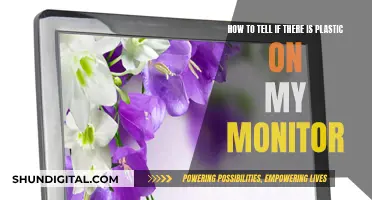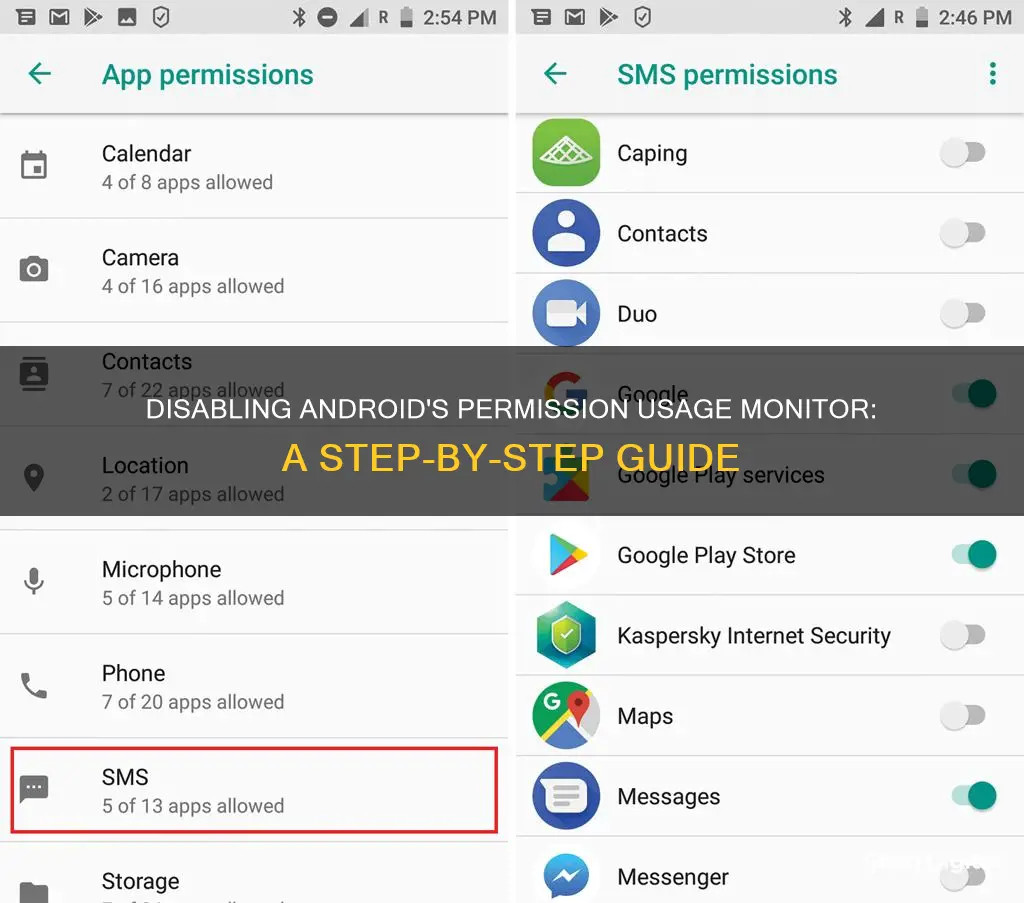
If you're tired of receiving constant notifications from your Android phone's App Permission Monitor, you may be considering disabling it. The App Permission Monitor is a tool that notifies you if any apps use a permission that's outside their normal operating range or particularly important. While it can be helpful for keeping an eye on potentially malicious apps, it may also become annoying, especially if you use an app that constantly triggers it. Disabling the App Permission Monitor can be done in a few ways, depending on your phone model and Android version. One method involves going to the phone's main Settings menu, tapping Lock screen and security, and then turning off the App permission monitor toggle. Alternatively, you can disable notifications from the Permission Manager or change the permissions of the apps that are triggering the monitor. It's important to note that disabling permission monitoring may pose security risks, so it's recommended to proceed with caution and consider other options before completely turning it off.
| Characteristics | Values |
|---|---|
| Method | Go to Settings > "Lock screen and security" > "App permission monitor" > Toggle off |
| Alternative Method | Go to Settings > "Security & Privacy" > "Privacy" > "Permission manager" > Select app > Toggle off permission |
| Alternative Method | Go to Settings > "Developer Options" > "Disable Permission Monitoring" > Toggle on |
What You'll Learn

Disabling the 'Permission Manager'
Disabling the Permission Manager on an Android device can be done in a few different ways, depending on the specific device model and Android version. Here is a step-by-step guide on how to disable the Permission Manager:
- Go to your phone's main Settings menu. This can usually be accessed via a shortcut on your home screen or by tapping the gear icon in the notification shade.
- Locate and tap "Lock screen and security." This option is usually found towards the bottom of the Settings menu.
- Look for an entry marked "App permission monitor" or "Permission Manager." This may be located under the Privacy or Security and Privacy settings.
- Tap the toggle next to "App permission monitor" to turn off the feature completely. Alternatively, tap the words "App permission monitor" instead of the toggle to customise specific app permissions.
- On the App Permission Monitor screen, you can disable or enable the monitor for all apps using the toggle at the top. You can also choose to ignore specific apps that you trust by toggling off the permission for that particular app.
- If you want even more specific control, tap the name of the app to enable or disable the monitor function for individual Android permissions.
- Once you have made your desired changes, press the Home button or simply back out of the settings menus. The changes made to the App Permissions Monitor will take effect immediately.
It is important to note that disabling the Permission Manager or certain app permissions can have security implications. The Permission Manager is designed to monitor and notify you of any apps that use permissions outside their normal operating range. Therefore, disabling it may leave your device more vulnerable to potentially harmful apps.
Additionally, for some devices, you may need to enable "Developer Options" and then locate and enable "Disable Permission Monitoring" within this menu. This option is usually found towards the bottom of the "Developer Options" menu.
Monitoring Employee Internet Usage: Privacy at Home?
You may want to see also

Disabling notifications from the 'Permission Manager'
Disabling notifications from the Permission Manager on an Android device can be done by following these steps:
- Go to the phone's main Settings menu via the shortcut or the gear icon in the notification shade.
- Tap "Security and Privacy" or "Lock Screen and Security".
- Tap "Permission Manager" or "App Permission Monitor".
- Here, you can disable notifications for all apps by toggling off the switch at the top of the screen. Alternatively, you can choose specific apps that you want to ignore by toggling off the switch next to each app.
- If you want even more specific control, tap the name of the app, and you can enable or disable the monitor function for individual Android permissions.
- Press the Home button or simply back out of the settings menus. The changes will take effect immediately.
It is important to note that the exact steps may vary slightly depending on your Android device model and version. Additionally, disabling the Permission Manager or notifications from it may not be possible on some devices without rooting the phone.
Monitoring Device Usage: Securing Your Home WiFi
You may want to see also

Changing the permissions of 'Android System Intelligence'
Changing the permissions of Android System Intelligence can be done by adjusting the settings on your device. Here is a step-by-step guide on how to do this:
- Open the Settings app on your Android device.
- Navigate to the 'Apps' section.
- Use the search function to locate 'Android System Intelligence' among the listed apps.
- Select 'Android System Intelligence' from the search results.
- In the app's settings, you will find various permissions that you can enable or disable, such as location, contacts, camera, and more.
- To disable a permission, toggle the corresponding setting to the 'off' position. For example, if you want to revoke location access, turn off the location permission.
- Alternatively, if you wish to disable the app completely, you can do so by clicking the 『Disable』 button in the app's settings. This will turn off all permissions and features associated with Android System Intelligence.
It is important to note that Android System Intelligence is responsible for several "smart" features on your device, such as Live Caption, Live Translate, Now Playing, Smart Auto-rotate, and more. Disabling specific permissions or the app itself will result in the loss of these features. Therefore, exercise caution when changing permissions, and only disable what is necessary.
Additionally, if you wish to clear all data associated with Android System Intelligence, you can do so by following these steps:
- Open your phone's Settings app.
- Tap 'Privacy'.
- Locate and select 'Android System Intelligence'.
- Click the 'Clear Data' option.
Clearing the data will reset the app to its initial state, removing all locally stored information, preferences, and temporary files. This may include losing app preferences, deleting temporary files, and requiring you to re-enter account information.
Electricity Usage: Are Police Monitoring Your Power Consumption?
You may want to see also

Disabling 'Permission Monitoring' in 'Developer Options'
Disabling permission monitoring in Developer Options can be done in a few steps, but it is important to note that this may pose security risks.
Firstly, go to your phone's settings and find the "Developer Options" menu. Within this menu, scroll down until you find the "Disable Permission Monitoring" option. This option may be located under "USB Debugging (Security Setting)" and may require a SIM card to be inserted.
Toggle the "Disable Permission Monitoring" option to the "on" position. Once this is done, restart your device.
After restarting, you can use ADB commands to grant or revoke permissions without needing root access. For example, to grant a specific permission to an app, use the following command:
Pm grant packageName permissionName
Please note that while disabling permission monitoring can address issues with refresh rate management, it may also leave your device vulnerable. Some apps may still ask for permissions, and certain commands may not work even with permission monitoring disabled.
Business Tech: Monitoring Resource Usage for Efficiency
You may want to see also

Disabling 'Permission Monitor' in 'App Settings'
Disabling the Permission Monitor in your app settings can be done in a few different ways, depending on your device and Android version.
For Samsung Devices:
On Samsung devices, such as the Galaxy Note 8, you can disable the App Permission Monitor by going to the phone's main Settings menu and tapping "Lock screen and security." From there, you'll find an entry for "App permission monitor" towards the bottom of the list. Tap the toggle next to it to turn off the feature completely. Alternatively, you can tap the words "App permission monitor" to access more specific controls and disable the monitor for individual apps or permissions.
For Other Android Devices:
On other Android devices, the process may vary slightly. Here are the general steps:
- Open the Settings app on your device.
- Tap "Security & Privacy" or "Privacy."
- Select "Permission manager" or "App permissions."
- From here, you can manage permissions for specific apps or permission types.
- To disable the Permission Monitor, find the relevant permission, such as "Location," "Camera," or "Microphone," and change the setting to "Deny" or "Don't Allow."
Disabling Permission Monitoring in Developer Options:
On some devices, you can disable permission monitoring through the Developer Options in your Settings. Here's how:
- Enable Developer Options on your device, if they're not already enabled.
- In Developer Options, scroll down to the "Apps" section.
- Look for an option called "Disable Permission Monitoring" or "USB debugging (Security settings)."
- Enable this option, being cautious as it may display warnings about potential security risks.
- Restart your device for the changes to take effect.
Disabling permission monitoring can have security implications, so it's important to be aware of the potential risks involved. Additionally, some permissions are necessary for apps to function properly, so disabling them may impact the app's functionality.
Monitoring PSU Usage: A Comprehensive Guide to Tracking Power Supply Performance
You may want to see also
Frequently asked questions
Go to the phone's main Settings menu and tap "Lock screen and security." Tap "App permission monitor" and then tap the toggle to turn off the feature.
Go to Developer Options and scroll down to "Disable Permission Monitoring." Turn this setting on.
Go to Developer Options and enable "USB Debugging" and "Disable Permission Monitoring." Restart your device, unlock it, and connect it to a PC. Select "File Transfer" mode and then check that your device is recognised by ADB. Force stop the app you want to grant permissions for, and then grant the permissions.
Go to Developer Options and scroll down to "Disable Permission Monitoring." Turn this setting on.
Disabling permission monitoring could be a security threat, but it is useful for fixing refresh rate issues.