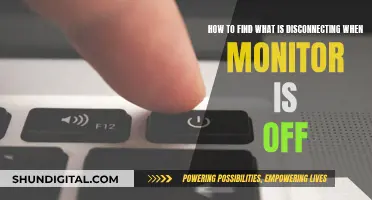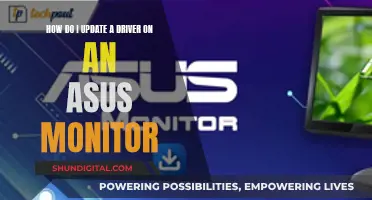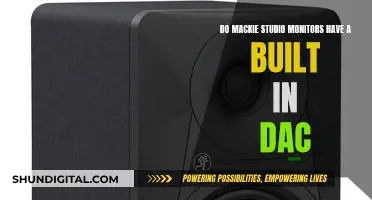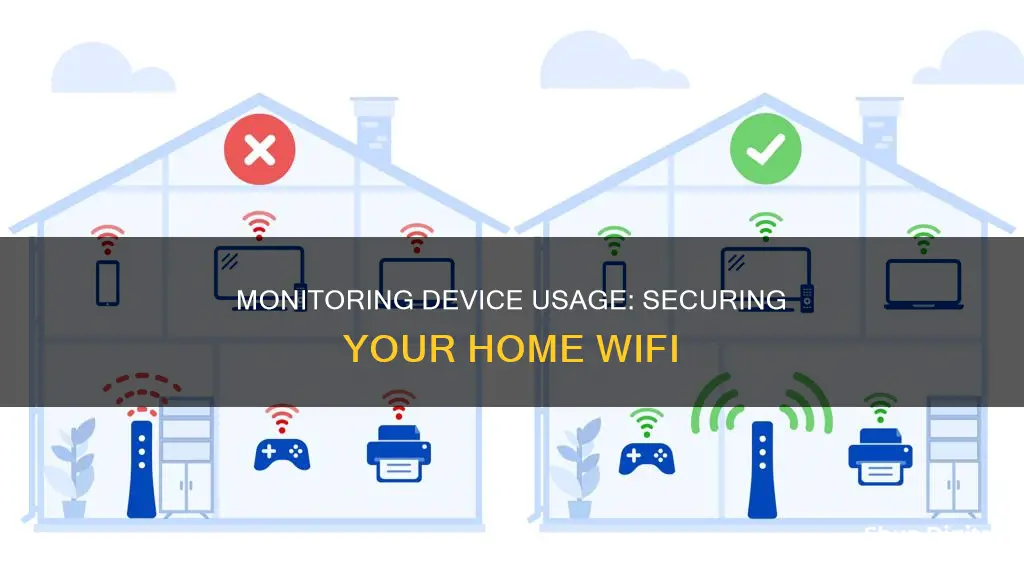
Monitoring the usage of devices on your home Wi-Fi can help you identify which devices are overusing your bandwidth and optimise your network performance. This can be done by checking your router settings, using third-party software and apps, or checking your ISP's dashboard. Your router settings will allow you to view a list of connected devices and their data usage, while third-party software and apps like Capsa, GlassWire, and Windows Resource Monitor can provide more detailed analytics. Additionally, checking your ISP's dashboard can give you an overview of your total bandwidth consumption.
| Characteristics | Values |
|---|---|
| Why monitor device usage? | To avoid overage fees, improve network performance, identify the root cause of bandwidth problems, save money, strengthen security, and satisfy curiosity |
| Where to monitor device usage | Router settings, ISP's dashboard, hardware firewall, individual devices |
| Tools to monitor device usage | GlassWire, Windows Resource Monitor, PRTG Network Monitor, SolarWinds NetFlow Traffic Analyzer, ManageEngine NetFlow Analyzer, Capsa, Wireshark, Netstat, Raspberry Pi, Google Home app, Google Wifi app |
What You'll Learn

Check your router settings
To monitor device usage on your home Wi-Fi, checking your router settings is a good place to start. Your router settings will show you a page that contains information about each device connected to your network. This includes the connection status and IP address of each device. You can also check the amount of data being used by all the devices.
Here's a step-by-step guide to checking your router settings:
Step 1: Access Your Router Settings
Open a web browser on any device that is connected to your router. In the URL bar, enter the IP address of your router. You can usually find this information on the back or bottom of your router. If you can't find it, try searching for your router model online to find the default IP address. Once you've entered the correct IP address, you'll be directed to your router's login page.
Step 2: Login to Your Router
Enter your router's login credentials. The username and password may also be found on the back or bottom of your router. If you have changed the default credentials, enter the new username and password. If you cannot remember your login details, you may need to reset your router to its factory settings and then use the default credentials.
Step 3: Locate the Connected Devices
After logging in, navigate through the router's interface to find the list of connected devices. The location of this list will vary depending on your router model. Look for sections labelled "Wireless Clients", "My Network", or "Attached Devices". Once you've located the list, you'll be able to see all the devices that are currently or have recently been connected to your network.
Step 4: Review Device Information and Data Usage
For each device on the list, you'll be able to view information such as its IP address, MAC address, connection status, and download/upload speeds. You may also be able to see the amount of bandwidth or data being used by each device. This information can help you identify any unauthorized devices or devices that are using an excessive amount of data.
By checking your router settings, you can gain valuable insights into the devices connected to your home Wi-Fi and their data usage. This knowledge can help you optimize your network performance, improve security, and troubleshoot any issues related to bandwidth usage.
Privacy Concerns: Hotels Monitoring Guest Internet Activity?
You may want to see also

Use bandwidth monitoring tools
Bandwidth monitoring tools are a great way to get an overview of your home network performance and usage. These tools provide real-time data on the amount of data being transmitted, the speed of the connection, and other relevant metrics.
Windows Resource Monitor
The Windows Resource Monitor is a good starting point for monitoring network bandwidth. It is easily accessible through the Performance tab on your Windows PC. Once you've opened the Resource Monitor, you can view the send and receive columns to see which applications or processes are using the most bandwidth. This can help you investigate which devices are consuming more data and optimise your network performance.
PRTG Network Monitor
PRTG Network Monitor is a comprehensive tool that allows you to monitor your entire IT infrastructure. With PRTG, you can measure all the traffic in your network by monitoring data directly on your routers. It also helps you identify devices or applications that are overloading your bandwidth. PRTG supports various protocols, including SNMP, flow, and packet sniffing, to provide detailed insights. The tool offers a free version for monitoring up to 100 sensors, and a commercial edition for monitoring a larger number of sensors.
SolarWinds NetFlow Traffic Analyzer
SolarWinds NetFlow Traffic Analyzer is a comprehensive bandwidth monitoring tool that allows you to monitor network traffic across various vendors and devices. It supports multiple communication protocols such as NetFlow, sFlow, J-Flow, IPFIX, and NetStream, making it suitable for multi-vendor networks. The tool provides detailed insights into traffic patterns and allows you to monitor individual network links. It also offers traffic shaping capabilities to optimise network performance. SolarWinds requires the additional installation of their Network Performance Monitor for full functionality.
ManageEngine NetFlow Analyzer
ManageEngine NetFlow Analyzer is a free tool that helps you track the amount of bandwidth being consumed by each device. It uses flow technologies like NetFlow, sFLow, IPFIX, NetStream, J-Flow, and Appflow to provide real-time visibility into network bandwidth performance. The tool also offers security features, such as the ability to detect external and internal threats and identify zero-day intrusions.
Capsa
Capsa is a free third-party network analysis application that captures every data packet engaging with your system. It allows you to select your network adapter and perform a full analysis to identify which devices are using the most bandwidth. Capsa provides a detailed packet analysis screen and marks common traffic types, making it easy to identify bandwidth-consuming devices.
Other Options
Other bandwidth monitoring tools worth mentioning include Nagios, Datadog Network Performance Monitoring, ManageEngine Bandwidth Monitoring Tool, and BitMeter OS. These tools offer various features, such as packet capture, traffic flow analysis, and alerts, to help you monitor and optimise your home network's performance.
Inns and Internet Privacy: What You Need to Know
You may want to see also

Scan your system for malware
If you're experiencing bandwidth issues, it's possible that your computer has been infected with malware. Malware can slow down your connection by communicating with an external server or acting as a spam email bot. Therefore, it's important to regularly scan your system for malware and remove any malicious software.
Windows 10 and 11 include Windows Security, which offers built-in antivirus protection. Windows Security includes Microsoft Defender Antivirus, which scans for and removes malware from your PC. To use it, open your Windows Security settings and select Virus & Threat Protection > Scan Options. Then, select Microsoft Defender Antivirus (offline scan) and click Scan Now. This scan will take several minutes, after which your PC will restart. You can then view the scan results by going back into your Windows Security settings and selecting Virus & Threat Protection > Protection History.
If you're worried about a specific file or folder on your device, you can right-click on it in File Explorer and select Scan with Microsoft Defender. You can also perform a quick scan by going to Start > Settings > Update & Security > Windows Security > Virus & Threat Protection and clicking Quick Scan. If the scan doesn't find any issues but you're still concerned, you may want to run an advanced scan, which will check all files and programs currently on your device.
In addition to the built-in security features in Windows, it's recommended to install a third-party antivirus software for more comprehensive protection. Examples of popular antivirus software include AVG Antivirus, Avast Antivirus, and Malwarebytes. These tools can help detect and remove malware, as well as provide additional features such as firewalls and anti-phishing protection.
To ensure the best protection, it's important to keep your antivirus software and other applications up to date. Software updates often include patches for security vulnerabilities, so it's crucial to install them as soon as they become available.
Monitoring Wi-Fi Usage on iPhone: A Step-by-Step Guide
You may want to see also

Monitor data usage by device
Monitoring data usage by device can be a tricky task, especially if you want to monitor data usage on multiple devices with different operating systems. Here are some ways you can monitor data usage by device on your home Wi-Fi network:
Use Your Router
The most accurate way to monitor data usage by device is through your router. All the devices on your network connect to the internet through your router, so this is the single point where bandwidth usage and data transfers can be monitored and logged. Many routers have built-in tools that allow you to see how much data each device on your network is using. You can usually find this information in the router's settings or control panel. Some routers may also have a mobile app that allows you to monitor data usage.
However, not all routers offer the ability to see historical data usage or per-device data usage. Higher-end routers are more likely to have these features. If your router doesn't have these capabilities, you may need to consider installing custom router firmware or purchasing a new router that meets your needs.
Use Third-Party Tools
If your router doesn't provide the data usage information you need, you can turn to third-party tools. For example, GlassWire is a third-party program that runs on your computer and monitors your internet usage in real-time. It provides detailed information about transferred data, including which websites and applications use the most data. GlassWire also has features like alerts that notify you when you're approaching your data limit, and the ability to set usage limits for specific devices or applications.
Another third-party tool you can use is Capsa, a free network analysis app that captures every data packet engaging with your system. You can use Capsa to identify which devices are consuming the most data and potentially causing bandwidth issues.
Use Built-In Tools on Your Devices
You can also monitor data usage on individual devices using built-in tools on the device's operating system. For example, on an iPhone, you can go to the "Cellular" section of the Settings app to see how much data each app has used. On Android phones, similar options are available in the "Data usage" section of the Settings app. On Windows PCs, you can use the Windows Resource Monitor to see which applications or processes are draining your bandwidth.
However, it's important to note that monitoring data usage on individual devices can be complicated, especially if you have multiple devices with different operating systems. Additionally, some devices, such as game consoles and streaming media devices, may not allow you to install apps that can help monitor data usage.
In conclusion, while there are ways to monitor data usage by device on your home Wi-Fi network, it may require a combination of methods, including using your router, third-party tools, and built-in device tools.
BlueCross CPAP Usage: Monitored for Better Sleep and Health
You may want to see also

Check your ISP's dashboard
Checking your Internet Service Provider's (ISP) dashboard is a simple way to monitor your bandwidth usage. Logging into your ISP's online account system and checking the user dashboard will allow you to see how much bandwidth you have used during any billing cycle.
Some providers, such as AT&T, will break down your usage into upload, download, and total usage stats. Others, such as Comcast, only show you the total overall usage. It is worth noting that your upload is counted towards your total bandwidth cap, so it is worth considering what new things you have recently added to your home network. For example, cloud-based smart security cameras consume a large amount of upload bandwidth.
One downside to relying on your ISP's bandwidth report is that it is a limited overview. Your ISP can tell you how much data has passed through your modem, but it cannot give you an insight into your usage beyond that. Additionally, the update frequency of the dashboard varies, with some updating in real-time and others updating once or twice a day. Therefore, it is important to check with your ISP for additional insights into how often they update your data usage chart.
Overall, checking your ISP's dashboard is a straightforward way to monitor your bandwidth usage, but it may not provide a detailed breakdown of your usage.
SPPC: Monitoring Customer Usage and Bills?
You may want to see also
Frequently asked questions
You can monitor device usage on your home Wi-Fi by checking your router settings. You can usually find information about each device connected to your network, including the connection status, IP address, and data usage.
To access your router settings, you will need to know your router's IP address. You can usually find this by accessing the Command Prompt on your computer and entering "ipconfig". The router's address will be listed under "Default Gateway".
If you don't know your router login credentials, you can reset your router to factory settings and use the default login information. This information is usually found on the back or bottom of your router.
Yes, there are several third-party tools available to monitor device usage on your home Wi-Fi. Some popular options include GlassWire, Capsa, and PRTG Network Monitor. These tools can provide detailed information about data usage and help identify any unauthorized devices connected to your network.