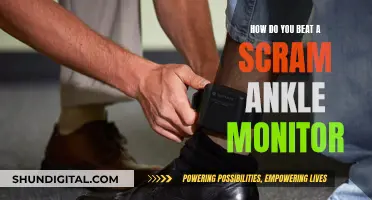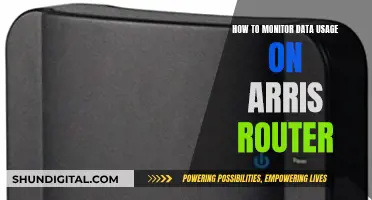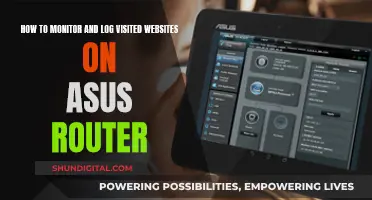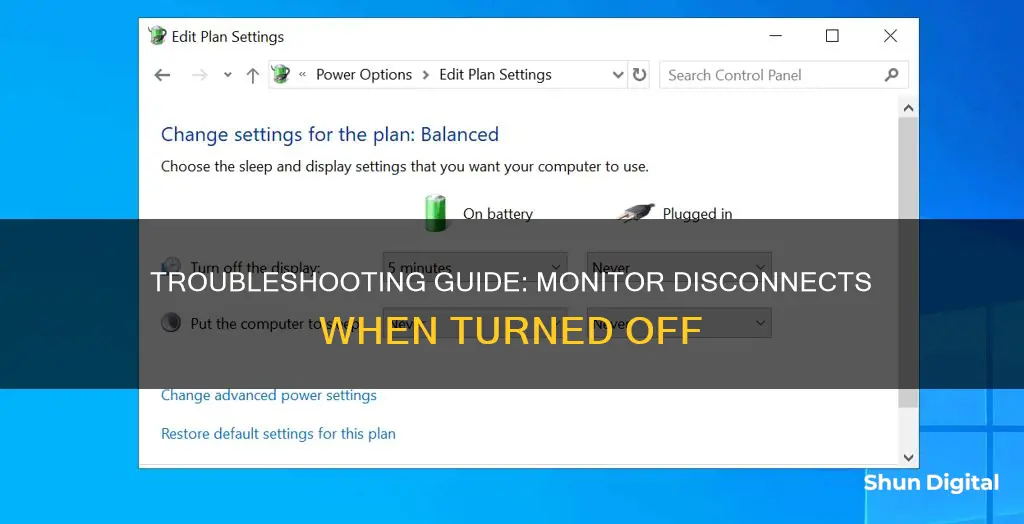
If your monitor keeps disconnecting, there are several possible causes. The error may be due to incorrect OS settings, connectivity issues, or graphics card driver issues. To fix this, you can try the following methods:
- Check the connectivity by inspecting cables for loose contact or damage.
- Update your graphics drivers in Device Manager.
- Modify the display settings on your PC.
- Change the power plan in the Run dialog box.
- Change the resolution in the Display settings.
- Update Windows to the latest version.
- Check for dirt or debris in the ports.
- Reset the NVRAM.
- Boot your device in safe mode.
- Check if you have the latest DisplayLink software installed.
- Check if you have the latest USB 3.0 host controller driver installed on your PC.
- Check if you have the latest BIOS version installed on your PC.
- Try a USB 'Y' cable.
- Try connecting your product through an external mains-powered USB hub.
- Disable USB selective suspend in the Power Options.
What You'll Learn

Check for loose connections
If your monitor keeps disconnecting, you may have a loose connection. To check for loose connections, follow these steps:
Firstly, check the power cable behind your computer case. Power cables can often wiggle loose over time or after being moved around. Ensure that the power cable is firmly plugged into the three-pronged power supply port on the rear of the computer case. If the PSU falls inward into the case when pressing the power cable firmly into the power supply, it is not properly secured.
Next, verify that the PC power cable is securely plugged into the wall outlet, surge protector, power strip, or battery backup. If your PC is attached to a battery backup unit, ensure that the backup unit is firmly plugged into its power source.
If your monitor is an external monitor, ensure that the cable connecting your PC to the external monitor is secure. Try using a different cable to see if the issue persists. You can also try using the external monitor with a different system to isolate whether the issue is with the monitor or the primary system.
If you are using a Windows operating system, you can try a Windows key sequence to reset your graphics driver. Press the Windows logo key + Ctrl + Shift + B. If this does not work, try restarting your device.
If you are still experiencing issues, you may need to update or reinstall your display driver.
Connecting the Asus R554L to a Monitor: A Step-by-Step Guide
You may want to see also

Update graphics drivers
Updating your graphics drivers can be done manually or automatically.
Manual Update
Windows 11
- Open the Windows Start menu and type “Device Manager.”
- Click Open.
- Click Display adapters, then right-click your graphics card and select Update Driver.
Windows 10
- Click Start, type “Device Manager,” and click Open.
- Click Display adapters and select your graphics card.
- Open the Driver tab, click Update Driver, and select Search automatically for updated driver software.
- Or, select Browse my computer for driver software to choose a driver that you’ve already found and downloaded. Then click Let me pick from a list of available drivers on my computer.
- Click Have Disk > Browse to navigate to the folder that contains the new driver. Click Next.
Windows 7
- Right-click on the Computer icon on your desktop, and choose Properties. Then, open Device Manager.
- Go to Audio, Video and Game Controller. Look for an entry for your graphics card, which looks something like this:
- You’re looking for anything that says graphics, VGA, Intel, AMD, or NVIDIA under the “Display Adapters” heading.
- Double-click on the entry for your graphics card and switch to the Driver tab. Click on Update Driver.
- Select Search automatically for updated driver software.
- If that doesn’t turn up anything new (which should not worry you, because there doesn’t have to be an updated version of your driver), repeat steps 1-3 and instead select Browse my computer for driver software.
- Windows now prompts you for a driver location. If you haven’t downloaded a driver yet, skip below to learn how to get your graphics drivers.
- Found the right driver? If it didn’t come with an installer, then extract that file from the directory to which you downloaded the file. The file almost certainly ends in “.inf” (such as “oem148.inf” or “intelgpu.inf).
- Click on Let me pick from a list of available drivers on my computer.
- Click on Have Disk and then Browse. Find the folder of the new graphics driver you just downloaded. Double-click on the .inf file.
- Click on Next to install the driver. Your display might go blank a few times, but when it comes back, you’ll see something like this:
Automatic Update
There are several automatic driver updater tools available, such as AVG Driver Updater and Avast Driver Updater. These tools scan your PC for outdated or malfunctioning drivers and then find and download the most current drivers.
Refurbished Monitors: Worth Buying?
You may want to see also

Modify display settings
You can modify your display settings to prevent your monitor from turning off. Here are some ways to do this:
- Through the Settings app: Go to Settings > System > Power & Sleep. Set "On battery power, turn off after" and "When plugged in, turn off after" to "Never".
- Using Command Prompt: Open Command Prompt with admin privileges and run the following commands:
- `powercfg -change -monitor-timeout-ac 0`
- `powercfg -change -monitor-timeout-dc 0`
- Through the Control Panel: Go to Control Panel > Hardware and Sound > Power Options > Choose when to turn off the display. Set "Turn off the display" to "Never" for both "On battery" and "Plugged in" options.
- Using the Power Button: You can repurpose the power button on your Windows device to turn off your display. This can be done through the Control Panel.
- Using a Laptop Hotkey: Your laptop might have a hotkey (usually one of the F1-12 keys) to turn off the screen. You might need to press the Fn key along with the hotkey to activate this functionality.
LCD Monitors: Input or Output?
You may want to see also

Change the power plan
If you are facing issues with your monitor disconnecting when it is off, you can try changing the power plan on your Windows PC. Here is a step-by-step guide to doing this:
Step 1: Open the Power Options Window
Press the Windows key + R on your keyboard to open the Run dialog box. Then, type "powercfg.cpl" into the box and press Enter. This will open the Power Options window.
Step 2: Select High Performance
In the Power Options window, click on "High performance" and then click on "Change plan settings".
Step 3: Change Plan Settings
In the next window, change all the plan settings to "Never". Then, click "Save changes" and exit the window.
Once you have made these changes, check if the issue with your monitor disconnecting has been resolved. If not, you may need to try other troubleshooting methods, such as updating your graphics drivers, modifying your display settings, or changing the resolution.
Is Your Monitor Bluetooth-Enabled? Here's How to Tell
You may want to see also

Change the resolution
If you are experiencing issues with your monitor disconnecting, you can try changing the resolution by following these steps:
Step 1:
Right-click on your desktop and select 'Display settings'.
Step 2:
In the pop-up window, scroll down to the 'Scale and layout' section.
Step 3:
Under 'Display resolution', click the drop-down menu to select a screen resolution that works better for your computer.
This is one of several methods you can try to fix the "monitor keeps disconnecting" issue. Other methods include checking the connectivity, updating graphics drivers, modifying display settings, and changing the power plan.
Asus Monitor Release Schedule: How Often Do They Launch?
You may want to see also
Frequently asked questions
Firstly, check your video cable for any loose connections or damage. If there is an issue, try replacing the cable. You should also ensure that you have the latest DisplayLink software, USB 3.0 host controller driver, and BIOS version installed on your PC.
This could be due to a few reasons, such as incorrect OS settings, connectivity issues, or graphics card driver issues. Try updating your graphics drivers or modifying your display settings.
This could be due to several reasons, such as loose connections, USB instability, outdated software or drivers, or issues with the USB port or cable. Try checking for any dirt or debris in the ports and gently cleaning them.
This issue could be related to the browser. Try updating your browser or using a different one to see if that resolves the problem.
This issue could be related to the settings or drivers specific to that operating system. Try updating the OS settings, graphics drivers, or other relevant software.