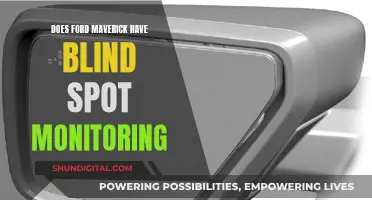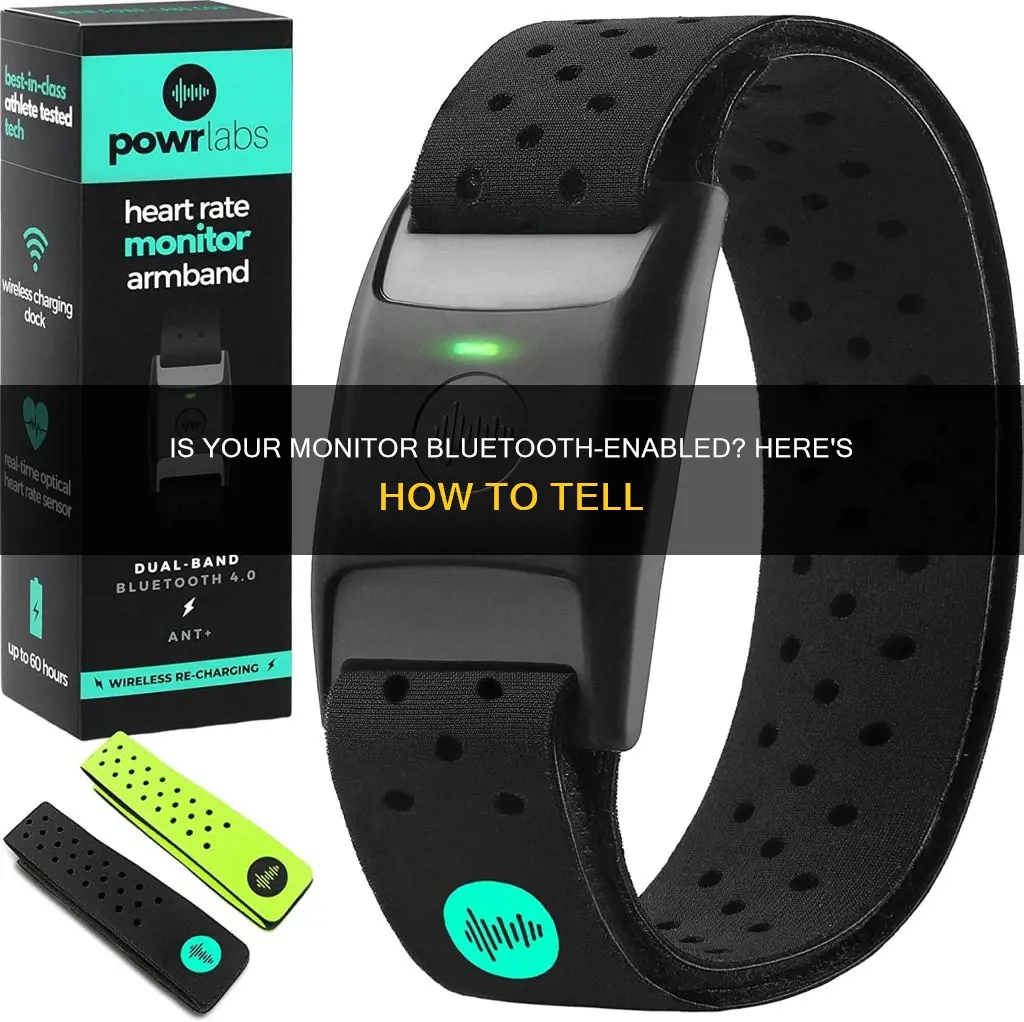
Bluetooth is a short-range radio technology that allows electronic devices to transfer data over short distances. It is used to connect wireless headphones, keyboards, mice, speakers, and other accessories to computers and mobile devices. While most modern computers come with Bluetooth already installed, some older models may not.
For Windows:
- Open the Windows Start Menu and search for Device Manager in the Control Panel.
- Look for a Bluetooth drop-down menu in the list. If any items are listed, your monitor has Bluetooth hardware installed.
- Alternatively, you can check the system tray in the lower right corner of your screen for the Bluetooth icon.
For Mac:
- Open the Apple menu and click About This Mac, then System Report, and finally Hardware.
- Browse for Bluetooth in the Hardware section.
For Linux:
- Open the Terminal and enter the command: sudo lsusb |grep Bluetooth.
- If the next line shows the name and manufacturer of a Bluetooth item, your computer has Bluetooth installed.
If your monitor does not have built-in Bluetooth, you can easily add it by purchasing a Bluetooth dongle or adapter that plugs into a USB port.
| Characteristics | Values |
|---|---|
| Check for a Bluetooth symbol in the system tray | In the lower right corner of your screen (Windows) or the menu bar at the top (Mac) |
| Check Device Manager (Windows) | Open the Start menu, type "Device Manager", click to open it, and scroll through the list of devices to look for "Bluetooth" |
| Check System Report (Mac) | Click the Apple menu, select "About This Mac", click "System Report", and look for "Bluetooth" in the Hardware section |
| Check System Settings (Windows) | Go to Settings > Devices > Bluetooth & other devices. If you see an option to connect or pair a new device, your device has Bluetooth |
| Check System Settings (Mac) | Choose the Apple menu > System settings > Bluetooth. From here, you can add new devices if your computer has Bluetooth installed |
| Check for a physical switch on your device | Some devices like laptops have a physical switch that you slide to enable Bluetooth |
What You'll Learn

Check the system tray on Windows
To check the system tray on Windows, follow these steps:
Method 1:
- Right-click the Windows Start button. It's the button with the Windows logo in the taskbar at the bottom of the screen. Right-clicking the Windows Start menu displays a context menu with some advanced options.
- Click "Device Manager." It's in the context menu that appears when you right-click the Windows Start menu.
- Look for the "Bluetooth" heading. If you find a "Bluetooth" heading near the top of the window (e.g., in the "B" section), your computer has built-in Bluetooth capabilities.
- Look under "Network Adapters." If you don't see the Bluetooth heading, you may still have a Bluetooth device listed under Network Adapters. Click the right-facing triangle icon next to "Network Adapters" to see a list of all network adapters on your computer. Look for a network adapter with "Bluetooth" in the title.
Method 2:
- Open the Windows search bar.
- Type "Settings" and press Enter.
- Click on 'Devices.'
- Click on 'Bluetooth and other devices.'
- If your device has Bluetooth enabled, you’ll see an option to connect or pair a new device.
Method 3:
- Navigate to your system tray (next to the clock in your taskbar).
- Look for a Bluetooth symbol, which indicates you have the option to switch it on.
Identifying Faulty MPI Monitor 441: Signs to Watch For
You may want to see also

Check Device Manager on Windows
To check if your monitor has Bluetooth using the Device Manager on a Windows PC, follow these steps:
- Open the Device Manager: Right-click the Windows Start button and select "Device Manager" from the context menu. Alternatively, you can click the Windows Start menu, click the search bar, or open the Control Panel and select "Hardware and Sound," then "Device Manager."
- Look for the "Bluetooth" Heading: If you find a "Bluetooth" heading near the top of the Device Manager window, your computer has built-in Bluetooth capabilities.
- Check Under "Network Adapters": If you don't see the Bluetooth heading, look under "Network Adapters." Click the right-facing triangle icon next to "Network Adapters" to see a list of all network adapters on your computer. Look for a network adapter with "Bluetooth" in the title.
- Enable Bluetooth (if necessary): If your computer has Bluetooth but your devices aren't connecting, ensure Bluetooth is turned on. Go to Settings > Devices > Bluetooth & other devices. Click the toggle switch next to "Bluetooth" to turn it on or off.
If you can't find any indication of Bluetooth in the Device Manager, your monitor may not have Bluetooth capabilities, or there could be an issue with the Bluetooth driver or settings. You can try troubleshooting steps such as reconnecting a Bluetooth dongle, updating USB drivers, or running the built-in Bluetooth troubleshooter to resolve the issue.
Mirroring Android to LCD: Easy Ways to Connect and View
You may want to see also

Check System Report on Mac
To check if your Mac monitor has Bluetooth capabilities, follow these steps:
- Click on the Apple logo in the top-left corner of the screen.
- Click "About This Mac" from the drop-down menu.
- Click "System Report" and then "Hardware".
- Browse for Bluetooth.
- Look for the "Bluetooth" heading or sub-heading. It should be near the top of the list of hardware options.
- If you see the "Bluetooth" sub-heading, click on the heading to select it.
- If clicking the heading displays Bluetooth information on the right-hand side of the window, your Mac has Bluetooth capabilities.
Additionally, you can check the LMP Version of the Bluetooth Adapter on your Mac System to determine if it is compatible with Bluetooth Low Energy 4.0. Here's how:
- Click the Apple logo icon on the top left corner.
- Select "About This Mac".
- Click the "System Report" button.
- Under the "Hardware" tab, select "Bluetooth".
- Find the LMP Version in the list.
- If the version is 0x6 or higher, your Mac is compatible with Bluetooth Low Energy 4.0.
- Any version lower than that indicates an older version of Bluetooth.
LCD Monitors: Harmful or Harmless?
You may want to see also

Check the Apple menu on Mac
To check if your monitor has Bluetooth using the Apple menu on a Mac, follow these steps:
- Click the Apple logo in the top-left corner of the screen.
- Click "About This Mac" in the drop-down menu.
- Click "System Report" and then "Hardware".
- Browse for Bluetooth.
If you see a “Bluetooth” sub-heading, click on it once to select it. If clicking the heading displays Bluetooth information on the right-hand side of the window, your Mac has Bluetooth capabilities. If not, your Mac doesn't support Bluetooth.
To enable Bluetooth on your Mac, follow these steps:
- Click the Apple icon in the upper-right corner of your desktop.
- Click System Settings or System Preferences.
- Click Bluetooth in the menu on the left or in the System Preferences menu.
- Click "Turn Bluetooth On".
Tracking Techniques: Monitor Size Surveillance
You may want to see also

Check via the Terminal on Linux
To check if your monitor has Bluetooth via the Terminal on Linux, you can use the following commands:
Firstly, check the status of Bluetooth:
Bash
Bluetoothctl power
To check if Bluetooth is powered on, run:
Bash
Bluetoothctl show
This will display information about your Bluetooth controller, including whether it is powered on, discoverable, and pairable. If Bluetooth is not powered on, you can turn it on using the following command:
Bash
Bluetoothctl power on
To set the controller to be discoverable and pairable, use the following commands:
Bash
Bluetoothctl discoverable on
Bluetoothctl pairable on
You can also use the `bluetoothctl list` command to get a list of connected Bluetooth controllers and select a specific controller using its MAC address:
Bash
Bluetoothctl select You may want to see also Open the Windows Start Menu and search for "Device Manager". Click to open Device Manager and scroll through the list of devices. If you see a "Bluetooth" drop-down menu, your PC has Bluetooth hardware installed. Click the Apple menu in the top-left corner of the screen and select "About This Mac", then "System Report", and finally "Hardware". Browse for Bluetooth in the Hardware section. Open the Terminal and enter the following command: "sudo lsusb |grep Bluetooth". If the next line in the Terminal shows the name and manufacturer of a Bluetooth item, your computer has Bluetooth installed. If you can't find a "Bluetooth" heading in Device Manager, your computer likely doesn't have built-in Bluetooth capabilities. You can easily add Bluetooth by purchasing a Bluetooth dongle or adapter and plugging it into a free USB port. For Windows 10 and 11, open the Start menu and go to Settings. Click on "Devices" and toggle the Bluetooth switch to "On". For Mac, click the Apple menu, select "System Preferences", click on "Bluetooth", and click "Turn Bluetooth On".Removing the ASUS ROG Swift Monitor Stand: A Step-by-Step Guide
Frequently asked questions