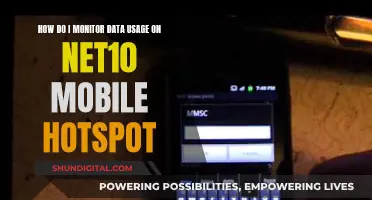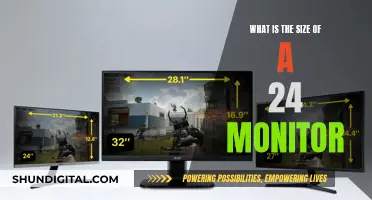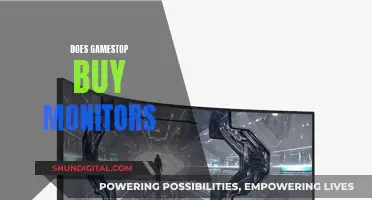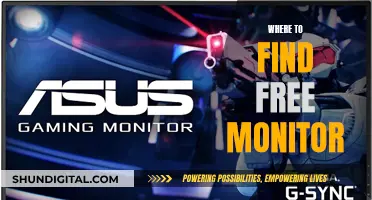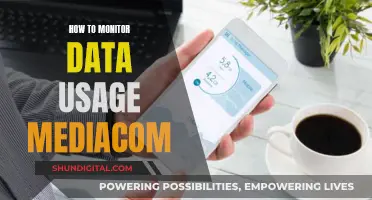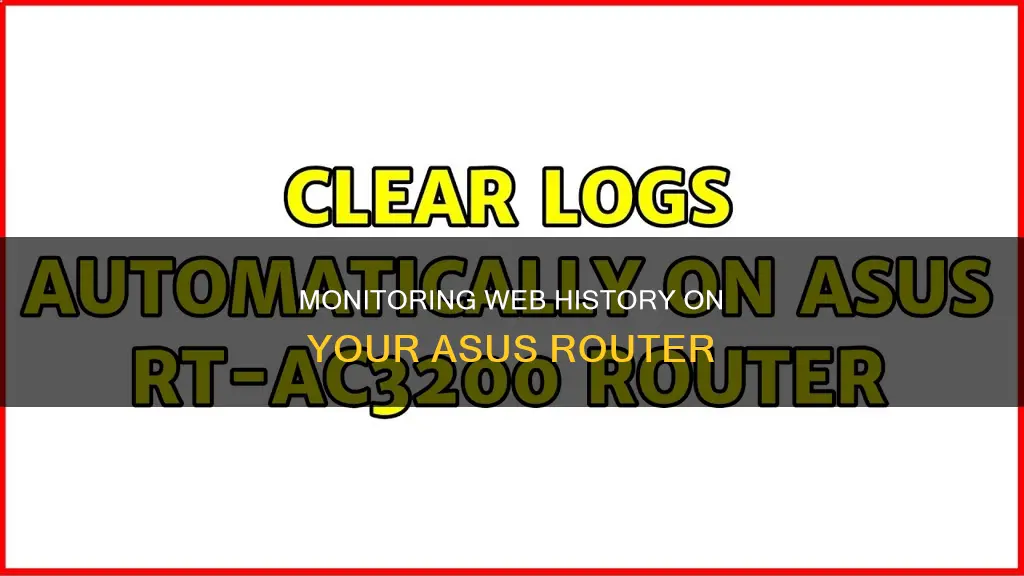
Monitoring and logging the websites visited by users on a network is an important feature for network administrators, especially for parents who want to keep an eye on their children's online activity. This article will discuss how to monitor and log visited websites on an Asus router, a popular choice for home networks. By enabling the Web History feature in the router settings, administrators can view the browsing history of all clients or specific devices, providing a useful tool for parental controls and network management.
| Characteristics | Values |
|---|---|
| Website History Feature | Enabled in Adaptive QoS > Web History |
| Web History Availability | Default is off |
| Web History Records | Automatically updated, can also be manually updated by clicking "Refresh" |
| Web History Records Selection | Can view history of all clients or select a specific client |
| Web History Records Deletion | Click "Clear" to delete web history records |
| Web History Records Download | Can be copied to a document on your computer |
| Login | Visit https://router.asus.com, enter username and password |
| Web History Limitations | Limited to 50 entries per device |
What You'll Learn

How to log into your Asus router
To log into your Asus router, you must first ensure that your router is powered on and that the LED light is stable. Next, connect your device to the router either by a wired or wireless connection.
If you are connecting wirelessly, connect to the router's default network name (SSID): ASUS_XX. The default network name (SSID) should be shown on the product label on the back of the router. The location of the labels varies depending on the model. For example, the 2.4G WiFi name (SSID) could be ASUS, with the 5G WiFi name (SSID) being ASUS_5G. You can find this on the label on the back of your router.
If you are using a wired connection, connect your computer to the router via an Ethernet cable.
Once connected, open a web browser and navigate to your device's configuration page by typing the wireless router's default IP address (http://192.168.1.1 or http://router.asus.com) into the address bar. This will launch the GUI (Graphical User Interface).
Enter your SSID and password to log in to the router's GUI. This is the SSID and password that you created at your first login to the router.
If you are logging in to your Asus router for the first time or have restored your router to factory default status, you will need to set the router login account and password first. The default username and password are usually [admin].
If you have forgotten your username or password, you can restore the router to factory default status by pressing and holding the hardware reset button on the router for at least 5 seconds until the power LED light starts to flash.
Monitoring Linux Process Usage: A Comprehensive Guide
You may want to see also

How to enable Web History
If you want to monitor and log the websites visited on an ASUS router, you can enable the Web History feature. Here's a step-by-step guide on how to do it:
Step 1: Access the Router Settings
Using a web browser, go to the ASUS router WebGUI by visiting https://router.asus.com or entering the router LAN IP address. This will take you to the login page.
Step 2: Log In to the Router
Enter your router's username and password to log in. If you have forgotten your login credentials, you will need to reset the router to its factory default settings. You can refer to the ASUS support page for instructions on how to do this.
Step 3: Navigate to Adaptive QoS
Once you are logged in, look for the "Adaptive QoS" section. This is usually found under the General tab or a similar heading. Click on Adaptive QoS to expand the options.
Step 4: Enable Web History
In the Adaptive QoS section, you will see an option for "Web History." By default, this feature is turned off. Toggle the setting to turn on Web History. This will allow you to view the web browsing history of all clients connected to the router.
Step 5: Select a Specific Client (Optional)
If you want to view the web history of a particular device connected to the router, you can do so by selecting the specific client from the list. This allows you to monitor individual devices' browsing activity.
Step 6: View and Manage Web History
After enabling Web History, you will be able to see the list of websites visited by the selected client(s). You can click "Next" or enter a page number to navigate through the records. The records are automatically updated, but you can also manually update them by clicking the "Refresh" button.
If you need to clear the Web history, click the "Clear" button. Please note that once the data is deleted, it cannot be recovered.
Additionally, you can download and save the Web History records by copying them to a document on your computer, such as a Word or Text document.
By following these steps, you can enable and access the Web History feature on your ASUS router, allowing you to monitor and log the websites visited by users on your network.
Monitoring Employee Web Usage: Strategies for Effective Surveillance
You may want to see also

How to view the history of a specific device
To view the history of a specific device on an ASUS router, you can follow these steps:
- Log in to your ASUS router by visiting https://router.asus.com.
- Under the General section, click on Adaptive QoS.
- Toggle on "Enable Web History" if it is not already enabled.
- From the drop-down list, select the device you want to monitor.
- Review the list of websites visited by the selected device.
- Click "Refresh" at the bottom to update the list with the latest information.
Note that the web history log provided by ASUS routers is minimal and captures all internet activity, including ads and background processes. Therefore, you may only be able to see the last one or two websites visited. Additionally, this method can be bypassed if the user enables a VPN or proxy service on their device.
If you are looking for more detailed information or a history of all devices that have connected to your ASUS router, you may need to explore third-party solutions or set up a syslog server to collect and analyze network logs.
Monitoring Data Usage on Android: Tips and Tricks
You may want to see also

How to save the system logs
To save the system logs on your ASUS router, follow these steps:
- Go to the ASUS router WebGUI by visiting https://router.asus.com.
- Navigate to System Log > General Log. This page will display detailed system activity records.
- To save the system logs in local devices: Save the logs on devices connected to the router, such as computers. The system log file will be named syslog.txt.
- To save the system logs on a remote server: Set up a remote server, such as Network-Attached Storage (NAS), to send and store the system logs for a long period. Fill in your server IP address in the [Remote log server] field. The default remote log server port is [514]. Click [Apply] to save the settings.
- To clear the system logs: Go to ASUS router WebGUI > System Log > General Log and click [Clear].
Note: The storage capacity for system logs depends on the size of the built-in memory of your ASUS router. For long-term storage needs, it is recommended to set up an additional server. System log records are retained even after the router is rebooted or powered off, but they will be deleted if the router is restored to its default settings.
Monitoring Your Dryer's Electricity Usage: A Step-by-Step Guide
You may want to see also

How to clear the Web History
To clear the web history on your ASUS router, follow these steps:
- Log in to your router by visiting https://router.asus.com.
- Under the General section, click on "Adaptive QoS".
- Toggle "Enable Web History" on if it's not already enabled.
- In the drop-down list, select the device whose web history you want to clear.
- Review the list of websites visited by the selected device.
- To clear the web history, simply click the "Clear" button.
Please note that once the web history is cleared, the data cannot be recovered.
Additionally, if you wish to prevent your web history from being visible to others who have access to the router settings, you can use a local VPN service to bypass the router's web history feature.
Keyboard and Mouse Control for the Asus VP228H Monitor
You may want to see also
Frequently asked questions
Log in to your router by visiting https://router.asus.com. Under the General section, click Adaptive QoS. Toggle on Enable Web History and select the device you want to monitor from the drop-down list.
Click "Next" to view the record, or enter the page number and click "Next". Records are updated automatically, but you can also click "Refresh" to update manually.
Yes, you can save the system logs in local devices or a remote server.
Save the logs in your local devices such as the computers connected to the router. Check the system log file named "syslog.txt" has been downloaded.
Set up a remote server such as NAS (Network-Attached Storage) to send and save the system logs.