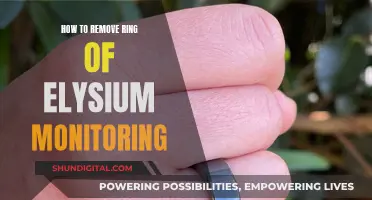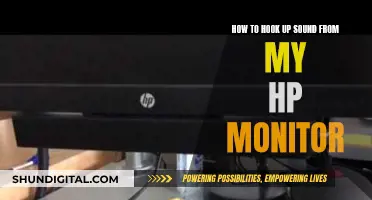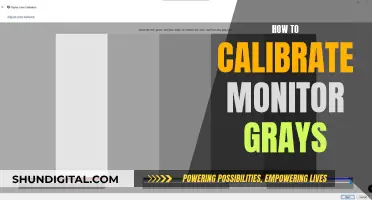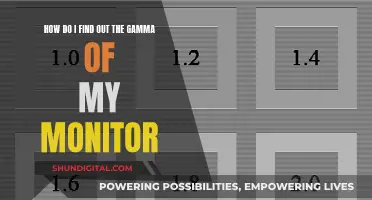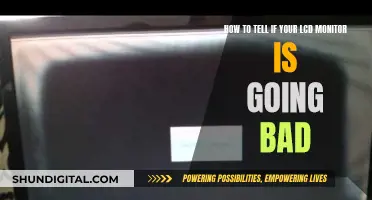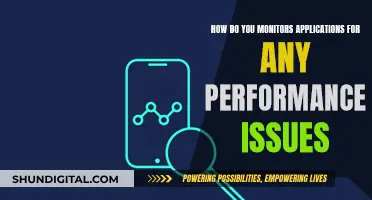With data plans becoming more limiting, it's important to monitor your data usage to avoid surprise bills. Luckily, there are several ways to keep track of your data usage on Android devices. You can use the built-in data monitoring tools on your device or download third-party apps to help you manage your data usage. This article will provide an overview of different methods to monitor your data usage on Android, so you can choose the best option for your needs.
| Characteristics | Values |
|---|---|
| How to check data usage on most Android devices | Open the Settings app, tap Network & Internet, tap App data usage from the following menu, and check the set cycle, total data consumption in that period, and data usage by installed apps |
| How to check data usage on Samsung phones and tablets | Swipe up from the home screen and open the app drawer, open the Settings app, tap Mobile data usage, and check the billing cycle, data usage limit, data usage warning limit, and consumption by installed apps on the phone |
| How to check Wi-Fi data usage on Samsung phones and tablets | Tap Settings > Connections > Data Usage > Wi-Fi data usage |
| How to check data usage on iPhone | Open Settings, select Mobile data (Cellular data), check the data consumption for the current period, and check data consumption from every app installed on your iPhone |
| How to set a data warning and limit on Android phones | Select your primary SIM in the Network & internet menu, scroll to Data warning & limit, tap Mobile data usage cycle and select the date of each month to reset the cycle, tap Set data warning and turn on the Set data limit toggle |
| How to set a data warning and limit on Samsung Galaxy phones | Open Connections in the One UI Settings app, open Mobile data usage, tap the Settings gear at the top, and set the billing cycle, data limit, and data warning from the following menu |
| How to check data usage through your carrier | Contact your carrier or dial specific codes, use a dedicated app, or use Google Fi's official Android and iPhone app |
| How to check data usage from the Android home screen | Use a third-party app such as My Data Manager or add a data usage widget on the Android home screen |
| Tips to reduce data usage on your phone | Don't stream 4K videos or lossless audio on mobile data, turn off permission for apps that consume high data usage in the background, opt for a Wi-Fi connection when possible, and keep a close eye on data usage |
What You'll Learn

How to monitor data usage on a Samsung Galaxy phone
Monitoring your data usage on a Samsung Galaxy phone is slightly different from other Android phones, as Samsung phones have the company's One UI skin. Here is a step-by-step guide on how to monitor your data usage:
Step 1: Swipe up from the home screen
Swipe up from your home screen to access your apps.
Step 2: Open the Settings app
Find and open the Settings app.
Step 3: Tap "Mobile data usage"
In the Settings app, tap on "Mobile data usage". This will display a data usage graph with details such as the billing cycle, data usage limit, data usage warning limit, and consumption by installed apps.
Step 4: Check your Wi-Fi data usage
To check your Wi-Fi data usage, go to Settings > Connections > Data Usage > Wi-Fi data usage.
Step 5: View data usage by app
You can also see how much data each app is using. Go to Settings > Connections > Data Usage > Mobile data usage, and then tap on an app to view its data usage for the selected time period.
Step 6: Set a data warning and limit (optional)
To ensure you don't go over your data allowance, you can set a data warning and limit. Go to Connections > Mobile data usage > Settings gear > Set data warning and Set data limit. You can then set the billing cycle, data limit, and data warning.
Monitoring ChatGPT Usage: Strategies for Tracking Activity and Performance
You may want to see also

How to monitor data usage on a Google Pixel phone
To monitor your data usage on a Google Pixel phone, you'll need to open your phone's Settings app. From there, you can tap on "Network & internet SIMs" to view your total data usage at the top of the screen. If you want to see graphs and more detailed information, tap "App data usage". You can also select a specific time period by tapping the Down arrow. To see how much data each app is using, look below the graph.
Additionally, you can set a mobile data usage warning or limit by tapping "Data warning & limit" in the Settings app. If needed, turn on "Set data warning" and enter a number in megabytes (MB) or gigabytes (GB). You'll receive a notification when your usage reaches the specified level.
You can also use third-party apps to monitor your data usage, such as those offered by your carrier or apps like My Data Manager, Data Usage, GlassWire Data Usage Monitor, and DataEye. These apps can provide more detailed insights and notifications about your data usage.
Nevada Power Co: Monitoring Customer Usage and Bills?
You may want to see also

How to monitor data usage on a tablet
It's important to keep an eye on your data usage to avoid surprise bills and extra fees. Streaming, video calls, and apps using data in the background can all contribute to unexpectedly high data usage. Luckily, there are several ways to monitor your data usage on a tablet. Here's how:
Using Built-In Tools on Your Tablet
All Android devices have a basic set of tools for monitoring data usage. To access these, you'll need to open the Settings app on your tablet. The specific steps to find the data usage information may vary depending on the make and model of your tablet.
For most Android tablets, follow these steps:
- Open the Settings app.
- Tap "Network & Internet" or Connections".
- Tap "App Data Usage" or Mobile Data Usage.
- Here, you can check the set cycle, total data consumption, and data usage by installed apps.
For Samsung Galaxy tablets:
- Swipe up from the home screen and open the app drawer.
- Open the Settings app.
- Tap "Mobile Data Usage".
- A data usage graph will display details such as the billing cycle, data usage limit, warning limit, and consumption by installed apps.
Using Third-Party Apps
If you're looking for more advanced features or a more detailed breakdown of your data usage, you may want to consider using a third-party app. Here are some popular options:
- GlassWire Data Usage Monitor: This app provides a sleek and well-designed interface to monitor your data usage. It offers easy-to-read graphs and lets you check individual apps' data usage. GlassWire can also alert you when your network throttles your connection and block specific apps from using data.
- Check Internet Data Usage: This app lets you manually input your data limits and notifies you when you're close to reaching them. It also allows you to compare past data usage.
- Data Usage Monitor: This app offers a simple way to track your data usage, with warnings when you're close to exceeding your limit and usage displayed in graphs. The free version includes everything you need to track your data, while the paid version offers widgets and a notification bar icon.
- Data Usage - Data Manager: This app offers a user-friendly interface with a pie chart on the home screen, showing data usage by app. It also provides a detailed breakdown of each app's usage and notifies you when you exceed your data limit.
- DataEye: DataEye allows you to block individual apps from using data and set data limits per app. However, it doesn't offer an easy way to visualize your overall data usage.
- Data Usage Manager & Monitor: This app is ideal if you want extensive information about your data usage, with tables, charts, and graphs. It also offers unobtrusive widgets for your home screen. While some features are locked behind a paywall, most of them are not essential.
- Data Monitor: Data Monitor is a simple app that provides a history of your data usage, broken down into Wi-Fi, data, and percentage of your quote. Widgets and a notification bar icon are available with a premium subscription.
- My Data Manager: My Data Manager allows you to track data usage per app and across multiple devices. It also includes trackers for text messages and minutes, so you can monitor all parts of your data plan in one place.
Monitoring Electricity Usage: Room-by-Room Power Insights
You may want to see also

How to set up a data warning and limit
To set up a data warning and limit on your Android device, follow these steps:
- Go to Settings: Open the Settings app on your Android device.
- Network & Internet: Tap on "Network & Internet" in the Settings menu. If you're using a Samsung device, you may need to tap on "Connections" instead.
- SIMs: Tap on "SIMs" and select your primary SIM card if you have multiple SIMs in your device.
- Data Warning & Limit: Tap on "Data Warning & Limit" in the menu. On Samsung devices, this may be called "Mobile Data Usage."
- Set Data Limit: Toggle on the "Set Data Limit" option. Specify whether you want to set the limit in GB or MB, enter the desired limit, and tap "Set."
- Usage Cycle Reset Date: Set a cycle for your data limit to reset. Typically, this is set to sync with your carrier's billing cycle, but you can change it if needed.
- (Optional) Set Data Warning: You can also set a data warning to notify you when you're approaching your limit. Toggle on "Set Data Warning", and then enter the amount of data at which you want to receive a warning.
By setting up a data warning and limit, you can effectively monitor and control your data usage on your Android device, helping you stay within your allocated data plan and avoid any unexpected charges.
Monitoring Bandwidth Usage: A Guide for Linksys Routers
You may want to see also

How to monitor data usage with a third-party app
If you want to monitor your data usage on Android with a third-party app, there are several options available to you. Here is a step-by-step guide on how to do it:
First, you can download a third-party app specifically designed for data usage monitoring. Some popular choices include:
- My Data Manager: This app allows you to set data limits for both cellular data and Wi-Fi. It can also track data usage across multiple devices, making it a great option for family plans.
- Data Usage: This app offers a slick and easy-to-read interface, displaying your data usage in a pie chart format. It also includes features like a notification bar icon, so you can check your data usage without opening the app.
- GlassWire Data Usage Monitor: GlassWire has a sleek design and displays your data usage in easy-to-read graphs. It also allows you to block individual apps from using data.
Once you have downloaded and installed your chosen app, open it and follow the setup instructions. You may need to input your data limits manually or connect the app to your account.
Each app will have its own unique features and settings, so be sure to explore and customise them according to your preferences. For example, you can set up notifications or alerts to warn you when you are close to reaching your data limit.
In addition to these dedicated data monitoring apps, you may also want to try apps offered by your carrier. For example, if you are an AT&T customer, you can download the myAT&T app to check your data usage, pay your bill, and manage your plan. Similar apps are available for other major carriers like T-Mobile, Sprint, and Verizon.
By using a third-party app, you can gain more insights into your data usage and take advantage of features that may not be available in your Android device's built-in data monitoring tools.
Cox Internet Monitoring: What You Need to Know
You may want to see also
Frequently asked questions
You can monitor your data usage on Android by going to Settings > Connections > Data Usage > Mobile Data Usage. You can also use third-party apps such as GlassWire or My Data Manager.
To reduce data usage, avoid streaming 4K videos or lossless audio on mobile data, restrict background data usage for apps, and use Wi-Fi whenever possible.
On a Samsung Galaxy phone, go to Settings > Mobile Data Usage to check your data usage. You can also use the My Verizon app to track data usage and make payments.
Go to Network & Internet > Data Warning & Limit. Toggle on Set Data Warning and enter a number for the warning. To cut off data usage at a limit, toggle on Set Data Limit and enter the limit value.
Yes, there are several third-party apps available for tracking data usage on Android, including GlassWire, My Data Manager, Data Usage Monitor, and Data Usage - Data Manager. These apps offer features such as data limits, alerts, and usage breakdowns by app.