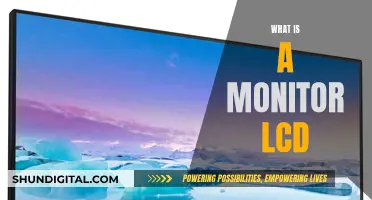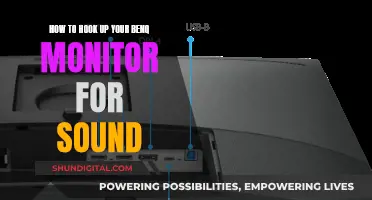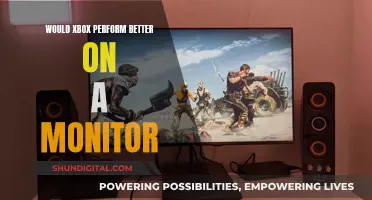Calibration is important to ensure that the colours you see on your screen are accurate. If your display doesn't show the correct colours, what looks natural to you might have different hues and temperatures when viewed on other devices or when printed. Calibration is especially important for digital creatives who work with photos and videos. There are several ways to calibrate your monitor, ranging from free methods using built-in tools to more expensive methods using hardware monitor calibration tools.
| Characteristics | Values |
|---|---|
| Calibration method | Calibration tool, test patterns, built-in computer tools, online tools, calibration software, hardware calibration tool |
| Calibration tool | Calibrated tristimulus colorimeter |
| Calibration tool cost | Hundreds of dollars |
| Calibration tool alternative | Basic test patterns |
| Calibration software | QuickGamma, DisplayCAL, Windows Display Color Calibration tool, macOS System Settings |
| Calibration hardware | Datacolor SpyderX Pro, Colorimeter |
What You'll Learn

Adjust gamma settings
Adjusting the gamma settings on your monitor is an important part of the calibration process. Gamma refers to the luminance of each pixel of your monitor at a given brightness level, from 0-100%. The gamma settings will determine how bright the shadows on your screen appear and how luminescent the light is. Lower gamma settings will make the display look washed out and flat, while higher gamma settings will produce more contrast. The standard gamma for the sRGB color space is 2.2, which generally gives Windows accurate color results.
- Before calibrating your display, make sure it has been running for at least 30 minutes. This ensures that the monitor has warmed up and is displaying normal brightness and colors.
- Open Settings by pressing Win + I.
- Go to Settings > Display.
- Under the Display window, click on Advanced display settings.
- If you have a two-monitor setup, select the display you want to calibrate from the drop-down menu at the top of the screen.
- Click on "Display adapter properties" for the display you are calibrating.
- On the dialogue box, select the "Color management" tab and click on "Color Management".
- Click on "Advanced" and then on "Calibrate display" under the "Display Calibration" section. This will open the Display Color Calibration Wizard.
- Click "Next" to start the calibration process.
- Follow the on-screen instructions until you arrive at the "Adjust gamma" page.
- On the "Adjust gamma" window, use the slider to find the right gamma setting for your display. Adjust the slider until the dots in the middle are less visible. This will change the screen's brightness and color, so don't be surprised if your screen gets brighter or darker.
- Once you have found the correct setting, click "Next".
It is important to note that most monitors won't achieve ideal gamma settings on their own. You will need advanced color management software to ensure you get the most accurate colors. Additionally, gamma levels won't fix a blurry screen, which usually occurs due to using the wrong resolution on your monitor.
Understanding Trace Free Technology on ASUS Monitors
You may want to see also

Set brightness
Setting the brightness of your monitor is a crucial step in ensuring optimal image quality and reducing eye strain. Here are some detailed instructions to help you set the brightness on your monitor:
Understanding Brightness and its Impact:
Firstly, it's important to understand that the brightness setting on your monitor doesn't refer to overall luminance or how bright the screen appears. Instead, it controls the black level and the number of different shades of dark grey the monitor displays. A correct brightness setting will ensure you can see distinct shades of dark grey, while a setting that is too high will turn those shades into a solid black blob, reducing contrast and detail in dark areas of the image.
Adjusting Brightness:
- Before adjusting the brightness, ensure that your monitor is set to its native resolution for the sharpest details.
- If using Windows, go to the Settings app (use the Windows key + I shortcut), click on "Advanced display settings," and then click on the "Color calibration" link to launch the utility.
- Follow the on-screen instructions, and when you reach the brightness adjustment step, locate the brightness controls on your monitor.
- Adjust the brightness higher or lower as instructed. The goal is to set the brightness such that you can distinguish between different shades of dark grey while ensuring that pure black is not washed out and turned grey.
- If using a Mac, go to "System Settings," then "Displays," and select a colour profile that fits your current display from the dropdown menu.
Fine-Tuning Brightness:
- For a more precise adjustment, you can use online tools such as Lagom LCD monitor test pages, which will help you evaluate and fine-tune your monitor's contrast, resolution, sharpness, and gamma.
- Additionally, you can use specialised software like QuickGamma, which allows you to adjust gamma values for each primary colour and provides an in-depth guide for achieving the perfect brightness, contrast, and colour on your screen.
Environmental Lighting Considerations:
Remember that the lighting conditions in your working area will impact how you perceive colours and brightness. It's recommended to calibrate your monitor based on your typical working environment, as changes in ambient light can affect colour accuracy.
When to Adjust Brightness:
Finally, keep in mind that monitor calibration is not a one-time task. Recalibration is necessary when the lighting in your working area changes, or at least once a month for professionals who require accurate colours, such as photographers, videographers, and graphic designers.
Standard Monitor Size: Understanding 1366x768 Resolutions
You may want to see also

Set contrast
The contrast setting on your monitor controls how your screen displays bright tones. Setting the contrast too high will cause brighter images to "clip", which will make the image appear washed out. Setting the contrast too low will darken the image and reduce contrast.
To calibrate your contrast settings, you should aim to adjust the contrast until steps up to 234 show some visible detail. The last few steps should be very faint, so this may take some trial and error.
If you are calibrating your monitor on Windows, you can use the built-in Display Color Calibration tool. To do this, click on the Start Menu and type "Calibrate Display Color" into the search bar. Click on the first result and follow the on-screen instructions. This tool will help you to adjust your gamma, brightness, contrast, and color balance.
If you are using a Mac, go to System Settings > Displays and select "Color Profile" from the dropdown menu. You can also choose "Customise" to create a colour profile tailored to your current monitor.
If you want to go beyond the basic calibration tools offered by your operating system, you can use third-party software such as QuickGamma or hardware calibration tools such as the Datacolor SpyderX Pro. These tools can provide more precise corrections and are perfect for professionals who require accurate colour calibration for their work.
Easy Steps to Connect and Optimize Your Monitor 4000 Enhanced
You may want to see also

Adjust colour balance
Adjusting Colour Balance
The colour balance screens are meant to let you remove undesirable tints in grayscale in the range from nearly white to dark grey. The potential tints result from too high a gain for one or more primary colours (red, green, and blue) relative to the other one or two—a mismatch that leaves greys looking tinted rather than neutral, and could leave your monitor with inaccurate colour calibration.
The first of the two screens shows samples of how the greys will look with each of the six possible combinations for colour errors (three with too much of only one primary colour, and three with too much of two primary colours). The goal here is to achieve neutral greys in the five swatches in the adjustment screen. Study the examples on the first screen, then proceed to the next screen.
On the colour balance setting screen, try to match the neutral example from the first page, using the sliders for red, green, and blue. As with the sliders for adjusting gamma, you’ll get more precise control by clicking on the slider you want to change and using the arrow keys to adjust it rather than dragging with a mouse. Keep in mind that adjusting colour balance is tricky. Your eye tends to accept minor colour shifts after staring at them for a few minutes (as when wearing sunglasses, for example), so it helps to have a neutral grey printed sample nearby to look at.
When you’re satisfied with the setting, proceed to the next screen.
On the final screen, you can compare the newly calibrated monitor to its previous state. To best see the difference, it helps to bring up a photo or graphic and flip between the before and after settings by choosing the Previous and Current calibration buttons to see the differences.
Make sure you’ve selected which of the two calibrations you want to use before choosing Finish. And if you choose to stay with the previous settings, keep in mind that the contrast and brightness adjustments were made on your monitor rather than the utility. If you want to fully return to the original settings, you’ll need to manually reset the monitor itself to its old settings.
BenQ vs ASUS: Which Monitors Offer Better Value?
You may want to see also

Use a hardware monitor calibration tool
If you require more precise correction, don't trust yourself to get the proper readings, or don't want to deal with the tedious adjustment process, you can opt for a hardware monitor calibration tool. These tools have a spectrophotometer or colorimeter that detects your monitor's output. They also come with an app that will automatically adjust your display. Some advanced models also have an ambient light sensor to detect environmental light around the screen.
When you place the monitor calibration device on your screen, it uses a lens on the underside (monitor side) to focus a section of the display on a color sensor. The in-focus area will display a series of colours and images, allowing the sensor to capture them. Once it has captured the data, it will compare it with a database of standard colours. The calibration tool will then instruct the app to adjust the monitor's colours and other settings as necessary.
This solution is perfect for professionals who require accurate colour for their work. Photographers, videographers, graphic designers, and digital artists should calibrate their monitors monthly or as soon as possible if the lighting in their working area changes.
A monitor's colour gradually changes over time, even though it's not evident for most humans. Ambient lighting also affects how we perceive colours, so any changes to your environment require screen recalibration.
- Datacolor Spyder X Pro
- Calibrite Display Pro HL
- Calibrite Display 123 Colorimeter
- Datacolor Spyder X2 Elite
- Calibrite Display Plus HL
- Calibrite Display SL
- Calibrite ColorChecker Display Pro
Concealing Ankle Monitors: Strategies for Discretion and Privacy
You may want to see also
Frequently asked questions
You can use your computer's built-in tools. Both Windows and macOS have a built-in utility that allows you to adjust the colors displayed on your screen. This is a good option if you don't require a professional solution and only want to get the perfect color for your entertainment.
If you require a more precise correction, you can opt for monitor calibration devices such as the Datacolor SpyderX Pro. These tools have a spectrophotometer or colorimeter that detects your monitor's output and comes with an app that will automatically adjust your display.
The easiest calibration setting is the 'Backlight' setting, which changes the amount of light your monitor outputs, effectively making it brighter. Changing the backlight level on your monitor doesn't alter the accuracy of your screen significantly, so feel free to set it to whatever looks good to you.