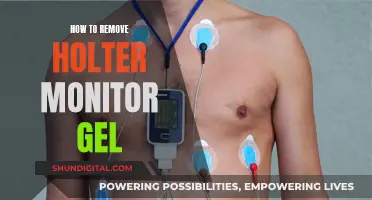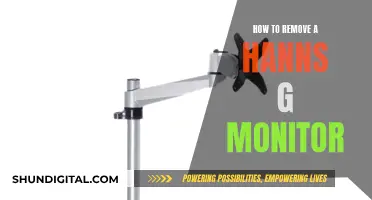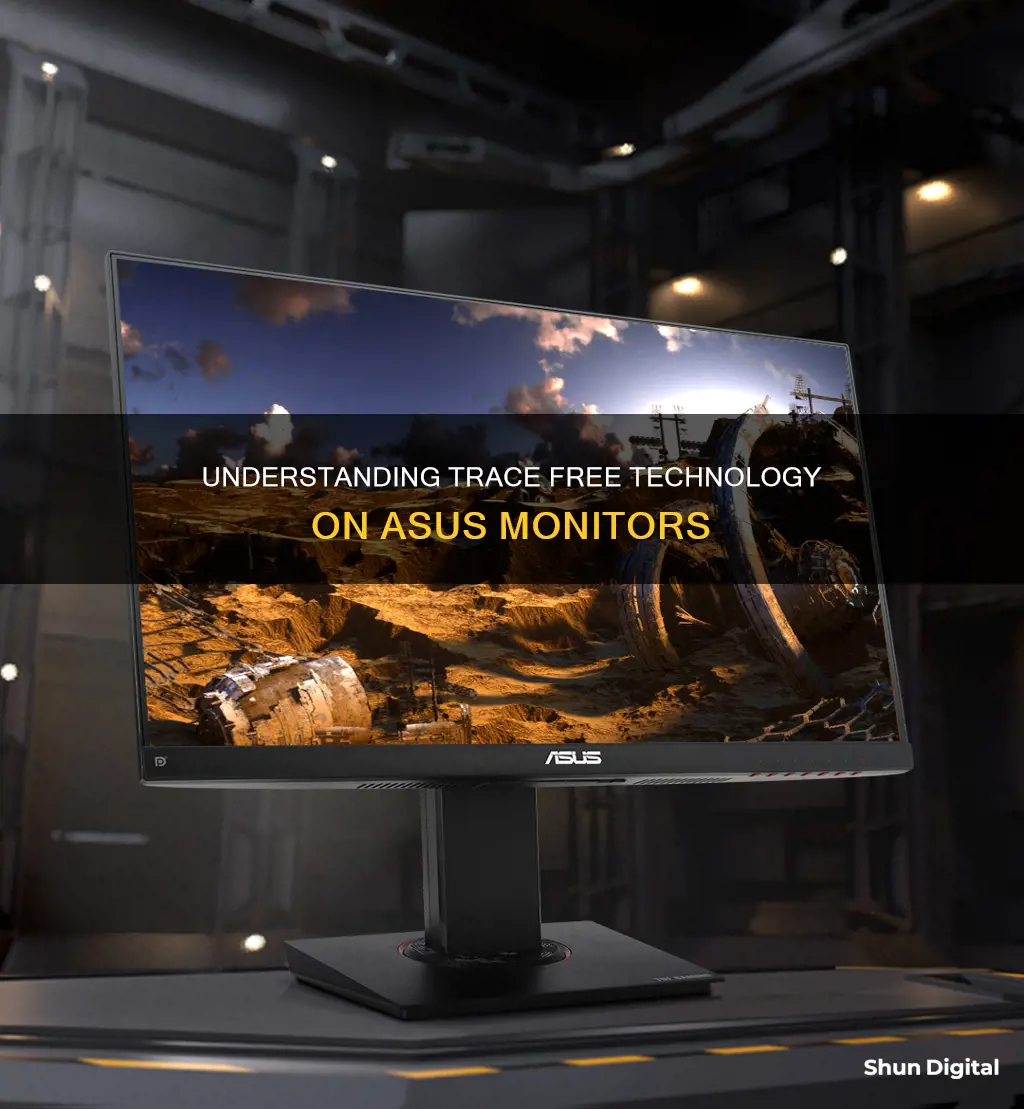
The trace free setting on Asus monitors is designed to reduce ghosting, which is the motion blur that can occur when playing fast-paced games. The default setting is 60, and it can be adjusted in increments of 20. Some users have reported that turning the setting down to 0 results in less ghosting and fewer visual artifacts. The best setting may vary depending on the specific model of the Asus monitor and the type of content being displayed.
What You'll Learn

'Trace free' setting for fps games
The "trace free" setting on Asus monitors is designed to reduce motion blur and ghosting, which can be particularly noticeable in first-person shooter (FPS) games. When playing an FPS game, you may want to adjust the trace-free setting for the best balance between reducing motion blur and avoiding other unwanted visual effects.
The default setting for trace-free on Asus monitors is 60, and it can be adjusted in increments of 20. Some users have reported that keeping the setting at the default of 60 provides the best performance, with higher settings causing a visible "ringing" effect and lower settings causing blurriness. However, other users have found that lowering the setting to 0 eliminates ghosting and unwanted shadows, providing a smoother gaming experience.
To find the best trace-free setting for FPS games, it is recommended to test out different values and observe the impact on the display. One suggestion is to use a ghosting test tool, such as https://www.testufo.com/ghosting, and adjust the setting until the desired level of ghosting is achieved. It's worth noting that the optimal setting may vary depending on the specific Asus monitor model and other factors such as the game's frame rate and the user's personal preferences.
Additionally, it's important to understand the concept of ghosting in gaming. When playing an FPS game, there is often motion blur when turning the camera, which can result in a "ghost" image of what was previously on the screen. The trace-free setting helps to move this ghost image so that it disappears quickly rather than lingering in front of or behind an object in motion. Adjusting the trace-free setting can help reduce the impact of ghosting and improve the overall gaming experience.
Monitoring Bandwidth Usage on Apple Extreme Router
You may want to see also

Default 'trace free' setting
The "trace free" setting on an Asus monitor is used for ghosting removal. When turning the camera in a game, there is sometimes motion blur, which can leave a ghost image or a "trace" on the screen. The default setting for "trace free" on an Asus monitor is 60, and it can be changed in increments of 20.
Some users have reported that keeping the setting at the default of 60 is optimal for fps games. Lowering the setting too far can cause the image to become blurry, while increasing it too much can cause a ringing effect. However, other users have reported that turning the setting down to 0 or 20 can reduce ghosting and remove a bright shadow that appears when moving objects across the screen.
It is recommended to test out different values for the "trace free" setting to find the optimal level for your specific monitor and usage. This can be done by testing the setting on scrolling text or using a tool such as http://www.testufo.com/#test=ghosting.
Overall, the "trace free" setting on an Asus monitor is an important feature for reducing ghosting and motion blur, and the default setting of 60 is a good starting point for most users. However, depending on your specific monitor and usage, you may find that adjusting the setting up or down can improve your viewing experience.
Monitoring Data Usage: Track Device Consumption
You may want to see also

'Trace free' and response time
The "trace free" setting on Asus monitors is designed to reduce ghosting, which is when a motion blur creates a ghost image of what was previously displayed on the screen. This setting helps to move the ghost image so that it disappears quickly rather than lingering in front of or behind an object in motion.
The "trace free" setting can be adjusted to balance the reduction of ghosting with the overall image quality. The default setting is 60, and it can be changed in increments of 20. Some users have reported that setting it to 0 eliminates ghosting and provides a smoother gaming experience. However, others have noticed a very visible ringing effect at higher settings and blurriness at lower settings.
To determine the best "trace free" setting for your specific Asus monitor, it is recommended to run a ghosting test. One popular test is available at testufo.com/ghosting. This test allows you to switch through different settings and choose the one that shows the least amount of trails behind a moving object, typically a UFO in this case.
It is worth noting that the optimal "trace free" setting may vary depending on the specific Asus monitor model and individual preferences for image quality and response time. Some users have reported that the best setting is often found to be within the range of 40 to 60, but this may differ based on personal preferences and the specific monitor's characteristics.
By adjusting the "trace free" setting and finding the right balance, you can improve the overall gaming experience and reduce the unwanted effects of ghosting on your Asus monitor.
Monitoring RAM Usage: Nagios Setup Guide
You may want to see also

'Trace free' and ghosting
"Trace Free" is a feature on ASUS computer monitors that reduces ghosting—the motion blur that can occur when turning your camera in a game, leaving a "ghost" or trace of what was previously on the screen. This setting requires balance so that the ghost image disappears quickly rather than moving in front of or behind an object in motion.
ASUS Trace Free settings can be adjusted in increments of 20, with 60 being the default setting. Some users have reported that setting it to 0 reduces ghosting and is therefore preferable for gaming. However, others have found that setting it to 0 causes an "after shadow" or "weird glow" on the screen.
One user reported that they found the default setting of 60 to be "trash" and that they saw "less ghosting" when they set it to 0. They also provided slow-motion recordings comparing the settings at 100 and 0. Another user reported that they found the default setting of 60 to be the "best" and that setting it to 0 caused "very visible" ghosting.
The optimal setting may depend on the specific model of the ASUS monitor, the types of games being played, and individual preferences. It is recommended to test out different values to find the best setting for your specific use case.
Monitoring Energy Usage: Circuit Box Insights
You may want to see also

'Trace free' and the natural image
The "trace free" setting on Asus monitors is designed to reduce ghosting, which is the motion blur that can occur when playing fast-paced games. This setting helps to remove the "trace" or ghost image that can be left behind when the camera is turned in a game.
The default setting for trace-free is 60, and it can be adjusted in increments of 20. Some users have reported that keeping the setting at 60 or lowering it to 40 provides the best balance for reducing ghosting without affecting the natural image. Lowering the setting too far can cause blurriness, while setting it too high can result in a visible ringing effect, which can distort the natural image.
To find the optimal setting, it is recommended to run a ghosting test, which can be found at testufo.com. This test allows users to switch through different trace-free settings and choose the one that shows the least amount of trails or ghosting.
Finding the right balance for the trace-free setting can help improve the overall gaming experience, ensuring smooth and clear visuals without sacrificing the natural image quality. It is important to fine-tune this setting, as too high a value can introduce artefacts and affect the colour accuracy of the display, while turning it off completely may result in noticeable ghosting.
The trace-free feature on Asus monitors is, therefore, a useful tool for gamers and anyone else who wants to optimise their display for fast-moving content. By reducing motion blur and ghosting, this setting can enhance the viewing experience and ensure that the display delivers a clear and natural image.
Monitoring Pagefile and Memory Usage for Smooth Gameplay
You may want to see also
Frequently asked questions
The "trace free" setting is used for ghosting removal. When turning your camera in a game, there is sometimes motion blur. This setting helps to remove the ghost image that can appear next to what was on the screen.
The best setting depends on your monitor and personal preference. The default setting is 60, but some people recommend turning it down to 0 to prevent ghosting. You can test different settings using this ghosting test: https://www.testufo.com/#test=ghosting.
To change the "trace free" setting, you can follow the instructions in your monitor's user guide. The adjusting range is typically from lower 0 to faster 100.
"Trace free" is a setting that helps to remove ghosting, while "overdrive" is a technology that speeds up the response time of the monitor.