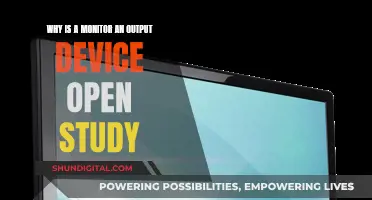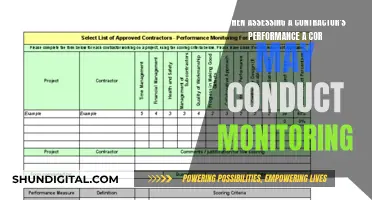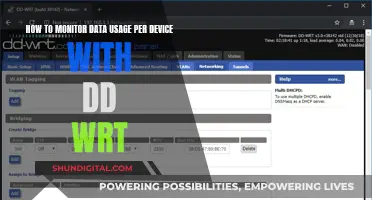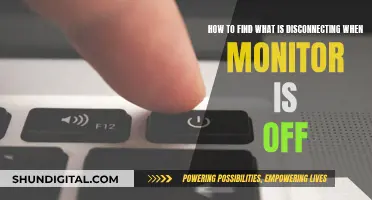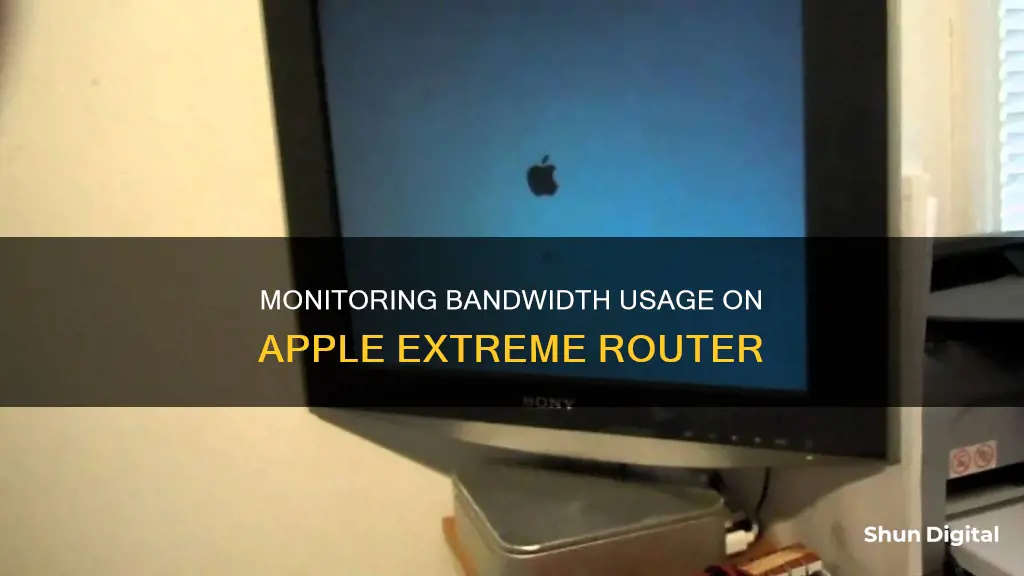
Monitoring bandwidth usage on an Apple Extreme router can be a tricky task, as Apple has removed advanced configuration parameters and SNMP support from newer Airport Extreme models. However, there are still some methods and workarounds to achieve this. One way is to use an older version of the Airport Configuration Utility (version 5.6) which allows monitoring via SNMP. Another option is to use third-party software such as PeakHour, NetUse Traffic Monitor, or Rubbernet, which can provide network usage information. Additionally, it is suggested to use a separate router with better bandwidth controls, such as those running third-party firmware like Gargoyle, or routers from brands like Asus, Ubiquiti, or Mikrotik. These options provide more advanced features for monitoring and controlling bandwidth usage on your network.
| Characteristics | Values |
|---|---|
| Monitor bandwidth usage on Apple Extreme Router | Use an older version of Airport Utility 5.6.1 on a Mac to view logs on the Airport Express and prior generation Airport Extreme |
| Use a third-party app like Rubbernet, NetUse Traffic Monitor, PeakHour, Little Snitch, Surplus Meter, Net Monitor, Bandwidth+, OsTrack, or MenuMeters | |
| Use a router with proper bandwidth controls and third-party firmware like Gargoyle | |
| Use a router with built-in controls like Asus models from RT-AC68U and up | |
| Use a Linux-based router like Ubiquiti or Mikrotik | |
| Use a software router like PFsense |
What You'll Learn

Using the Activity Monitor app on Mac
To monitor bandwidth usage on an Apple Extreme Router, you can use the Activity Monitor app on your Mac. Here's a detailed guide on using the Activity Monitor:
Accessing Activity Monitor
The Activity Monitor app can be found in the Utilities folder within your Applications folder. Alternatively, you can use Spotlight Search to quickly locate and open the app.
Viewing Network Activity
Once you've launched Activity Monitor, click on the "Network" tab to view network-related information. The bottom of the Activity Monitor window will display various network statistics, including:
- Packets in and out: This represents the total number of packets received and sent.
- Packets in/sec and out/sec: This indicates the speed of information transfer in packets per second.
- Data received and sent: This shows the total amount of information transferred in megabytes.
- Data received/sec and sent/sec: This displays the throughput, or the amount of information moved over time, in bytes per second.
You can customise the information displayed by selecting View from the menu bar and then choosing Columns. From there, you can select the specific columns you want to see.
Monitoring from the Dock
If you prefer, you can also monitor network usage directly from the Dock. In the Activity Monitor app, go to View > Dock Icon > Show Network Usage. This will provide a quick overview of your network activity without needing to open the full app.
Selecting Data Type
The Activity Monitor allows you to choose the type of data displayed in the network activity graph. To do this, click the pop-up menu above the graph and select either "Packets" or "Data". This selection will apply to both the Activity Monitor window and its icon in the Dock.
Additional Software Options
While the Activity Monitor is a built-in option, there are also third-party software tools available for monitoring bandwidth usage on a Mac. These include Rubbernet, NetUse Traffic Monitor, Little Snitch, PeakHour, Bandwidth+, and OsTrack, each offering its own unique features and pricing plans.
Monitoring Bandwidth Usage: DigitalOcean's Comprehensive Guide
You may want to see also

Using the Airport Configuration Utility
To monitor bandwidth usage on an Apple Extreme Router, you can use the Airport Configuration Utility (ACU). Here's a step-by-step guide on how to do it:
- Download Airport Configuration Utility 5.6: This is crucial because Apple removed advanced configuration parameters from ACU 6.0. You can download version 5.6 from Apple's support page to access all the configuration parameters of your router.
- Enable SNMP: Once you have ACU 5.6, open the application and select your Airport Extreme Router. Click on the Advanced icon and then navigate to SNMP under the "Advanced Settings." Turn on SNMP to enable monitoring.
- Use a polling engine: With SNMP enabled, you can use any SNMP polling engine to monitor the network traffic. This will allow you to see the total traffic passing through your router.
- Monitor per-device usage: If you want to monitor bandwidth usage per device, you will need a more advanced setup. One option is to use a "real" router, such as Cisco, or a custom-built Linux box, which can provide more detailed traffic information.
- SNMP Monitoring Applications: There are also third-party applications that can help you monitor SNMP data. For example, NetUseApp (available on the iTunes Store) provides a user-friendly interface for monitoring SNMP devices.
- Alternative Methods: If you're unable to use ACU 5.6 or need more advanced features, consider using a different router that supports bandwidth monitoring. Options include flashing your router with third-party firmware like Gargoyle or purchasing a router with built-in controls, such as certain Asus models.
By following these steps and using the Airport Configuration Utility, you can effectively monitor bandwidth usage on your Apple Extreme Router and gain insights into your network traffic.
Internet Surveillance: Schools' Monitoring of Students' Online Activity
You may want to see also

Using third-party software like NetUse Traffic Monitor
NetUse Traffic Monitor is a great way to monitor your network traffic on a Mac. It utilises the SNMP feature of any modern internet router or gateway to monitor and collect real-time internet usage statistics for all the computers in your home or office that share an internet connection.
The application allows you to set your billing date and a monthly traffic allowance, and it will accurately show how much bandwidth you consume. It also provides a real-time display of the remaining amount of time and resources. You can also estimate your monthly usage and configure various settings.
NetUse Traffic Monitor does not need to be run 24/7 and works with any SNMP-enabled router. It has an elegant and simple user interface, and it can be auto-configured with an assistant wizard.
To get started, you will need to ensure that your router or gateway supports SNMP. You can check this in your router's user manual. Once confirmed, download and install NetUse Traffic Monitor and run the simple test/configuration dialog. This will help determine if your network setup meets the requirements. In most cases, all you need to do is press the "Check My Network" button for auto-testing and configuration.
NetUse Traffic Monitor is a helpful tool if you have a traffic cap on your internet usage and want to ensure you don't exceed your limits.
IBM Employee Internet Usage: Monitored or Not?
You may want to see also

Using a router with proper bandwidth controls
Bandwidth control is a useful feature to manage and optimise your network's performance. It allows you to allocate specific minimum or maximum bandwidths to each connected device, reducing their interference with one another. This is especially helpful when certain devices or applications are consuming a large portion of the bandwidth, affecting the overall network speed for other users.
To effectively utilise bandwidth control, you can follow these general steps:
- Access the Router's Interface: Start by opening a web browser and entering the router's default IP address, typically found on the bottom label of the product.
- Login to the Interface: You will need to enter a username and password to proceed. For many routers, the default credentials are "admin" for both the username and password (without quotation marks), but this may vary depending on the router model.
- Locate Bandwidth Control Settings: Once logged in, navigate to the "Bandwidth Control" or similar section in the router's settings menu. Here, you will find options to adjust bandwidth allocation.
- Set Line Type and Bandwidth: Choose the appropriate line type, such as ADSL, from the available options. Consult your Internet Service Provider (ISP) if you are unsure about the line type. Next, set the correct Egress (upload) and Ingress (download) bandwidth values as provided by your ISP.
- Create Bandwidth Rules: In this step, you can define specific rules for allocating bandwidth. You can usually set IP ranges (single IP addresses or a range of IPs), port ranges, and choose between TCP, UDP, or both protocols.
- Allocate Bandwidth: For each device or IP range, specify the maximum and minimum upload and download speeds. This ensures that critical devices or applications receive the necessary bandwidth, while others are restricted to prevent excessive consumption.
- Save and Apply the Settings: After configuring the rules, save the settings and enable bandwidth control. The changes should now take effect, and you can monitor their impact on your network's performance.
It is worth noting that not all routers provide bandwidth control features. For example, Apple's Airport Extreme routers have been noted to lack certain advanced configuration parameters, including SNMP (Simple Network Management Protocol) monitoring. In such cases, users may need to consider alternative routers or firmware, such as those suggested in the sources.
Monitoring and Managing Chromebook Usage: Tips for Parents and Teachers
You may want to see also

Using a third-party router with Gargoyle firmware
If you want to monitor bandwidth usage on your Apple Extreme router, you may need to look beyond the Apple ecosystem. Apple removed the SNMP utility from its Airport Extreme router, making it difficult to monitor bandwidth usage. A suggested workaround is to use a third-party router with Gargoyle firmware.
Gargoyle is a free, open-source Linux distribution based on OpenWrt that is compatible with a range of wireless routers, including those with Broadcom, Atheros, and MediaTek chipsets. It is also compatible with routers from popular brands such as Asus, Netgear, Linksys, and TP-Link.
Gargoyle firmware offers a user-friendly interface and provides several notable features for monitoring and managing your network.
Key Features of Gargoyle Firmware:
- Bandwidth Monitoring: Gargoyle allows you to monitor bandwidth usage, helping you identify which devices or applications are consuming the most data.
- Bandwidth Caps and Throttling: You can set bandwidth caps and throttle specific IP addresses to control data usage. This is especially useful if you want to prioritize certain devices or limit data-intensive activities.
- Quality of Service (QoS): Gargoyle supports active congestion control, helping to manage network traffic and improve performance, especially during high-bandwidth activities.
- VPN Server and Client: It includes built-in support for OpenVPN and WireGuard, allowing you to set up a secure VPN server or connect to a VPN service for enhanced privacy and security.
- Tor Server and Client: Gargoyle also supports the Tor network, providing an additional layer of anonymity and privacy protection for your web browsing and online activities.
- Wi-Fi Scheduling: You can schedule Wi-Fi to turn on and off at specific times, helping to conserve power and manage network access.
- Advertisement Blocking: Gargoyle can block advertisements at the router level, preventing ads from appearing on any device connected to your network.
Recommended Routers for Gargoyle Firmware:
- WNDR3800: According to a user in the Apple Community, this router works well with Gargoyle firmware and is available at a reasonable price.
- TP-Link WR1043ND v2: Another recommended option that is compatible with Gargoyle and offers good performance.
By using a third-party router with Gargoyle firmware, you gain more control over your network, including the ability to monitor and manage bandwidth usage effectively. This solution is particularly useful if you have specific requirements for bandwidth allocation and want to customize your network experience beyond what Apple's built-in tools offer.
Internet Monitoring: How Often Are We Tracked Online?
You may want to see also
Frequently asked questions
You can use an application such as NetUse Traffic Monitor, which can tell you the total upload and download speed.
You can use an application such as PeakHour, which can track usage by IP address.
You can use an older version of the AirPort Utility (5.6.1) to view the logs on the AirPort Express and prior generation AirPort Extreme.
You can use a third-party router with firmware such as Gargoyle, or a router with built-in controls such as the Asus RT-AC68U and above.