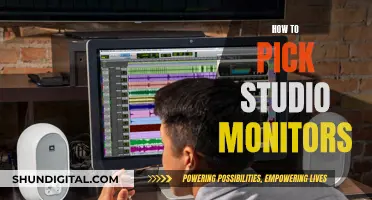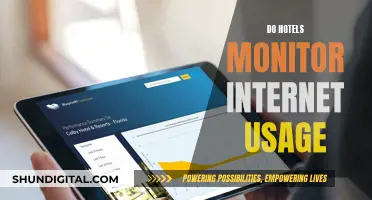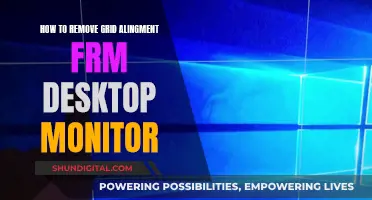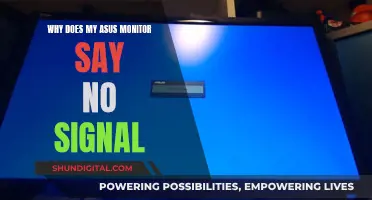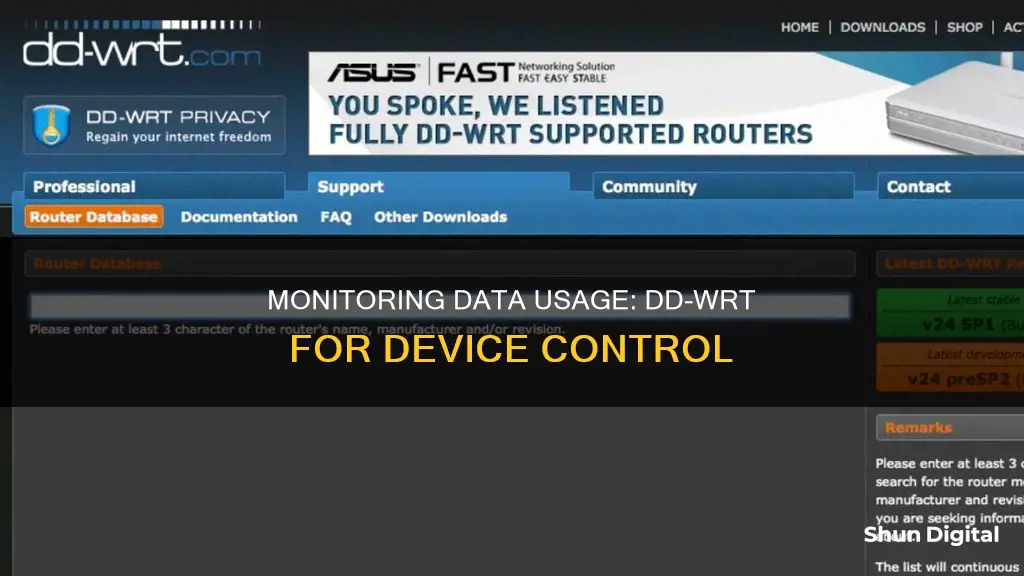
Monitoring data usage per device with DD-WRT is a useful way to keep track of bandwidth usage and manage your network more efficiently. DD-WRT is a router firmware that boosts the functionality of routers, including VPN integration and WiFi hotspot capabilities. It also enables you to monitor your bandwidth usage and keep within the restrictions of your plan. To monitor data usage per device, you need to find a compatible router and install DD-WRT firmware. Once set up, you can access the DD-WRT's GUI and view the status tab to see daily and monthly traffic information. Additionally, tools like YAMon and Gargoyle provide more detailed insights into data usage per device.
| Characteristics | Values |
|---|---|
| What is DD-WRT? | Router firmware |
| What does DD-WRT do? | Allows you to monitor bandwidth usage of each device on the network |
| How to access DD-WRT? | Enter the router's IP address in a browser |
| How to log in? | Default username: root, password: admin |
| How to monitor monthly bandwidth? | Click Status tab -> WAN |
| How to view active client list? | Click Status tab -> LAN |
| How to monitor individual network segments? | Click Status tab -> Bandwidth tab |
| How to monitor Wi-Fi traffic? | Click "WL (eth1)" tab |
| How to monitor hardwired ports and WAN port with internet traffic? | Click "eth0" tab |
| How to monitor hardwired ports, internet traffic, and internal traffic? | Click "vlan0" tab |
| How to monitor daily and monthly upload and download traffic? | Requires additional storage on the router, e.g. a device plugged into USB storage |
| How to monitor data usage for each device? | Use YAMon, a tool designed for DD-WRT routers |
What You'll Learn

Using YAMon
YAMon (short for Yet Another Monitor) is a popular usage monitoring tool that records and reports the traffic (downloads and uploads) for all the devices connected to your router. It was developed to address the lack of detail in the usage reports provided by ISPs and the limitations of the graphs and tables in the stock firmware on routers.
To use YAMon, you need a router with a USB port that has had its stock firmware replaced with one of the *WRT firmware variants (e.g., DD-WRT, OpenWRT, or AsusWRT). YAMon consists of two parts: Bash scripts that run on your router and produce the data files necessary for the reports, and HTML, JavaScript, and CSS files that illustrate the traffic in various tables and graphs.
YAMon provides detailed usage reports, including daily, hourly, and monthly usage, which can be rolled up into arbitrary groups, such as by family member or device function. It also offers live usage reports, which show all active connections and their geo-location. This allows you to see which addresses each device is connecting to, giving you an unprecedented view of the traffic on your router.
The reports provided by YAMon give you visibility into hourly, daily, and monthly data usage, allowing you to compare the usage totals with those provided by your ISP. You can also see which devices are on your network and group them accordingly. Additionally, YAMon is one of the few tools that can report on IPv6 traffic.
YAMon has been downloaded thousands of times and has received over 1.2 million views on the DD-WRT forum threads. It has evolved through user input from around the world and can handle various ISP services packages and common router/network configurations.
Monitoring Data Usage: Xfinity Router Guide
You may want to see also

DD-WRT router setup
DD-WRT is a powerful, open-source router firmware that offers a host of advanced features and functionality for users seeking to get more out of their routers. One of its standout features is bandwidth monitoring, which is particularly useful for those on limited data plans who want to avoid unexpected charges for exceeding their data limits.
Step 1: Get a Compatible Router
Not all routers are compatible with DD-WRT firmware. You'll need a high-tech router that can work with DD-WRT. Check the list of compatible devices on the official DD-WRT website. Some routers, like certain models from Buffalo and Asus, come with DD-WRT pre-installed, while others are marketed as DD-WRT compatible.
Step 2: Install DD-WRT Firmware
Once you have a compatible router, you'll need to install the DD-WRT firmware. This process is known as "flashing" the router and involves downloading the appropriate DD-WRT firmware file for your specific router model and then uploading it to the router through its administration interface.
Step 3: Access DD-WRT Interface
After installing DD-WRT, you can access its graphical user interface (GUI) by entering your router's IP address into a web browser. The default IP address is typically something like 192.168.1.1, but you can confirm this in your router's manual or by checking the list of default IP addresses for DD-WRT routers online.
Step 4: Login to DD-WRT
When you first access the DD-WRT interface, you'll be prompted to log in with your router administration credentials. The default username is typically "root," and the default password is "admin." However, if you have a FlashRouter, your setup guide will include an altered password.
Step 5: Monitor Bandwidth Usage
With DD-WRT installed, you can now monitor your bandwidth usage. Click on the "Status" tab and then select "WAN" to see a day-by-day and monthly total of your traffic. To see which devices are using the most data, click on the "Status" tab and then "LAN," which will display an active client list.
For more detailed insights, click on the Status tab and then the "Bandwidth" tab to access the live bandwidth monitoring section. Here, you'll see real-time graphs corresponding to different Internet sharing segments of your router, including wireless antennas and wired ports.
Advanced Option: YAMon
If you want to monitor data usage per device, you can use a third-party tool called YAMon, which was specifically designed for this purpose. YAMon requires a USB drive attached directly to your router, and you can download it from the DD-WRT forum or the developer's website.
By following these steps, you'll be able to set up a DD-WRT router and effectively monitor your data usage, both overall and per device, giving you greater control over your network and helping you avoid unexpected data charges.
Monitoring Bandwidth Usage: Track IP Address Activity
You may want to see also

Accessing the DD-WRT GUI
To access the DD-WRT GUI, you can use either the Web-based Graphical User Interface (Web-GUI) or a Linux-style command-line interface.
After installing the DD-WRT Firmware, you can access the DD-WRT Web-GUI using a web browser. Point your browser to the same IP address used before installing DD-WRT. The most common default IP addresses are:
- 192.168.1.1 (most commonly used on Linksys and Asus)
- 192.168.2.1 (some Belkins)
- 192.168.11.1 (some Buffalos)
- 192.168.10.1 or 192.168.30.1 (some Motorolas)
Username and Password:
The latest versions of DD-WRT will prompt you to set your own username and password when you first access the web interface. The default username is "root," and the default password is "admin" (from v23 SP1). Some earlier versions of DD-WRT did not require a username.
Regaining Access:
If you lose web access to the router, the web server (HTTP daemon) may be shut down. To regain access, try starting the web server by SSH-ing or telnetting into the router and entering the following commands:
- To connect through secure HTTP, add the option "-S" at the end of the command. Refer to the "httpd man pages" for more information.
- To shut down the web server, run the command: "kill `cat /tmp/var/run/httpd.pid`" (note the backquotes) or "kill `cat /tmp/var/run/httpsd.pid`" if secure HTTP was used.
Enabling Remote Web Access:
If you're accessing the router remotely through SSH or telnet and want to enable remote web access, use the following command to allow access from one remote IP address:
"iptables -I INPUT -p tcp -s --dport 80 -j ACCEPT"
Note: This temporary remote web access will be disabled upon router reboot unless Remote Administration is turned on in the web interface settings or saved as a firewall script under "Administration -> Commands."
Monitoring App Usage: Regulating Screen Time and Freedom
You may want to see also

Status tab and WAN
The Status tab in DD-WRT provides access to various system information and settings. Under this tab, the "My Page" feature allows users to monitor data usage and customise their router settings. However, some users have reported issues accessing "My Page", encountering a blank screen instead. This issue may be resolved by updating the firmware to the latest version, as older versions may have bugs or security issues that affect the functionality of the "My Page" feature.
The Status tab also displays critical system information, such as the WAN IP address, MAC addresses of LAN, WAN, and Wireless connections, router memory usage, and partial MAC addresses of client users. This information is valuable for troubleshooting and network management.
To enhance security, DD-WRT allows users to password-protect the Status page. By enabling the "Info Site Password Protect" option in the Web Access section of the Administration tab, users can add an extra layer of protection to their router's sensitive information.
Additionally, the Status tab provides access to other essential settings, such as the ability to set or change the username and password for the router. This is crucial, as a strong password is essential to securing the router and preventing unauthorised access.
In summary, the Status tab in DD-WRT, including the "My Page" feature, offers valuable tools for monitoring data usage, customising settings, and enhancing network security. Keeping the firmware up to date and utilising the security features provided can help ensure a smooth and secure networking experience.
Monitoring Power Usage: Strategies for Energy-Efficient Businesses
You may want to see also

Bandwidth tab
To monitor data usage per device with DD-WRT, you can make use of the Bandwidth tab, which offers in-depth insights into your network's Internet speed. Here's a detailed guide on how to access and interpret the information provided in this section:
Accessing the Bandwidth Tab:
- Connect your DD-WRT router as the network gateway.
- Open a web browser and navigate to the DD-WRT's GUI (Graphic User Interface) by entering your router's IP address (commonly 192.168.1.1).
- Log in using your router administration credentials. The default username is typically "root," and the password is "admin." If you're using a FlashRouter, refer to your setup guide for the altered password.
- Once logged in, click on the "Status" tab and then select "Bandwidth."
Understanding the Bandwidth Tab:
Under the Bandwidth tab, you'll find real-time graphs representing different Internet sharing segments of your router. Here's what each tab means:
- WAN (vlan1): This segment displays the traffic on your WAN/Broadband connection. If your router is hardwired to your modem, monitoring this section will show you the traffic on that connection.
- WL (eth1): This tab is for monitoring Wi-Fi traffic. It's particularly useful if you suspect unauthorised users are accessing your Wi-Fi network. If you have a dual-band router, you may see an additional WL tab.
- Br0: This represents the connection between the WAN and LAN ports, providing you with the total transfer speeds over your router.
- Eth0: This tab covers all the local ports, including the WAN port, and shows the Internet traffic.
- Vlan0: This section offers insights into the hardwired ports, internal traffic, and Internet traffic, giving you a comprehensive view of what's happening within and outside your router's network.
The names of these segments may vary slightly depending on your router model. However, as you can see, the DD-WRT Bandwidth tab provides an impressive level of detail right out of the box. With live bandwidth monitoring, user connection information, and daily and monthly upload and download traffic data, you can make informed decisions about your network usage and optimise your online experience.
Monitoring Electricity Usage: A Guide to Tracking Your Power Consumption
You may want to see also