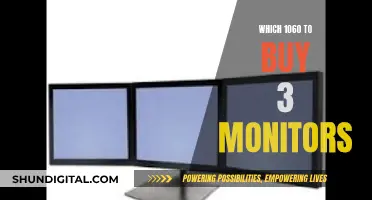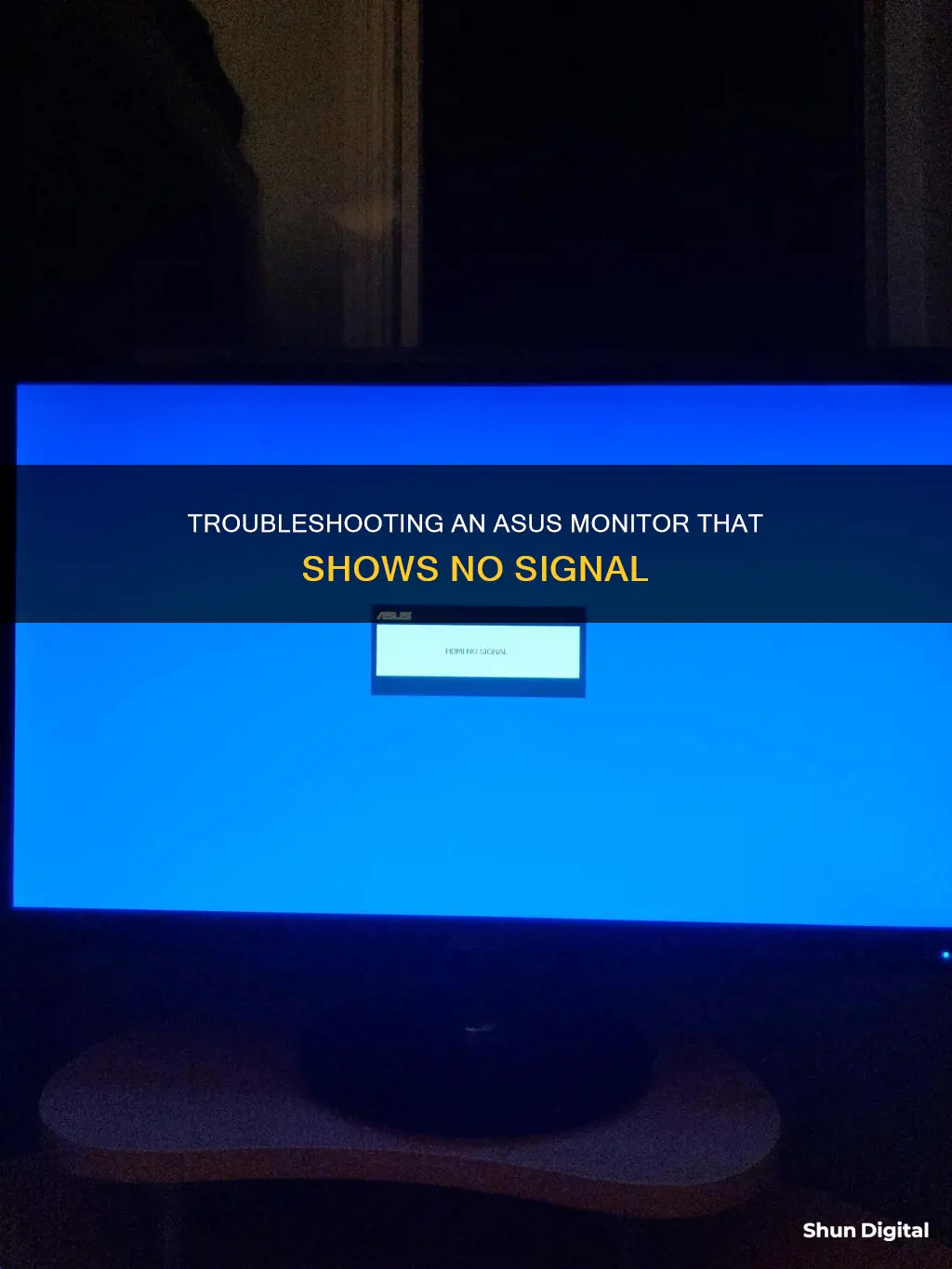
Many factors could be responsible for an Asus monitor displaying a no signal message. These include defective connections, damaged cables, problematic monitors, faulty display and monitor drivers, and more. To fix this issue, you can try power cycling the monitor, checking the connection, input source, and display settings, updating display and monitor drivers, resetting the display settings, and more.
What You'll Learn

Power cycle the monitor
If your ASUS monitor says "no signal", you can try power cycling the monitor. This is often a quick fix for many bugs and glitches.
First, power off your monitor and computer. Then, unplug all the cables connected to the monitor. After a few minutes, plug the cables back in and turn on your monitor and computer. Check to see if the issue has been resolved.
If you are still experiencing issues, you can try checking the connection. Misconfiguration or loose connections could be the main cause of the problem. Check if the ports and cables are bent or damaged, and try using a spare HDMI cable if you have one. If the spare cable works, then the original cable may be damaged.
You can also try checking the input source. Many monitors come with several HDMI ports, so you may need to configure the monitor to choose the right HDMI port for the display signal inputs. Most ASUS monitors can detect the right input source automatically, but some older models may detect the wrong input source. To configure the input source, press the settings or options button on the monitor to show a floating menu. Then, go to the input select option and switch to each of the input options one by one until your monitor outputs a display signal.
Monitoring App Data Usage: Take Control of Your Mobile Data
You may want to see also

Check the connection
If your ASUS monitor says "no signal", there could be an issue with the connection. Here are some detailed steps to help you troubleshoot the problem:
- Check the cables: Ensure that the signal cable (VGA/DVI/HDMI/DisplayPort) is properly connected to both your monitor and the computer's input port (graphics card). Unplug and replug the cables to make sure they are secure and that all pins are not bent. If possible, try using a different cable to see if the issue persists.
- Inspect the ports: Check if the ports on your monitor and computer are bent or damaged. If the ports appear damaged, this could be the source of the problem.
- Try different ports: If your computer has multiple HDMI or other display ports, try connecting the monitor to a different port. On a dedicated graphics card, the video ports may be disabled, so ensure you are using the GPU's HDMI port if applicable.
- Direct connection: If you are using a converter or adapter, try connecting the HDMI cable directly to the port without the converter, as it could be faulty.
- Configure multiple displays: If you are using multiple monitors, open your Intel® Graphics Settings by right-clicking on your desktop. Navigate to "Display" and then "Multiple displays". Select "Detect" to ensure your ASUS monitor is properly connected and recognised by your computer.
- BIOS settings: If the above steps do not work, check your BIOS settings. Set your Primary Display as PEG (PCIe slot graphics) and DISABLE iGPU Multi-Monitor. This can help resolve issues with the onboard graphics.
- Use a different device: To isolate whether the issue is with the monitor or your computer, try connecting your monitor to a different device. If the monitor works with another computer, the problem likely lies with your original device's settings or hardware.
If you have tried these steps and are still encountering the "no signal" message, you may need to try more advanced troubleshooting techniques or seek further assistance from ASUS support or a technical expert.
Monitor Internet Usage: Bloom Broadband's Comprehensive Solution
You may want to see also

Check the input source
If your ASUS monitor says "no signal", it could be due to a variety of reasons, and one of the troubleshooting steps is to check the input source. Here is a detailed guide on how to do that:
Most monitors have several input ports, such as HDMI, DVI, VGA, or DisplayPort. If your monitor is not receiving a signal, it might be because it is not configured to the correct input source.
For newer ASUS monitors, the firmware can automatically detect the right input source. However, for older models, the firmware might detect the wrong input source.
- Press the settings or options button on your monitor to bring up a floating menu.
- Go to the input select option on your monitor. You will see all the input options like HDMI 1, HDMI 2, Display Port, etc.
- Switch to each of the options one by one until your ASUS monitor outputs a display signal.
If you have lost your user manual, you can find an online version on the official ASUS website.
Additional Tips:
- If you have a dedicated graphics card, the video ports, including the HDMI ports, will be disabled automatically. In this case, connect the cable to the GPU's HDMI port.
- Try connecting your monitor to different ports if there are other HDMI ports available.
- Try connecting the HDMI cable directly to the port without using a converter, as the converter might be problematic.
Monitoring Bandwidth Usage: Managing Your Comcast Gateway
You may want to see also

Update display and monitor drivers
If your ASUS monitor is not showing a signal, updating your display and monitor drivers might be a solution.
When to Update Monitor Drivers
You don't need to update your monitor drivers unless you are experiencing problems with image quality or functionality. Monitor drivers might improve colour accuracy or add functionality, but this is rare.
How to Update Monitor Drivers
Monitor drivers are easy to install. Rather than relying on third-party tools, your best bet is to go to the manufacturer's website directly and download the driver from there.
If you know your exact monitor model name, you can go straight to the manufacturer's support website (e.g. Dell, HP, AOC, MSI) and find an option to download drivers. If you don't know your model name, you can check the box the monitor came in, or find the model name on the back of the monitor. Enter the model name, go to "Downloads" (or equivalent), and download the driver.
After the driver has been downloaded, run it and follow the on-screen prompts to install it. If it's an INF file and a few other potential files rather than an EXE (executable), don't fret. You'll just have to install it manually. Open the Windows Start Menu and type "Device Manager", then click to open it. Navigate to "Monitors" and find your monitor. If you have more than one monitor, and all of them show up as "Generic PnP Monitor", try disconnecting all but the one you're trying to update. Then, right-click it and select "Update Driver". Select "Browse my computer for drivers". Then select "Browse", and locate the folder that contains the monitor driver's INF file.
How to Update Display and Monitor Drivers on Windows
If you are using Windows, the best and safest way to get driver updates is through Windows Update. Driver updates for Windows, along with many devices, are automatically downloaded and installed through Windows Update. You probably already have the most recent drivers, but if you'd like to manually update or reinstall a driver, here's how:
In the search box on the taskbar, enter "Device Manager", then select "Device Manager". Select a category to see the names of devices, then right-click (or press and hold) the one you'd like to update. Select "Search automatically for updated driver software". Select "Update Driver". If Windows doesn't find a new driver, you can try looking for one on the device manufacturer's website and follow their instructions.
Monitoring Memory Usage: EMR Spark Management Strategies
You may want to see also

Check the power cord
If your ASUS monitor says "no signal", there could be a problem with the power cord. Here are some steps to help troubleshoot the issue:
Firstly, check if the power cord is connected to the monitor. Ensure that the power cord is securely plugged into the power inlet on the monitor. If it is not connected, simply plug it in. If the power cord is connected, try the following steps:
Check the power supply: Confirm that the power supply unit is turned on and functioning properly. Look for a power light on the supply unit and ensure it is illuminated. If the light is not on, try replacing the power supply with another one to test if that is the issue.
Try another outlet: Plug another electrical device into the same power outlet to check if the outlet is working. If the other device works, then the outlet is functioning, and the issue may lie elsewhere. If the other device does not work, try the monitor in a different power outlet to see if that resolves the issue.
Use the same power cord with another product: If you have another device that uses the same type of power cord, try using the power cord from your monitor with that device. If the power cord works with the other device, then it is likely not the issue. If it doesn't work with the other device, then the power cord may be faulty, and you should try replacing it.
Connect the monitor to another computer: If possible, connect your ASUS monitor to a different computer or device to see if it works. This will help determine if the issue is with the monitor itself or with the device it is connected to.
If you have tried all these steps and are still experiencing issues, you may need to contact ASUS customer support for further assistance or consider replacing the monitor.
Monitor Internet Speed: Track Usage in Real-Time
You may want to see also