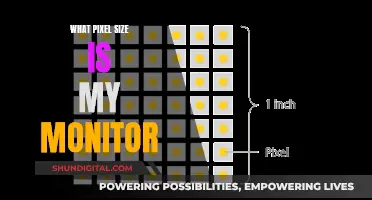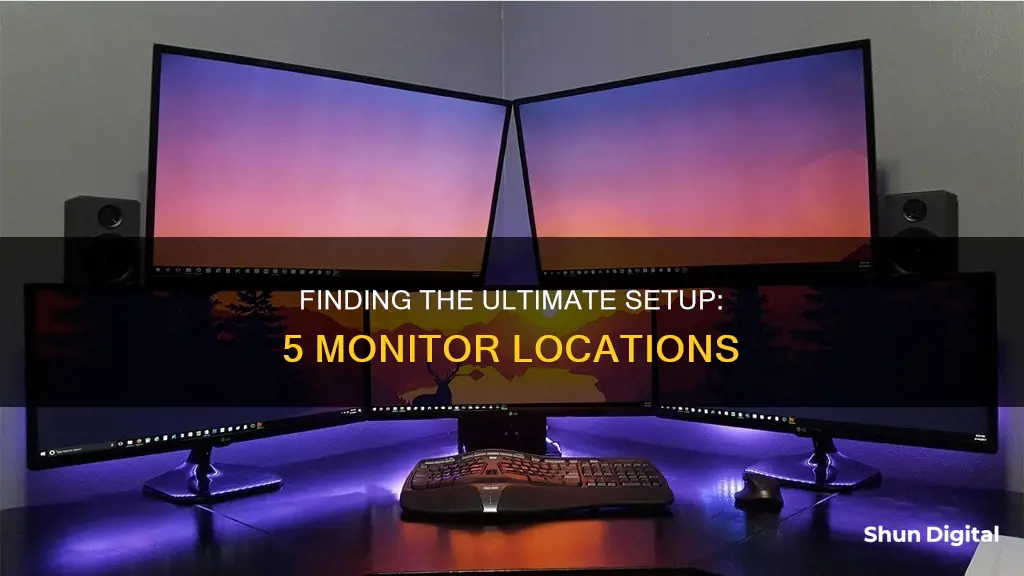
If you're looking to set up five monitors, you'll need to check your graphics card and your motherboard. You may need to purchase an additional graphics card to get the multi-monitor support you're looking for.
Before buying an extra graphics card, make sure you have enough space in your tower and open PCIe slots, as well as a power supply unit that can handle the extra strain. If you're buying a graphics card solely for multiple monitors, it's best to get a cheap modern option, as current GPUs can power several displays without issue.
You can also daisy-chain monitors with DisplayPort multi-streaming support from a single DisplayPort connection on your graphics card, using additional DisplayPort cables to connect the additional monitors to one another.
What You'll Learn

Check your graphics card
Before you start setting up your five-monitor system, it's important to check your graphics card capabilities and ensure it can handle the workload. Here are some detailed steps to guide you through the process:
- Identify your graphics card: Start by finding out what graphics card is installed in your PC. You can do this by going into your PC's settings. On Windows, open the Start menu, type "Device Manager", and press Enter. Click the drop-down arrow next to "Display adapters" and you should see the name and model of your graphics card listed there.
- Check the manufacturer: If you want to know the manufacturer of your graphics card, right-click on the card's name and choose "Properties". This will display information about the manufacturer. For example, if it says Advanced Micro Devices, that indicates an AMD graphics card.
- Research your graphics card: Once you know the name and model of your graphics card, do an online search to learn more about its capabilities. You can search for terms like "Nvidia GTX 1060 four monitors" to find out if your specific graphics card can support multiple monitors.
- Check for multiple monitor support: Most modern graphics cards can power several displays simultaneously. However, some older cards may only support up to two monitors, even if they have more physical ports. It's important to verify that your graphics card supports the number of monitors you plan to use.
- Consider additional graphics cards: If your graphics card doesn't support the desired number of monitors, you may need to purchase an additional graphics card. Ensure you have enough space in your tower, open PCIe slots, and a power supply unit capable of handling the extra load.
- Utilize DisplayPort multi-streaming: Alternatively, you can use monitors with DisplayPort multi-streaming support. This allows you to daisy-chain multiple monitors from a single DisplayPort connection on your graphics card, using additional DisplayPort cables.
- Check for performance impact: Using multiple monitors can put a strain on your system. Ensure your graphics card has enough power to handle the workload, especially if you plan to use your setup for gaming or graphics-intensive tasks.
By following these steps, you can make an informed decision about your graphics card capabilities and ensure your system is ready to handle a five-monitor setup.
External Monitoring: What Insights Can We Gain?
You may want to see also

Select your monitors
Once you've figured out your graphics card situation, it's time to choose your monitors. In general, 1080p monitors are quite affordable these days. Assuming you can't get a hand-me-down, a 24-inch monitor with an IPS screen will cost you around $150, such as the Acer K242HYL.
If you're looking for more screen real estate, bigger displays with higher resolutions are also easily available. The Dell G2724D, for example, is a 27-inch display with a 2560x1440 resolution and a 165Hz refresh rate, all for under $300.
Even 4K displays have become more affordable in recent years. The Asus TUF Gaming VG289Q, for instance, costs less than $300 and is our top choice for a budget 4K gaming monitor.
The ideal monitor for you will depend on several factors, including the monitors you already own, the size of your desk, the resolution(s) you want, and what you plan to use your extra monitor for. If you intend to play multi-monitor games, it's best to use multiple identical displays to avoid issues with resolution, distortion, and colour calibration.
Before purchasing your monitors, ensure they have input ports compatible with your PC's output ports. While conversion cables like DVI-to-HDMI or DisplayPort-to-DVI are available, they can be inconvenient. It's best to avoid VGA ports, as they are analogue connectors that will result in a less crisp image and less vivid colours.
Returning an ASUS Monitor to Amazon: A Step-by-Step Guide
You may want to see also

Set up your PC
Setting up your PC to run five monitors is a complex task and there are several ways to do it. Here is a step-by-step guide:
Step 1: Check your graphics card
First, check whether your computer can handle multiple monitors. Look at the back of your PC and count the number of graphics ports (usually HDMI, DisplayPort, DVI, or VGA). If you don't have a dedicated graphics card, you may only see up to two video ports or none at all.
Step 2: Choose your setup
If your graphics card has enough ports for the number of monitors you want, great! You can proceed to the next step. If not, you have a few options:
- Purchase an additional graphics card. Ensure you have enough space in your tower, open PCIe slots, and a power supply unit that can handle the extra strain.
- Use ports on both your motherboard and your discrete graphics card. However, you may experience a performance drop and some lag when moving windows between monitors. To enable this, enter your PC's BIOS, go to Configuration > Video > Integrated graphics device, and set it to "Always enable."
- Daisy-chain your monitors using DisplayPort cables. This method requires monitors with DisplayPort multi-streaming support, and it may be difficult to find monitors with DisplayPort outputs.
Step 3: Select your monitors
Once you've determined your graphics card setup, it's time to choose your monitors. Consider factors such as size, resolution, and input ports. Ensure that your monitors have input ports that correspond with your PC's output ports to avoid the need for conversion cables.
Step 4: Configure your software
After setting up your monitors and plugging them in, turn on your PC and configure your operating system to recognise the multiple monitors. For Windows 7 or 8, right-click on the desktop and click "Screen resolution." For Windows 10 or 11, click "Display settings." From here, you can identify and arrange your monitors, select your main display, and choose whether to duplicate or extend your desktop across the screens.
Step 5: Test your setup
Finally, test your multi-monitor configuration. If you plan to use your setup for gaming, you may need to take additional steps, such as setting up Nvidia Surround or creating an Eyefinity group for AMD cards. Additionally, you'll need to configure the video or display settings in your games to span across all monitors and adjust settings like field of view.
Sportage's LCD Monitor: A Clear View Ahead
You may want to see also

Use a DisplayPort hub
If you're looking to connect five monitors to your computer, one way to do it is by using a DisplayPort hub. DisplayPort's Multi-Stream Transport (MST) technology allows you to connect multiple independent video displays from a single output on your computer. This means you can add multiple monitors by using just one of the output ports on your graphics card.
To use a DisplayPort MST hub, you'll need to make sure that your graphics card supports MST. Most modern graphics cards are capable of powering several displays simultaneously, but it's always good to check. You can do this by searching for the name of your graphics card followed by how many monitors you want to connect (e.g. "Nvidia GTX 1060 four monitors").
Once you've confirmed that your graphics card supports MST, you'll need to choose the right hub for your needs. There are a few things to keep in mind when selecting a hub:
- Number of ports: Make sure the hub has enough ports to connect all your monitors. If you're connecting five monitors, you'll need a hub with at least five ports.
- Resolution: The number of monitors you can connect and the resolution you can run will depend on the version of DisplayPort your graphics card supports. For example, with DisplayPort 1.2, you can run four 1080p60 displays or two 4k30 displays from a single port. With DisplayPort 1.4, you can get higher resolutions because of its higher bandwidth.
- GPU limitations: Some GPUs will limit the number of displays you can output, so make sure your GPU can support the number of monitors you want to connect. For example, if your GPU supports a maximum of three displays, a 4-port hub won't get around that limitation.
- Output type: Most hubs will have either all DisplayPort outputs or all HDMI outputs. If you're connecting to monitors with different input types, you may need to use adapters. For example, if you have a mix of DisplayPort and HDMI monitors, you can use a DisplayPort MST hub with DisplayPort to HDMI active adapters for the HDMI monitors.
By using a DisplayPort MST hub, you can easily add multiple monitors to your setup without having to purchase additional graphics cards. This can be a cost-effective way to increase your screen real estate and boost your productivity.
Monitoring Resource Usage: Strategies for Efficient Startup Management
You may want to see also

Daisy-chain your monitors
Daisy-chaining monitors is an excellent way to expand your screen real estate, whether for work or play. It involves connecting multiple displays in a series, linking each monitor to the next, rather than connecting them directly to your computer. This setup allows you to expand your desktop across multiple screens while minimising cable clutter and simplifying your setup with fewer connections to your computer.
To daisy-chain your monitors, you will need to use DisplayPort Multi-Stream Transport (MST) technology, which allows multiple monitors to be connected in a series. The most common methods are DisplayPort and Thunderbolt daisy-chaining.
For DisplayPort daisy-chaining, follow these steps:
- Ensure your graphics card and monitors support DisplayPort 1.2 or higher with MST.
- Connect the first monitor to your computer using a DisplayPort cable.
- Connect a DisplayPort cable from the DisplayPort Out on the first monitor to the DisplayPort In on the second monitor.
- Repeat for additional monitors (up to the limit supported by your graphics card).
For Thunderbolt daisy-chaining:
- Verify your computer and monitors have Thunderbolt 3 or 4 ports.
- Connect the first monitor to your computer using a Thunderbolt cable.
- Connect a Thunderbolt cable from the Thunderbolt Out on the first monitor to the Thunderbolt In on the second monitor.
- Repeat for additional monitors (up to the limit supported by your Thunderbolt controller).
Note that true daisy-chaining is not supported by HDMI or VGA, although some monitors offer HDMI pass-through, which can achieve a similar result.
When setting up your daisy-chained monitors, you will need to configure your display settings. In Windows, go to Start > Settings > System > Display, and in macOS, go to Apple menu > System Settings > Displays. Drag and drop the monitors to arrange them in your preferred order and choose whether to mirror or extend your desktop.
Some factors that affect daisy-chaining include the graphics card capability, operating system capability, input and output ports on the PC and monitor, resolution and refresh rates, and data or video prioritisation.
Setting Up Your Alienware Curved Monitor: A Step-by-Step Guide
You may want to see also
Frequently asked questions
5-inch monitors are available at Best Buy and Amazon.
5:4 monitors are available on eBay.
5K monitors are available on Amazon and eBay.
5-star-rated monitors are available on Amazon and Best Buy.