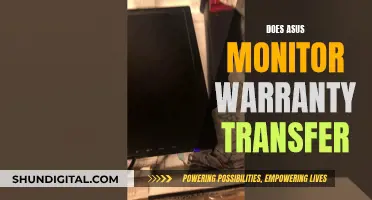If you want to know whether your monitor has a camera, there are several ways to find out. The easiest way is to check the monitor itself for a small hole with a lens inside, usually located at the top of the screen. This hole may also have a cover that can be slid open and closed. If you're unable to find a camera, you can check the monitor's specifications online or in the user manual. Alternatively, if you're using a Windows device, you can check the Device Manager or Control Panel to see if a camera is listed under Imaging Devices or Cameras.
| Characteristics | Values |
|---|---|
| Physical inspection | A camera is a piece of hardware added to the monitor, so it's easy to detect. It usually looks like a small hole with a lens inside, and may have a cover that slides. |
| User manual | Check the PC's user manual or manufacturer's website to see if it has a built-in camera. |
| Device Manager | Go to Device Manager and look for Imaging Devices. If you have a webcam, it should be listed there. |
| Control Panel | Go to Control Panel, then Devices and Printers, and the camera should be listed. |
| Windows Camera app | All Windows devices with built-in cameras have this app preinstalled. It can be found in the Start menu under the letter "C". |
| Online camera test | Use a free online webcam test site like WebcamMicTest or WebcamTests. |
| Offline camera test | For Windows 10, type "Camera" in the search box. For Mac, go to Finder > Applications > Photo Booth. |
What You'll Learn
- Physically inspect your monitor for a small hole with a lens that resembles a camera
- Check your computer's user manual or specifications online
- Check the Device Manager for Imaging Devices or Cameras
- Use the Windows Camera app or Mac Photo Booth to view your camera's feed
- Use an online webcam test site to detect and test your camera

Physically inspect your monitor for a small hole with a lens that resembles a camera
To physically inspect your monitor for a camera, look for a small hole with a lens that resembles a camera. This is the easiest way to check if your monitor has a built-in camera. The lens will look like the front-facing or rear-facing camera on your smartphone, depending on the resolution. It will be difficult to miss.
On a laptop, the camera is usually located on the top of the screen. Some laptops have a cover that can be slid over the camera for privacy. For example, the Lenovo ThinkPad has a sliding cover called the ThinkShutter.
If you are checking a desktop monitor, it is less likely to have a built-in camera. However, all-in-one computers often have built-in cameras located at the top edge of the screen.
Identifying LCD Monitors: A Quick Guide to Knowing Yours
You may want to see also

Check your computer's user manual or specifications online
If you want to know whether your monitor has a camera, checking your computer's user manual or specifications online is a good place to start. This is especially useful if you haven't purchased the monitor yet, as you can easily find out whether it has a built-in camera by looking up its specifications on the manufacturer's website or by doing a simple Google search of the model number.
Even if you already own the monitor, you can still refer to its user manual to find out if it has a built-in camera. The user manual will provide detailed information about the monitor's features and specifications, including the presence of a camera. It may also include information on how to set up and use the camera if it is included.
In addition to checking the user manual, you can also perform a physical inspection of the monitor. Built-in cameras on laptops, for example, are typically located at the top centre of the screen and appear as a small hole with a lens inside. They may also have a privacy cover that can be slid open or closed. However, keep in mind that some laptops may have a pinhole on the top edge of the screen that resembles a camera hole but is actually a "dummy hole" with no camera inside.
Another way to check for a camera is to look at the monitor's specifications online. The manufacturer's website should list the monitor's features and specifications, including the presence of a built-in camera. You can also find the specifications by searching for the monitor's model number on Google. This method is useful if you don't have the user manual readily available or if you want to double-check the information provided in the manual.
By checking the user manual, performing a physical inspection, and referring to the monitor's specifications online, you can confidently determine whether your monitor has a built-in camera or not. These steps will help you make an informed decision, especially if you plan to use video conferencing or other camera-related functions with your computer.
Standard Monitor Size: Understanding 1366x768 Resolutions
You may want to see also

Check the Device Manager for Imaging Devices or Cameras
If you're using a Windows computer, you can check if your monitor has a camera by opening the Device Manager. Here's a step-by-step guide:
- Open the Device Manager: Right-click on the Windows Start button and select "Device Manager" from the pop-up menu.
- Check Imaging Devices or Cameras: In the Device Manager, click on "Imaging Devices" or "Cameras" to view your built-in webcam. If you see your webcam listed here, your monitor has a camera.
- Scan for Hardware Changes: If you don't see your webcam listed, click on the Action menu in the Device Manager and select "Scan for hardware changes". This will force the Device Manager to look for any new hardware, including your webcam.
- Add Legacy Hardware: If scanning for hardware changes doesn't work, you can try manually adding your webcam as legacy hardware. Click on the "Action" menu, then select "Add legacy hardware". Follow the prompts to add your webcam as legacy hardware.
- Troubleshoot: If you still can't see your webcam in the Device Manager, you can try troubleshooting your camera. Open the Control Panel and select "Devices and Printers". Find your camera, right-click on it, and select "Troubleshoot". This will run a diagnostic on your camera and suggest any necessary fixes.
It's important to note that some laptops and monitors may have a physical switch or button to turn the camera on or off. Make sure that your camera is turned on before assuming that it's not listed in the Device Manager. Additionally, ensure that your camera is enabled in your settings and that any necessary drivers are installed and up to date.
Monitoring Data Usage on iPhone 5: Verizon Guide
You may want to see also

Use the Windows Camera app or Mac Photo Booth to view your camera's feed
If you want to check if your monitor has a camera, you can do a physical inspection. This is the easiest way to check if your monitor has a built-in camera. Since it's a piece of hardware added to the monitor, it's easy to detect. Built-in cameras usually look like a small hole with a lens inside, and they're typically located on top of the screen. Some may also have a cover that can be slid open or closed for privacy.
If you have a Windows device, you can also use the Windows Camera app to check if your monitor has a built-in camera. All Windows devices with built-in cameras have this app pre-installed, and you can easily find it by selecting the Start button and looking through the apps and features organized alphabetically under the letter "C". Once you've opened the Camera app, you can take a photo or video and then view it to see if your monitor's camera is working.
For Mac devices, you can use the Photo Booth app to view your camera's feed. First, connect your camera to your Mac if you're using an external camera. Then, open the Photo Booth app and click the "View Photo" or "View Video" button to see the "Take Photo" or "Record Video" button. If you're using an external camera, make sure it's connected to your computer and turned on. Once you've taken a photo or video, you can view it in the Photo Booth app.
Setting Up Your ASUS Monitor to 144Hz: A Step-by-Step Guide
You may want to see also

Use an online webcam test site to detect and test your camera
If you are unsure whether your monitor has a camera, you can use an online webcam test site to detect and test your camera. This is a simple and effective way to check if your camera is working.
Firstly, you should know that you do not need to download any programs or software to run an online webcam test. You can simply visit a site that offers this service and click on the button to start the test. For example, WebcamTests.com, WebcamMicTest.com, and OnlineMicTest.com all offer this service.
Once you have clicked the button to start the test, you will be asked to allow access to your camera and microphone. You will need to allow this for the test to work.
If your camera is operational, you will see yourself on the screen. You will then be able to check the quality of the image and adjust the position of the camera. You can also play around with the lighting and see how you would look if the lighting in the room was higher or lower.
You can also take a photo and download it to see the image quality. This will give you partial information about your webcam, such as the frame rate, resolution, aspect ratio, and number of colours.
If your camera is not working, there are a few simple things you can try. Make sure that the camera is plugged in securely to your computer and try plugging it into a different USB port if possible. You can also try updating your webcam drivers and refreshing the page to check if the browser is asking for access. If your camera still does not work, it may be defective and need to be replaced or fixed.
HDMI Ports: Are They Standard on LCD Monitors?
You may want to see also
Frequently asked questions
The easiest way to check if your monitor has a camera is to perform a physical inspection. Since it's a piece of hardware added to the monitor, it's easy to detect. On laptops, cameras usually look like a small hole with a lens inside, and are located on top of the screen. They may have a cover that slides over the lens. On desktop computers, cameras are often located on the top edge of the screen.
Monitor cameras usually look like a small hole with a lens inside. They may have a cover that slides over the lens for privacy.
If you're unable or don't want to check the monitor physically, you can check your computer's specifications online. Go to the manufacturer's website or simply Google the model number to view its specifications. You can also refer to the user manual, if you have one. Alternatively, you can check the Device Manager on your computer. Right-click on the Windows Start button and select "Device Manager" from the pop-up menu. Then, click on "Imaging Devices" to view your built-in webcam.