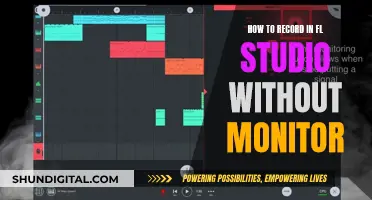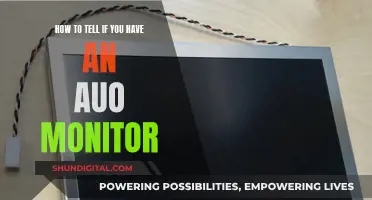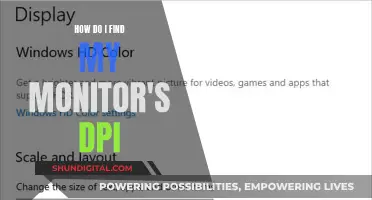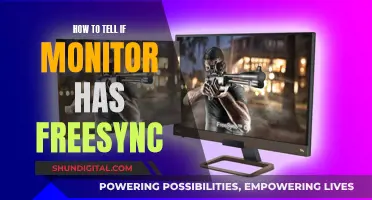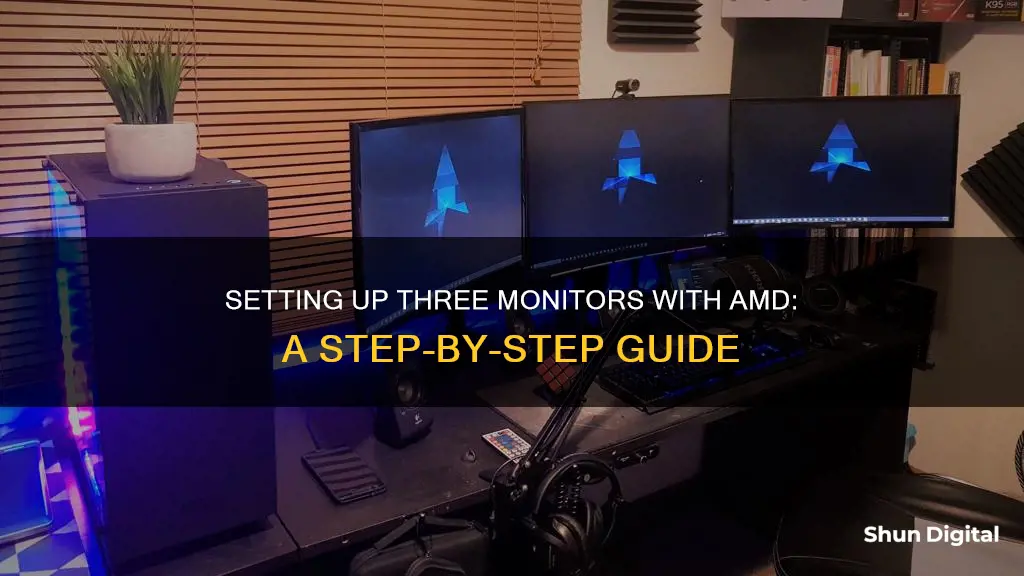
Setting up three monitors with AMD can be done in a few different ways, depending on your hardware and operating system. First, you'll need to check that your AMD graphics card supports three monitors. You can do this by searching for the name of your card online, along with the monitor setup you want to run. Next, you'll want to connect your monitors to your graphics card using the appropriate ports and cables. You may need to use adapters or an additional graphics card if you don't have enough ports. Once your hardware is connected, you'll need to configure your displays in your operating system's settings. For Windows, this can be done by going to Display Settings and selecting Extend these displays under Multiple Displays. You can then arrange the displays to match their physical location on your desk.
| Characteristics | Values |
|---|---|
| Number of monitors | 3 |
| Connection type | DisplayPort (DP), HDMI, USB-C, VGA, DVI, USB-C |
| AMD technology | AMD Eyefinity |
| AMD graphics adapter | AMD Radeon HD 5400 series and newer |
| Operating system | Microsoft Windows 8, 7, Vista, or Linux |
| GPU | AMD Radeon RX 7000 |
| Monitor resolution | 1080p |
| Display settings | Duplicate, Extend, Second screen only, PC screen only |
What You'll Learn

Check your graphics card
Before you start setting up your monitors, it's important to check whether your computer can handle the setup you're after. The first thing to do is to check your graphics card.
First, look at the back of your PC: How many graphics ports do you see? If you have HDMI, DisplayPort, DVI, or VGA ports, you can use these to connect your monitors. If you don't have a discrete graphics card, you may only see up to two video ports, if you see any at all. Many motherboards come with integrated graphics that can only run one or two monitor setups, while many other motherboards lack outgoing video ports altogether. If you do have a discrete graphics card, you’ll probably see at least three ports, not including the ports on your motherboard.
If you want to use ports on both your motherboard and your discrete graphics card, you can, but you’ll see a performance drop and some lag when you move windows between monitors. If you want to do this, you will also need to enter your PC’s BIOS and go to Configuration > Video > Integrated graphics device and set it to “Always enable”.
Just because you see three or more ports on your discrete graphics card, it doesn’t necessarily mean you can use all of them at the same time. For example, many older Nvidia cards are unable to run more than two monitors on a single card, even if they have more than two ports. The best way to find out whether your graphics card supports multiple monitors is to find the name of your card (Control Panel > Device Manager > Display Adapters) and Google it with the monitor setup you’re looking to run (e.g. “Nvidia GTX 1060 four monitors”).
If your graphics card supports—and has enough ports for—the number of monitors you want to set up, great! If not, you may need to purchase an additional graphics card. Before you buy an extra graphics card, you’ll need to make sure you have enough space in your tower (and open PCIe slots), as well as a power supply unit that can handle the extra strain.
Attaching Logitech Webcam to Your Monitor: A Step-by-Step Guide
You may want to see also

Select your monitors
Now that you have made sure your system can support multiple monitors, it's time to talk about picking monitors. Monitors are reasonably cheap these days and have good displays.
If you are not willing to go for a second-hand monitor, you can opt for a 24-inch Acer with an IPS display. However, if you are a gamer, you would want a full off-axis view with a slower response time. A 24-inch Asus with a TN screen would be a good option in that case. A smaller IPS monitor from the HP Pavilion of 21.5 inches or a bigger 27-inch monitor from ViewSonic will also be a good budget option.
There's no one perfect monitor. Various factors like your current monitor, space availability, and what you want to do with your extra monitors play a vital role in picking the perfect one. If you are not looking to play games, you can go for monitors of various sizes and make the bigger one your primary monitor.
However, if you are looking to play games on your multi-monitor setup, variable sizes will make your experience less pleasant.
Before buying a monitor, make sure its input ports correspond to the ones on your system's output port. Although you can use conversion cables, it can be a hassle. Also, avoid VGA ports since it is an analog connector that will make the display noticeably less sharp and less vivid in colour.
You can just put the monitors side by side and they will work just fine. But that's not your only option. You can maximise your multi-screen setup depending on your specific needs.
Most users generally default to this option for 2 or 3 monitor setups. It is the most straightforward setup, especially for double or triple monitor setups, and is highly flexible. You can keep an eye on multiple tabs without moving your head from side to side.
However, it can take a lot of space on your desk, an issue you can overcome by mounting them. This setup doesn't need a lot of planning. It is easy and very functional.
Stacking monitors is the preferred option for the 4 monitor setup. They free up a lot of desk space, but you will have to crane your neck up to look at the other two screens. The two top monitors in this quad monitor setup are limited to running tasks you don't need to pay much attention to.
You can also use this setting for the 3-screen monitor setup. You can mount one or two screens while keeping the primary monitor at your desk. People usually find this setup easier with one ultrawide monitor alongside secondary displays for a triple monitor setup or a 6 monitor setup, since it is hard to put them side by side.
You can also put your secondary monitor below your main one. Although it will occupy a lot of space, it will be more comfortable to look at. For stacking your monitors, you will need a stand that supports stacking, or you can mount them as well.
iPad Monitor Size: Understanding Apple's Tablet Display Options
You may want to see also

Set up your PC
Setting up three monitors with an AMD graphics card requires some careful configuration. Here's a step-by-step guide to help you set up your PC:
First, ensure your system is powered off. Identify your main display, which will be the central monitor. Connect this display to your GPU using your preferred port type, such as HDMI, DisplayPort, or USB-C. It doesn't matter which GPU port you use.
Next, turn on your main display, then power on your PC and wait for the operating system (OS) to load. The OS should recognize your main display immediately and display the desktop.
Now, connect your second display to another available port on the GPU, such as DisplayPort or any other available port type. Turn on the second display, and the OS should detect it right away and display the desktop.
Using the Microsoft Windows Display Settings, accessible by right-clicking on your desktop, ensure that both displays are shown and that each has a number assigned (e.g., 1 and 2). In the Display Settings, you can rearrange the displays, adjust their resolution and orientation, and choose what to display (duplicate or extend the desktop).
Finally, connect your third display to the last available port on your GPU, and repeat the previous steps to ensure it is detected and configured correctly.
It is recommended to use a single type of port/connector for each connection between the GPU and the displays. This helps avoid issues with adapters and converters. DisplayPort (DP) is the preferred port for multi-display setups as it supports high resolutions, stereo signals, and audio transmissions.
Additionally, ensure that your graphics card supports three monitors. AMD Eyefinity technology, for example, supports three or more monitor outputs from a single graphics adapter, but it requires at least one monitor to be connected using DisplayPort.
If your graphics card does not have enough ports for three monitors, you may need to purchase an additional graphics card or use an HDMI splitter or hub, although these options may impact performance and resolution.
Once your displays are connected and configured, you can further customize your setup by arranging the displays in your display settings to match their physical layout on your desk. You can do this by dragging windows between monitors to ensure they behave as expected.
The Asian Water Monitor Lizard: Size and Weight Guide
You may want to see also

Configure Windows
Now that your hardware is set up, it's time to configure your operating system to work with your new multi-monitor setup.
First, ensure that your operating system supports multiple monitors. For example, Microsoft Windows 8, 7, Vista, or Linux are required to support more than two displays per graphics adapter with AMD Eyefinity.
Next, turn on your displays and PC, and wait for the operating system to load.
Then, right-click on your Windows desktop and select "Display Settings". This will open a menu that allows you to configure your multiple monitors.
In the Display Settings menu, you will see a diagram with one rectangle or three rectangles, depending on whether this is your first time connecting multiple monitors. If it's your first time, click on the drop-down field and select "Extend these displays". This will allow you to extend your desktop across all three monitors.
If you see three rectangles, each will be labelled with a number. These rectangles show the position of each monitor on your Windows desktop. Change the diagram so that each rectangle's location matches the physical location of each monitor on your desk.
You can also rearrange the displays by opening a window and dragging it between monitors.
Additionally, you can adjust the resolution, orientation, and what to display (i.e. duplicate or extend) for each monitor in the Display Settings menu.
If you're using an AMD graphics card, you can also configure your displays using the AMD Catalyst Control Center application. First, open the application and click on "Desktops & Display" in the graphics menu. Then, click on "Detect Displays" to ensure that all your monitors are detected. Next, right-click on each monitor icon and select "Duplicate". Finally, right-click on the monitor icon in the middle of the window, go to "Display Group", and select "Create Group". You can then select the appropriate layout of the monitors as required.
Monitoring Employee Internet Usage: Privacy at Home?
You may want to see also

Set up your graphics card and game
To set up your graphics card and game, you will need to make sure you have the right hardware and software.
Firstly, check that your graphics card supports three monitors. You can do this by searching for the name of your card and the monitor setup you want to run. For example, if you have an Nvidia GTX 1060, search for "Nvidia GTX 1060 three monitors". If your graphics card doesn't support three monitors, you may need to purchase an additional card.
Next, connect each monitor to an output from your graphics card. Make sure that at least one monitor is connected using a DisplayPort connection. Power on your computer and all the monitors.
Now, you need to configure your displays. On Windows, right-click on the desktop and select Display Settings. Here, you can rearrange your displays, adjust their resolution, and choose whether to duplicate or extend your desktop across all screens. For gaming, you will need to set up your graphics card to support multi-monitor gaming. If you have an AMD card, this is done by creating an Eyefinity group for your monitors. You will also need to go into your game and configure the video or display settings to the correct resolution so that the game spans all of your monitors.
If you are using an Nvidia card, you will need to set up Nvidia Surround.
Detaching the Monitor: Asus Zenbook's Easy Separation
You may want to see also
Frequently asked questions
AMD Eyefinity Technology is a technology by AMD for its line of advanced graphics adapters. It supports three or more monitor outputs from a single graphics adapter.
First, connect your main display (A) to the GPU using your preferred/available port type (i.e. HDMI, DP, USB-C, etc.). It doesn’t matter which of the GPU’s ports you use. Then, turn on Display A, followed by your PC, and wait until the OS loads and the system idles. Display A should be recognised and display the OS’s desktop. Next, connect Display B to any other available ports of your GPU and turn it on. Your OS should detect it right away. Using the MS Windows Display Settings, ensure that both of your displays are shown and that each one of them has a number (i.e. 1 and 2) assigned. In Display Settings, you will be able to rearrange Display A and B, as well as adjust their resolution, orientation, and what to display. Once you are done with the above step, connect Display C to the last available port of your GPU, and repeat the previous steps.
First, make sure your laptop graphics card supports three monitors. Then, connect your laptop and monitors to a dock and go to Settings > System > Display. If you don't see all of the monitors, scroll down to Multiple Displays and select Detect.