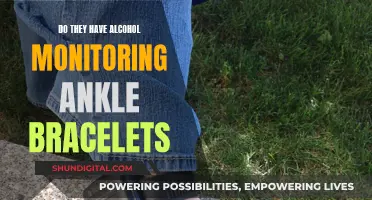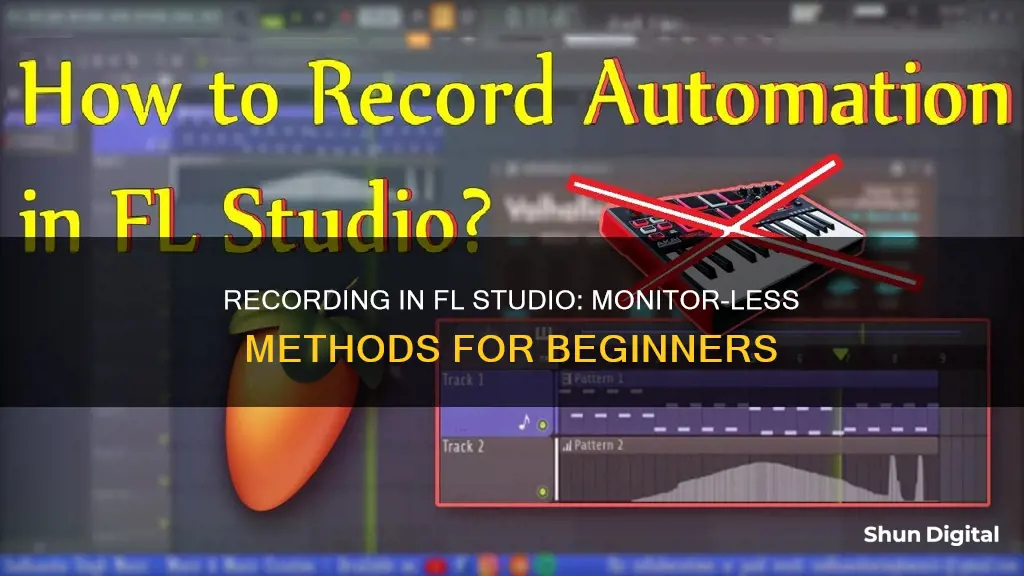
Recording in FL Studio is an intuitive process that has made it a popular choice for music producers and audio engineers. The software allows users to load instruments and samples, and record external sounds using a microphone. The mixer in FL Studio can be used to add effects and playback the mix. Before recording, users need to configure their audio settings and create an audio track. This involves choosing the right ASIO driver, arming the desired mixer track, and setting the input source and buffer settings correctly. It is also important to set the Monitor external input setting to 'Off' to eliminate latency echo. Once the audio is recorded, it can be edited and processed to improve its quality and ensure it fits within the mix. This includes trimming and splitting the audio, as well as adding various effects. Finally, the audio can be exported in a desired file format for sharing or distribution.
| Characteristics | Values |
|---|---|
| Software | FL Studio |
| Versions | FL Studio 12, FL Studio 21 |
| Main Windows | Channel Rack, Piano Roll, Mixer, Playlist |
| Audio Interface Settings | Select ASIO driver for audio interface, adjust buffer size for optimal recording, increase buffer size for mixing with plugins, set gain for vocal mic, choose location to save recorded audio file |
| Main Window Settings | Enable recording audio, enable record starts on playback, turn on countdown timer, choose whether to use metronome, select song mode for playlist focus, use headphones to prevent sound bleeding, adjust volume, activate monitor icon on mixer track |
| Optimum Audio Settings | Navigate to Options > Audio Settings, choose Focusrite USB ASIO, set sample rate to 44,100 Hertz, set buffer length to 512 samples or 12 milliseconds, select dedicated metronome track in mixer, adjust volume and pan settings of metronome track |
| Creating an Audio Track | Click on Channel Rack button, select 'Audio Clip', import audio file, drag clip onto desired track in Playlist, adjust volume and panning, save project regularly |
| Setting Up and Configuration | Open new, empty project, set up recording filters, choose right ASIO driver, arm mixer track for recording, set input source, adjust buffer settings, don't record on Master Mixer track, set Monitor external input setting to 'Off' |
| Latency Settings | Go to 'Options' > 'Audio Settings', adjust buffer length under 'Device' section |
| Monitor External Input Setting | 'Off' to eliminate latency echo, use direct monitoring if supported by audio device |
| Loop Recording | Enable loop recording, set loop around section, record multiple takes back-to-back, place empty pattern in playlist, use input quantize features for precise timing |
| Editing and Processing the Recorded File | Trim and split audio, adjust timing and pitch, reduce background noise, enhance audio, add effects in Mixer window, export audio in desired file format |
| Export Settings | Choose WAV for lossless audio or MP3 for compressed format, set bit depth to 16-bit for CD quality or 24-bit for higher resolution, set sample rate to 44.1 kHz for CD quality or higher, set MP3 bitrate to 320 kbps for better quality, leave headroom with peak level around -6 dB to -3 dB to prevent clipping |
What You'll Learn

Set up audio interface
Setting up an audio interface in FL Studio is a straightforward process, but it requires careful attention to ensure optimal performance. Here is a detailed guide on how to set up your audio interface:
- Open Audio Settings: Press F10 on your keyboard or go to "Options > Audio Settings" in the main menu to access the audio settings. This is where you will configure your audio interface.
- Select Audio Device: In the audio settings window, look for the Input/Output section. Here, you will find a drop-down menu that lists all the audio drivers installed on your system. Select your audio interface from this list. If you are using Windows, it is recommended to use the OEM ASIO driver specifically designed for your audio interface. If you are using macOS, grant FL Studio permission to access your microphone by going to "System Preferences > Security & Privacy > Microphone" and enabling microphone access.
- Set Sample Rate and Mixer Settings: Set the sample rate to 44100 Hz if possible; otherwise, you can use 48000 Hz. For interpolation, set it to 24-point sinc or lower. In the mixer settings, ensure that "Multithreaded generator processing" and "Multithreaded mixer processing" are selected, especially if you have a multi-core CPU. This will help maximize CPU performance.
- Choose Output Options: The output options may vary depending on your audio interface brand and installed drivers. If your audio interface does not have native ASIO driver support, use FL Studio ASIO. For Windows, choose ASIO, and for macOS, select "Built-in Output."
- Configure Focusrite Settings (if applicable): If you are using a Focusrite audio interface, open the Options menu, select Audio Settings, and choose your device name or the Focusrite Driver if you are on Windows. Set the playback tracking to either "Hybrid" or "Mixer." You can adjust the buffer size on Windows by opening the ASIO Control Panel from the "Show ASIO Panel" option.
- Set Up Mixer Window: Go to the mixer window by selecting "View > Mixer." Click on the master channel and ensure the output is set correctly. For a Focusrite interface, you would set it to Output 1 and 2.
- Select Microphone Input: To receive input from your microphone, go to an insert channel and choose the desired microphone as the input.
- Test and Export: With these settings in place, you can now press Record and Play to record your audio. You will see the recorded audio as a waveform. To export your recording, go to "File > Export," choose your desired format, provide a name and location for the file, and then click "Start to Render."
Monitoring Data Usage on iPhone 5: Verizon Guide
You may want to see also

Configure recording filters
To configure recording filters in FL Studio, you need to right-click the record button on the Main Transport Panel. This will bring up a pop-up menu where you can select the data types you want to record.
The following data types can be recorded in FL Studio:
- Audio: Internal mixer audio from instrument channels and external audio from a microphone or instrument connected to your audio device inputs.
- Notes (MIDI): Note data from a piano keyboard, typing keyboard, touch keyboard, or external MIDI pad controller.
- Automation: Volume, pan, knob, slider, and mouse movements on FL Studio and plugin interface controls.
- Clips: In Performance Mode, FL Studio can record triggered clips to the Playlist, allowing the performance to be replayed.
When setting up your recording filters, you can choose to record any combination of these data types. For example, you might want to record audio and automation data but not notes or clips.
It is important to note that if you are recording audio, you need to ensure that the recording filter is set to record audio by right-clicking the record button. Additionally, if you are using macOS, you need to grant FL Studio permission to access your microphone by going to "System Preferences > Security & Privacy > Microphone" and enabling microphone access.
By following these steps and selecting the appropriate data types, you can configure the recording filters in FL Studio to suit your specific needs.
Enabling HDR on Your ASUS Monitor: A Simple Guide
You may want to see also

Choose the right ASIO driver
Choosing the right ASIO driver is important to ensure optimal performance when using FL Studio. ASIO drivers are audio managers that improve sound quality and reduce latency, making them crucial for creating high-fidelity music. Here are some factors to consider when selecting the right ASIO driver:
- Native ASIO Driver: If your audio device has a native ASIO driver, it is generally recommended to use it. Native ASIO drivers are designed specifically for your hardware and can provide the best performance and compatibility.
- Performance: ASIO4ALL is known for offering better performance compared to FL Studio ASIO. It allows for lower latency and can handle heavier CPU loads before underruns occur. If you require the lowest possible latency for recording or live MIDI performances, ASIO4ALL might be the better choice.
- Multiple Audio Devices: If you need to use multiple audio devices simultaneously, ASIO4ALL is the way to go. It allows you to select inputs and outputs from separate devices, which is not possible with standard ASIO drivers. This feature is especially useful if you want to use a USB microphone input along with your regular audio device output.
- External Audio Interface: If you have an external audio interface, it is generally recommended to use its native ASIO driver. These drivers are designed specifically for the interface and will provide the best performance and compatibility.
- Compatibility: Consider the compatibility of the ASIO driver with your operating system. For example, ASIO4ALL is compatible with Windows, while it does not support macOS. macOS users can rely on the built-in native drivers, which offer similar functionality.
- Sound Quality: Both ASIO4ALL and FL Studio ASIO can provide good sound quality. However, some users report that ASIO4ALL offers better input sound. Additionally, FL Studio ASIO has a built-in limiter that can be toggled on or off, affecting the final sound output.
- Simultaneous Audio Output: If you want to use multiple programs that output audio simultaneously, FL Studio ASIO is the better choice. ASIO4ALL disables all other audio on your computer, except for what is needed in your DAW. FL Studio ASIO allows you to hear and send audio from other applications while using FL Studio.
- Buffer Length: The buffer length setting affects the latency and processor load. A shorter buffer length results in lower latency but can overload the processor. Experiment with different buffer length settings to find the optimal balance between latency and processor usage for your system.
- Ease of Use: FL Studio ASIO is designed specifically for use with FL Studio and is fully multi-client on most machines. It is optimized for compatibility with FL Studio and can be easier to set up and use within that environment.
In summary, if you require the lowest latency, have a need for multiple audio devices, or want to disable all other audio on your computer except your DAW, ASIO4ALL is the preferred choice. On the other hand, if you want to use multiple audio applications simultaneously, need a built-in limiter, or seek a driver that is optimized specifically for FL Studio, then FL Studio ASIO is the better option. Additionally, consider the compatibility of the drivers with your specific hardware and operating system.
Monitor Size Guide: 40-Inch Displays' Dimensions Explained
You may want to see also

Arm mixer track for recording
To arm a mixer track for recording in FL Studio, follow these steps:
- Select the mixer track you want to record from. You can do this by left-clicking on the pan or fader controls of the desired track.
- Arm the mixer track for recording by clicking on the disk recording icon. The button will light up orange to indicate that the record mode is activated.
- Associate a Playlist Track lane with the selected mixer track by right-clicking on the Playlist track header and choosing "Track mode" -> "Audio track" -> "Insert" and then selecting the desired mixer track.
- Choose an external input or microphone from the drop-down menu in the Input section of the mixer track. This will automatically arm the track for recording, as indicated by the red track recording icon.
- Adjust the Recording Pickup Selector in front of the Input menu to choose where in the signal chain you want to record audio from. The options include External Input Only (EXT), External and Mixer Input (MIX), Post Effects (FX), Post EQ (EQ), Post Level and Panning (LVL), and Post Track (POST).
- Set the monitoring options for the external input by choosing one of the following: Off, When Armed, or On.
- Open the Mixer pop-up menu and select the "Disk Recording" sub-menu. Here, you can adjust the following options:
- Auto-create audio clip: This will automatically create an Audio Clip in the Playlist after recording.
- Latency compensation: This will remove any delay caused by the audio device buffer length setting, ensuring the recorded audio is aligned with the internal Playlist events.
- Bit-depth: Set the saved bit-depth for the recording.
- Start recording by pressing the Play button in FL Studio.
- Stop recording by pressing the Stop button when you are finished.
Opening LCD Monitors: A Step-by-Step Guide
You may want to see also

Set input source
To set the input source in FL Studio, follow these steps:
- Open Audio Settings: Go to 'Options > Audio Settings' from the main menu or simply press F10 on your keyboard to access the System Settings.
- Select Audio Device: In the Input/Output section, you will find a drop-down menu listing all the audio drivers installed on your system. Choose the appropriate audio device for your setup. If you have multiple audio devices, use the Input/Output menu to switch between them.
- Choose Audio Driver: Select the audio driver that matches your audio device. For Windows, an ASIO driver is crucial for optimal performance. If your audio interface has its own ASIO driver, be sure to use it. If not, the FL Studio ASIO driver is a good alternative. For macOS, Core Audio ('Built-in Audio' or your device name) is recommended.
- Set Sample Rate and Bit Depth: While still in the Audio Settings, set the sample rate to 44100 Hz if possible; otherwise, 48000 Hz is an alternative. Additionally, ensure that the bit depth is set correctly. For Windows, right-click on the volume control icon, select 'Recording Devices' or 'Playback Devices', choose your audio device, and set it as the default. Then, select Properties > Advanced to choose the appropriate bit depth. For macOS, use the Audio MIDI Setup options to set the format to 44100 Hz / 2ch-24 Bit Integer.
- Configure Mixer Settings: In the Mixer section of the System Settings, ensure that the sample rate is set to 44100 Hz or 48000 Hz. Set the interpolation to 24-point sinc or lower.
- Select Input Source in FL Studio: Now that your audio device and settings are configured, it's time to choose the input source within FL Studio. Go to the Mixer track and select the desired input from the Mixer Input menu. This menu will display a list of inputs available on your chosen audio device, such as 'Mic', 'Line', etc.
- Arm the Mixer Track for Recording: Once you've selected the input source, arm the Mixer track for recording by clicking on the disk recording icon. This will enable FL Studio to record audio from the selected input.
- Choose Recording Pickup Selector: To have more control over where in the signal chain you want to record audio, use the Recording Pickup Selector. This option allows you to choose between recording the direct input, external input only (EXT), external and mixer input (MIX), post-effects (FX), or other options. The EXT option is recommended if you want to record without any effects from FL Studio, while the MIX option includes both external input and internally routed mixer tracks.
- Monitor External Input: Decide whether you want to monitor the external input while recording. You can choose to have it always on, only when the mixer track is armed for recording, or completely off.
- Start Recording: With your input source and settings configured, you can now start recording. Press the Play button to initiate the recording process.
Monitor Speakers: Blown or Not?
You may want to see also
Frequently asked questions
All Mixer tracks can be armed to record external and/or internal audio sources to disk. It's possible to, simultaneously, record the full number of audio inputs on your audio device.
Windows: FL Studio ASIO allows you to select one Input and one Output from separate audio devices. ASIO4ALL will allow you to select multiple Inputs and Outputs from separate audio devices. macOS: Use the Aggregate audio devices feature under the Utilities folder in macOS, this has similar capabilities to ASIO4ALL as described above.
To use sounds from an external synthesizer, while it is played by FL Studio, you will need to make MIDI connections AND audio connections to your audio device inputs. FL Studio can record the sound/s as it plays the external MIDI hardware using a MIDI Out plugin.