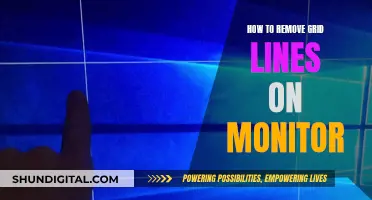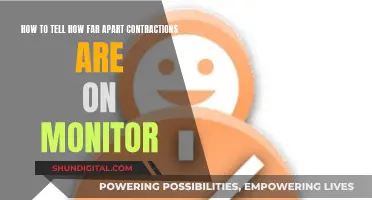Knowing how to find your monitor's specifications is important for ensuring it meets your needs and is compatible with your computer. There are a few ways to find your monitor's specs, depending on the operating system you are using. For Windows 10 and 11, you can find the advanced display information in the Settings app. This includes the manufacturer, model number, resolution, refresh rate, and more. For Windows 7, you can use third-party software or command-line tools to retrieve the monitor's make, model, and serial number. Additionally, you can usually find the model number printed along the top or bottom edge of the monitor or on a sticker at the back, which can then be used to search for the specifications online.
What You'll Learn

Check monitor specs on Windows 10
Checking your monitor's specifications is important as it dictates what operating system you can use, the graphics card you need, and what activities you can do with it, especially video games. Luckily, Windows 10 makes it easy to find your monitor's brand name and other specifications. Here are the steps you can take to check your monitor's specifications on Windows 10:
Check the Monitor Specs Online
The easiest way to get information about your monitor is by searching for it online. You can use a search operator like this:
"monitor brand" "monitor type" specs
The monitor brand and type are usually found on the front or backside of the monitor. The manufacturer's website will likely appear as the top result, providing detailed specifications and tips that may be useful.
Go to Advanced Display Settings
Another way to see the monitor's specifications is by using Windows 10's Advanced display settings. Go to the Start Menu, search for Advanced display settings, and click on the first result. From there, you can gather information, including desktop resolution, refresh rate, bit depth, color format, color space, and the graphics card being used. It also lets you choose between displays if you have a multi-monitor system.
See Detailed Specs on System Information
If you need an in-depth specs sheet, the System Information application might be the best place to find it. Find and launch System Information, then expand Components > Display. There is a lot of information regarding the monitor and the graphics card, which may be useful for technicians, engineers, and developers who need a deeper level of monitor specifications. You can export the information table by going to File > Export, giving the file a name, and saving it as a TXT file.
Check the Back of the Monitor
Most monitors come with all the details printed at the back, including the brand name, model number, and specifications. Some monitors have the specifications at the bottom side of the monitor. You can use the details at the back to search the web and get all the information about the monitor.
Check Windows Settings
You can also locate the advanced display info for your monitor in Windows settings. Go to Settings > System > Display, scroll down and click Advanced Display Settings. The next screen will list various details about your monitor(s), including the manufacturer and model number, resolution, model of the graphics card it's connected to, refresh rate, and more. From here, you can also click Display adapter properties to access the graphics card properties for additional info and troubleshooting.
Choosing Monitor Speakers: A Buyer's Guide
You may want to see also

Find monitor model number
Finding the model number of your monitor is important to ensure that it meets your needs and is suitable for the task at hand. Here are some ways to find the model number of your monitor:
Location of the Model Number
The model number of your monitor is usually printed along the top or bottom edge of the monitor or on a sticker at the back of the monitor. For Samsung monitors, the model number can be found behind the stand. If you cannot locate any stickers or markings, carefully inspect the monitor's exterior with a flashlight for any identifying marks. Some LCD monitors with built-in on-screen adjustment menus may include the model number within the menu.
Using Windows
If you are using a Windows operating system, go to the Control Panel, then Appearance, and Personalization. From there, the Adjust Screen Resolution option should give you some information about your monitor. You can also check the Windows Device Manager, and if it only says "Generic Monitor", check Windows Update to see if specific drivers are available.
Using PowerShell
If you are using Windows Server PowerShell, you can use the following command to retrieve the model number and serial number of your monitor:
Get-WmiObject WmiMonitorID -Namespace root\wmi | Select-Object @{l="Manufacturer";e={[System.Text.Encoding]::ASCII.GetString($_.ManufacturerName)}}, @{l="Model";e={[System.Text.Encoding]::ASCII.GetString($_.UserFriendlyName)}}, @{l="SerialNumber";e={[System.Text.Encoding]::ASCII.GetString($_.SerialNumberID)}}
Pixel Refresh Mode: How to Check Your Monitor's Status
You may want to see also

Check monitor specs on Windows 11
To check your monitor specifications on Windows 11, you can follow these steps:
- View the Display settings: Press Windows + I to open the Settings app, then click on the Display option on the right in the System tab. From here, you can scroll down and click on "Advanced display" under the "Related settings" section. This will bring up various configurations, including desktop mode, active signal mode, bit depth, colour format, and colour space.
- Check the System Information app: Press Windows + S to open Search, then type "System Information" and click on the relevant result. Expand "Components" from the navigation pane, then select "Display". Here, you will find the display resolution, bits per pixel, colour table entries, and colour planes. You will also see details for the available graphics adapter, such as adapter RAM and display driver version.
- Use a third-party software, such as Speccy: Visit Speccy's webpage and download the free version of the tool. Install and launch Speccy, then navigate to Graphics in the navigation pane to find your monitor name and other relevant details.
- Search the Internet: If you need more specific details about your monitor, such as compatibility or advanced features, head to the manufacturer's website and look up the monitor's official page. Here, you will find comprehensive information about your monitor. You can also check third-party seller websites and e-commerce platforms for device details, but it's recommended to verify this information through official sources.
By following these steps, you can easily access and understand your monitor's specifications, configurations, and capabilities on Windows 11.
Setting Up Saffire: Monitor Connection Guide
You may want to see also

Find monitor manufacturer
To find out the manufacturer of your monitor, try the following:
- Check the bottom of the monitor screen, where the brand name or logo is often placed.
- When you turn on the monitor, the brand or manufacturer name will usually be displayed.
- Check the Windows OS display settings. Go to Settings > System > Display > Advanced Display Settings. Here, you should find the brand and model number of your monitor, as well as other specifications.
- Check the monitor's settings. You can access these using the buttons on your monitor. The monitor brand and model number will usually be displayed here, along with other information.
- Download third-party software such as Belarc Advisor or Monitorinfoview. These programs can help you find your monitor brand and other system information.
- Enter a specific code into the command prompt. Press WinKey + S, type "command" or "cmd" and press enter. Then, type "wmic desktopmonitor get Caption, MonitorType, MonitorManufacturer, Name" and press enter.
Cleaning Your LCD Monitor: A Step-by-Step Guide
You may want to see also

Find monitor serial number
To find the serial number of your monitor, you can try the following methods:
Physical Inspection
The serial number of your monitor is usually printed on a sticker attached to the back or bottom of the monitor. It is often located near the power or video cord. The serial number is typically 10 to 12 digits long and consists of alphanumeric characters.
On-Screen Display (OSD)
Some monitors also provide the serial number through the On-Screen Display (OSD). You can access this information by holding down the MENU button on your monitor for about 5 seconds. This will display the serial number, along with the model name and manufacturing date.
Using Software Tools
If you are using an Acer monitor, you can utilise their Serial Number Detection Tool, which is available for all Windows versions. Simply download and run the tool, and it will display both the serial number and the SNID.
For other monitor brands, you can try using PowerShell scripts to retrieve the serial number. There are various scripts available online, such as the one provided by Microsoft:
$Monitors = Get-WmiObject WmiMonitorID -Namespace root\wmi
$LogFile = "C:\test\monitors.txt"
Function Decode {
If ($args[0] -is [System.Array]) {
[System.Text.Encoding]::ASCII.GetString($args[0])
} Else {
"Not Found"
}
}
Echo "Manufacturer", "Name, Serial"
ForEach ($Monitor in $Monitors) {
$Manufacturer = Decode $Monitor.ManufacturerName -notmatch 0
$Name = Decode $Monitor.UserFriendlyName -notmatch 0
$Serial = Decode $Monitor.SerialNumberID -notmatch 0
Echo "$Manufacturer, $Name, $Serial" >> $LogFile
}
This script will output the manufacturer, name, and serial number of your monitor to a text file named "monitors.txt" in the "C:\test" directory.
Understanding Monitor Connection Ports and Plug Sizes
You may want to see also
Frequently asked questions
The model number of your monitor is usually printed along the top or bottom edge of the monitor or on a sticker at the back. You can also check the monitor's settings on your computer. On Windows 10, go to Settings > System > Display, then click Advanced Display Settings. On Windows 11, go to the Display page and click Advanced Display Settings.
The manufacturer's name is often printed or embossed on the monitor bezel. You can also find this information in the monitor's settings on your computer, in the same way, you would find the model number.
If you can't find any stickers or labels on your monitor, try looking up the make and model online. You can then navigate to the manufacturer's website and search for your monitor model.
The specifications you should look for depend on your intended use. For example, if you're a graphic designer, you might want a large, high-contrast ratio monitor with a good colour gamut. If you work with large spreadsheets, you might want a monitor that can be easily remounted for a portrait image configuration.
You can check your laptop's user manual or the manufacturer's website to find a list of compatible monitors. You can also try connecting your laptop to the monitor using an HDMI or VGA cable to see if it works.