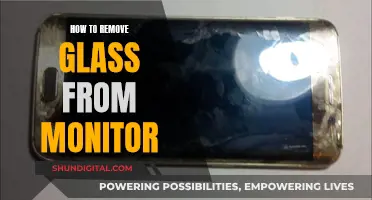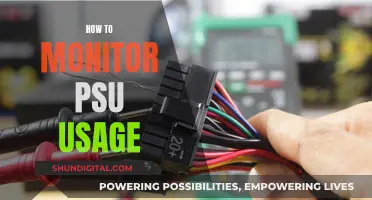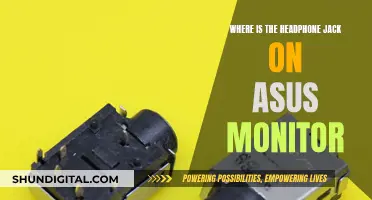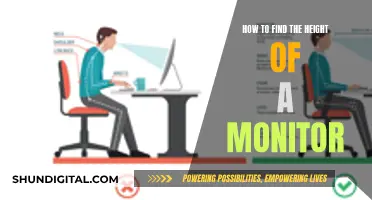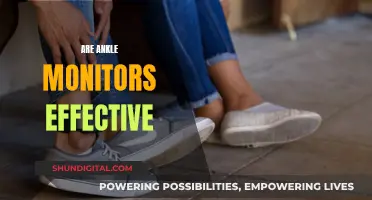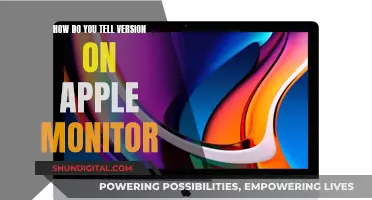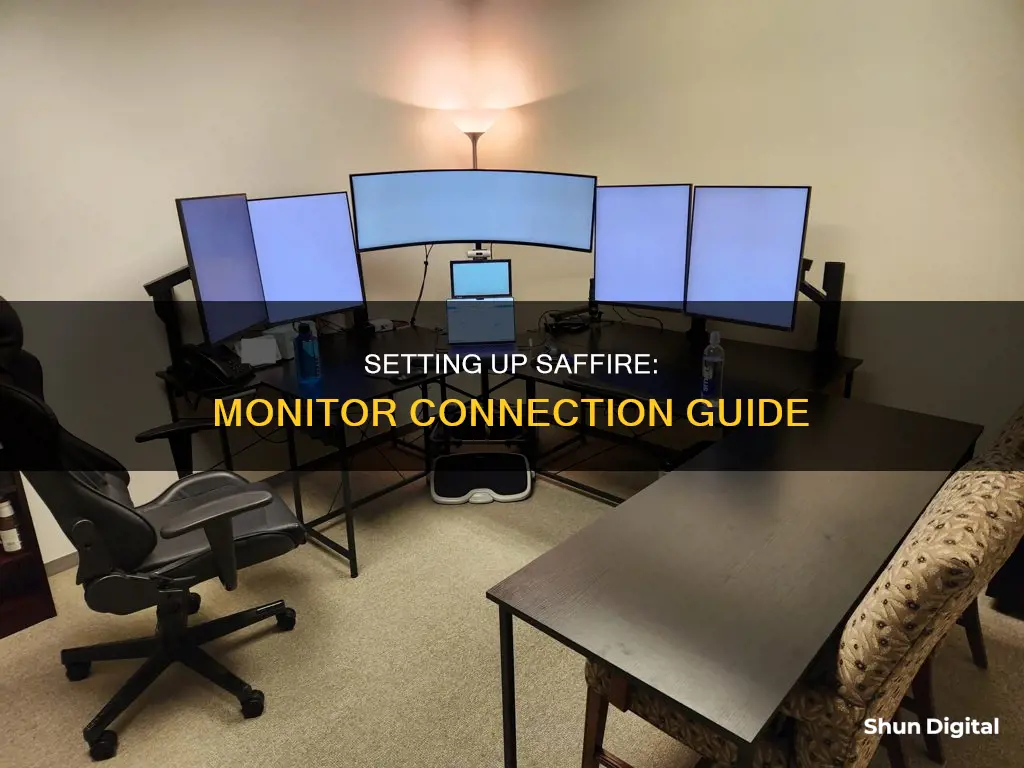
If you want to hook up monitors to your Saffire audio interface, you'll need to make sure that your monitors are receiving the same source. You can then use the hardware monitor knob to control the level going to the outputs. In the Saffire MixControl software, you can switch between multiple monitors by manually activating and deactivating which set of monitors are in use. You can also adjust the volume in the software. If you're connecting a subwoofer for stereo mixing, you should connect the left and right outputs to the subwoofer's left and right inputs, and then connect the subwoofer outputs to your monitor speakers. If you're connecting to a laptop, you'll need to identify the ports on your device and may need to buy an adapter.
What You'll Learn

Identify the ports on your Saffire device
To identify the ports on your Saffire device, you'll need to determine what model of Saffire device you have. The ports will differ depending on the specific model.
The Saffire Pro 14, Saffire Pro 24, Saffire Pro 26, Saffire Pro 40, and Liquid Saffire 56 are all FireWire 400 devices, featuring the FireWire 400-style port. These devices can be connected to both FireWire 400 and FireWire 800 ports on your Mac or PC.
If you have a computer with a single FireWire port, you'll need to connect one Saffire to that port. If you wish to connect a second Saffire device, you'll need to connect it to the spare FireWire port on the first Saffire device. Note that the Saffire Pro 24, Saffire Pro 24 DSP, and Saffire Pro 14 have a single FireWire port, so both will need to be connected to a Saffire Pro 40 or Liquid Saffire 56 and will require the PSU when connected in this way.
If your computer has multiple FireWire ports, you can connect both Saffire devices directly to the computer. However, it's important to ensure that both FireWire ports on the computer are on the same FireWire bus, i.e., the same PCI/PCIe FireWire card.
Additionally, it's worth noting that while FireWire 400 to FireWire 800 adapters are available, they can sometimes be unreliable due to chipset compatibility issues. A plain FireWire 400 to 800, 6-pin to 9-pin cable, is recommended for a more direct connection.
To summarise, identifying the ports on your Saffire device will depend on the specific model you have. The FireWire ports and connections can vary, so it's important to refer to the specific model's specifications and requirements.
Unlocking LCD Monitor Cases: A Step-by-Step Guide
You may want to see also

Use the correct cables for the ports
To connect monitors to a Saffire device, you will need to use the correct cables for the ports available on your device.
The Focusrite Saffire Pro 40, for example, has a monitor knob on the front that controls the monitor outputs on the back. Smaller Saffire Pros have Line Outs instead of monitor outputs, and the monitor knob controls Line Outs 1 and 2.
If you are connecting a subwoofer and a pair of monitor speakers to a Scarlett interface for stereo mixing, you should connect the left and right outputs (usually connected to your pair of speakers) directly to the subwoofer's left and right inputs. Then, connect the left and right subwoofer outputs to your left and right monitor speakers.
The specific ports and cables you will need to use depend on the model of your Saffire device. For example, the Saffire RX 570 card has two DisplayPorts, two HDMIs, and one DVI. To connect three monitors to this device, you will need to use an active DisplayPort to HDMI or DVI adapter for the third monitor.
Other common ports on laptops include HDMI, USB-C, and DisplayPort. If your laptop has a USB-C port, you can use it to connect to HDMI if your laptop supports it. DisplayPort ports are similar to HDMI ports but have one flat side, unlike HDMI's two slanted sides.
Make sure to use the correct cables for the ports available on your Saffire device and any adapters or converters if needed.
Matte LCD Monitor: Cleaning Tips for Perfect Clarity
You may want to see also

Control volume and outputs in MixControl
To control volume and outputs in MixControl, you must first create your mixes and route them to the outputs of your device. This is done using the routing panel, found in the bottom left-hand corner of Saffire MixControl.
The panel shows all the available outputs on your interface, and each output has a button next to it that can be used to assign a specific audio stream. You can choose between three types of audio streams: inputs, DAW, and mixes.
Inputs are the audio inputs on your interface, both analogue and digital. Selecting this option will route audio straight from the selected audio input to the selected audio output without incurring the latency of a round trip down the FireWire bus and back.
DAW contains all the audio streams coming back from your computer, whether from your recording software, a media player, or system sounds.
Mixes are the audio streams created by a combination of inputs and DAWs.
Once you have created your mixes and routed audio to the outputs, you need to ensure that sufficient level is getting to your chosen outputs. This is achieved in the monitor section of Saffire MixControl.
Above the Monitor Preset button in the monitoring section, you will see numbered boxes corresponding to the line (analogue) outputs on your unit. They will be coloured either red, blue, or grey/silver.
- Red outputs are muted, and no audio will be passed from them.
- Blue outputs are active, and their level is controlled by the monitor level dial in the MixControl software.
- Grey/silver outputs are active and will output any audio at full volume, regardless of the position of the monitor level dial. Care should be taken not to damage any audio equipment connected to these outputs, as the audio will be very loud.
You can toggle between red and blue outputs by clicking on the individual outputs. To turn the output grey/silver, hold down the SHIFT button on your keyboard and click.
The Monitor Preset button allows you to select a variety of preset speaker configurations, which can be found on your product's download page. However, all of these presets can be configured manually using the method described above.
The H/W Control button (Saffire PRO 40, Liquid Saffire 56 and Scarlett 18i20 only) links the position of the monitor dial in the MixControl software to the position of the monitor level control on the front of the Saffire hardware.
Opening a Philips LCD Monitor: Step-by-Step Guide
You may want to see also

Connect to a subwoofer for stereo mixing
If you want to connect a subwoofer to your Focusrite Saffire Pro for stereo mixing, there are a few steps you need to follow. Firstly, make sure that you are not connecting the subwoofer to a separate line output on your interface. Instead, you should connect the main outputs that you would normally connect to your speakers, directly into the inputs on your subwoofer.
Next, connect the left and right outputs of the subwoofer to your left and right monitor speakers. This means that the subwoofer's amplifier will receive the full frequency range audio from your interface. You can then use the crossover dial/switch to control the frequency output from the subwoofer to the monitor speakers. For example, if the crossover is set to 80Hz, the subwoofer will output frequencies below 80Hz and the monitor speakers will output anything above 80Hz.
If you are using a passive subwoofer or speakers, you will need to use an amplifier or home receiver to power the speakers. In this case, the stereo line outputs would go into the amplifier/receiver's L/R inputs. The amplifier/receiver then acts as the crossover/amplifier to the sub/speakers, splitting the audio properly.
It is worth noting that some subwoofers may require different cables for connection, depending on their input type. The preferred method is to use an LFE (Low-Frequency Effects) cable, connecting the SUB OUT or SUBWOOFER output on the receiver to the LINE IN or LFE IN on the subwoofer. If your subwoofer does not have an LFE input, you can use an RCA cable or speaker wire connections instead.
If you are using a Focusrite Saffire Pro 40, you may need a firewire-thunderbolt adapter to connect to your computer.
Monitoring Furnace Usage: A Comprehensive Guide to Tracking Efficiency
You may want to see also

Troubleshooting for connection issues
If you are experiencing connection issues with your Saffire product, there are several steps you can take to try and resolve the problem. Firstly, check your software and hardware setup. Ensure that you have the latest software and firmware drivers installed from the manufacturer's website. Additionally, verify that the FireWire cable is connected properly and try using the supplied power cable. If your Saffire product has multiple FireWire ports, experiment with using the other port. If your computer has multiple ports, try those as well, as they may be connected to the same bus.
If you are still encountering issues, you may need to adjust some settings specific to your operating system. For Windows users, it is recommended to increase the FireWire buffer size on your FireWire card. You can locate this setting by navigating to C:\Program Files\Focusrite [Saffire product]\Driver\ASIOControlPanel.exe, where [Saffire product] is the name of your specific Saffire product. Increasing the buffer size may improve connectivity and audio performance, but it is important to note that it will also increase latency. For Saffire Pro 40 and Liquid Saffire 56 users, it is advised to increase the ASIO buffer size in the Settings menu of the Saffire MixControl software. Additionally, try increasing the Device Mode to a higher Safe Mode type.
For Mac users, ensure that you have installed the correct version of the AppleFWAudio driver. If you are unsure, refer to the manufacturer's instructions for guidance.
If you are using multiple monitors with your Saffire product, ensure that your display adapter or graphics card supports multiple monitors. If you are unsure, contact the manufacturer of your display adapter for more information.
If you continue to experience problems, more general troubleshooting steps can be taken, such as restarting your device, reinstalling or updating drivers, and checking for updates to your operating system.
Removing Ants from LCD Monitors: A Step-by-Step Guide
You may want to see also
Frequently asked questions
You can connect and switch between multiple sets of monitors off the interface without the use of a switcher on interfaces that utilize MixControl. First, make sure the stereo sets of outputs going to the monitors are each receiving the same source. Then, control the overall volume and manually activate/deactivate which set of monitors are in use within MixControl.
Connect the left and right outputs you usually connect to your pair of speakers, directly to the subwoofer's left and right inputs. Then, connect the left and right subwoofer outputs to your left and right monitor speakers.
First, identify your laptop's ports. Then, use an HDMI cable, a USB-C port, or a DisplayPort to connect the monitor to your laptop. Once you've plugged the monitor into the computer and a power source, Windows should automatically detect it. If it doesn't, click Start > Settings > System > Display. Under the Multiple displays header, click the Detect button.