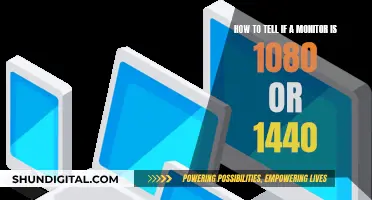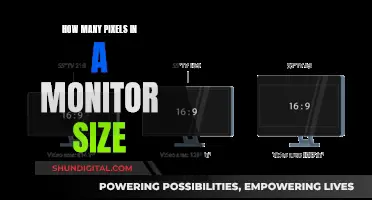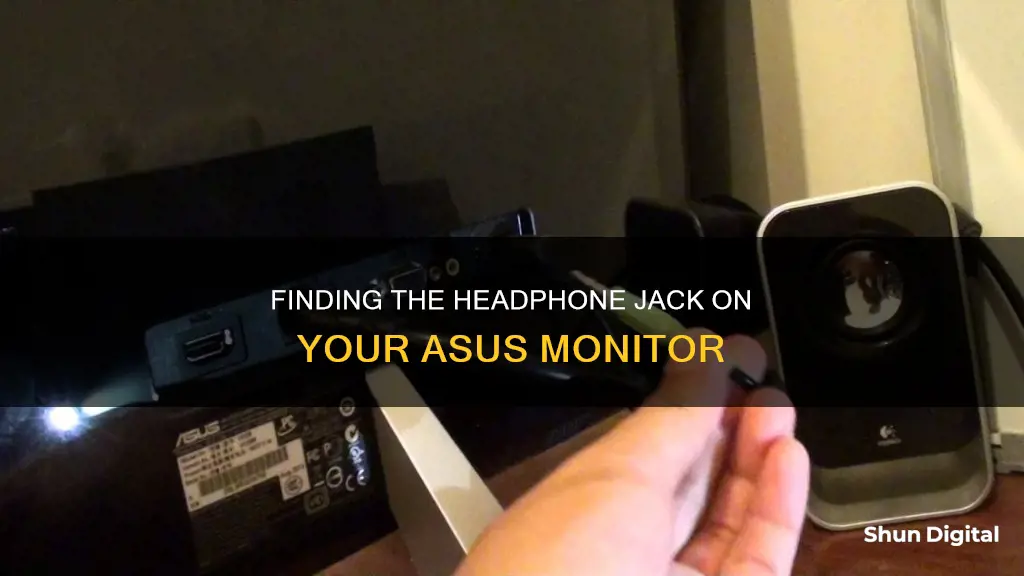
The location of the headphone jack on an ASUS monitor varies depending on the model. Some ASUS monitors, such as the VP228H 21.5 LED FHD Monitor, have a headphone jack located on the back of the unit, which is typically identified by its green colour. However, not all ASUS monitors have headphone jacks, and some models, like the VP247, only have an audio-in port for inputting audio signals to the built-in speakers. When using an ASUS monitor with a headphone jack, it's important to ensure that the audio settings on your computer are correctly configured to output audio through the monitor.
What You'll Learn
- The headphone jack on some ASUS monitors is a green jack at the back of the unit
- Some ASUS monitors do not have a headphone jack
- If your monitor is connected with HDMI, the headphone jack outputs whatever the HDMI is feeding into the monitor
- If the monitor is connected with DisplayPort, change your PC audio output to the monitor
- If your headphones are not detected, you may need to change the settings on your monitor's OSD

The headphone jack on some ASUS monitors is a green jack at the back of the unit
ASUS monitor users have reported issues with the headphone jack not working. For example, one user with an ASUS VP247 monitor, which has built-in speakers, found that when they plugged their headphones into the audio-in plug (green hole), nothing happened. The sound continued to come through the monitor, and their computer did not seem to pick up the headphones. Another user with an ASUS VG248QE monitor experienced a similar issue, with their AKG headphones not being detected when plugged into the headphone jack at the back of the monitor.
If you are having issues with your ASUS monitor's headphone jack, there are some potential solutions you can try. First, check if your monitor has an OSD (On-Screen Display) and ensure that the audio is set to output to the headphones. Additionally, make sure you have the proper connections and audio settings on your computer. If you are using DVI, you may need an additional audio cable as DVI can carry only video and no audio. HDMI and DisplayPort, on the other hand, can carry both audio and video, so using one of those connections may resolve the issue. Finally, you can try plugging your headphones directly into your computer's audio jack, which in some cases has been reported to work when the monitor's headphone jack does not.
Zooming on an ASUS VivoBook Max Monitor: Easy Guide
You may want to see also

Some ASUS monitors do not have a headphone jack
The ASUS VP247 monitor is another example of an ASUS monitor that does not have a headphone jack. This monitor only has an audio-in function, which means it cannot output audio. Instead, it can receive audio signals from another device and play them through its built-in speakers.
If your ASUS monitor does have a headphone jack, it will typically be located at the back of the monitor. For instance, the ASUS VG248QE monitor has a headphone jack at the back. However, it is worth noting that some users have reported issues with this particular model, stating that the headphone jack is not detected when they plug in their headphones.
To troubleshoot this issue, it is recommended to check if you have the proper connections and Windows Audio settings. Additionally, ensure that you have an audio cable connection from your computer to the monitor, as most monitors require this for audio input.
In summary, while some ASUS monitors do not feature a headphone jack, those that do usually have it located at the back. It is important to refer to your specific monitor model to determine the exact location and functionality of the headphone jack.
Water Usage Monitoring: A Standard Practice in Hotels?
You may want to see also

If your monitor is connected with HDMI, the headphone jack outputs whatever the HDMI is feeding into the monitor
If you're trying to locate the headphone jack on your ASUS monitor, it's worth noting that not all ASUS monitors have one. For instance, the ASUS VP228H 21.5" LED FHD Monitor does not feature a headphone jack. However, if your monitor is connected to your device using HDMI, the headphone jack will output the audio from whatever is being fed into the monitor via HDMI. This means you can connect your headphones directly to the device plugged into the monitor, or use a 3.5mm audio cable to connect your headphones to your audio output.
Some ASUS monitors, like the VP228H, feature a green jack on the back, but this is an audio input for use with the VGA port, as that standard does not carry audio. This is not a headphone jack, but rather an audio input jack.
If your monitor is connected with DisplayPort, you can change your PC audio output settings to the monitor, and it will output whatever audio is playing on that monitor. Alternatively, if your monitor has internal speakers, you can connect your headphones to the audio output jack on your amplifier or receiver.
It's important to ensure that the volume on your computer is turned up and functioning before attempting to output audio to your headphones.
ViewSonic, ASUS, or AOC: Which Monitor Brand to Choose?
You may want to see also

If the monitor is connected with DisplayPort, change your PC audio output to the monitor
If your monitor is connected with DisplayPort, you can change your PC audio output to the monitor. This will play audio from whatever is showing on the monitor.
To change the default sound playback device on Windows 10, first click on the Start button, then click on Settings (the gear icon). On the left menu, click on Sound. Under "Choose your output device", select the audio device you want to use.
For Windows 8 or 8.1, right-click on the Start button and click on Control Panel. Click on Hardware and Sound. In the Playback tab, select the audio device you want to use. Click "Set Default" and then click "OK".
If you are having issues with audio playback, you can try troubleshooting the problem using Windows. Go to the Control Panel from the Start menu, click on Troubleshooting, and then select "Troubleshoot audio playback" under Hardware and Sound. Follow the instructions provided by Windows to identify and resolve any issues with audio playback.
Removing Aimpoint from Your ASUS Monitor: A Step-by-Step Guide
You may want to see also

If your headphones are not detected, you may need to change the settings on your monitor's OSD
If your headphones are not detected by your ASUS monitor, there are several steps you can take to troubleshoot the issue. Firstly, ensure that your headphones are plugged into the correct port on the monitor. The headphone jack on ASUS monitors is typically identified by its black colour.
If your headphones are plugged into the correct port, the next step is to check the settings on your monitor's On-Screen Display (OSD). Access the OSD menu and navigate to the Sound settings. Here, make sure that the Mute option is turned off and set the sound source to Line in, HDMI, or DisplayPort.
If adjusting the OSD settings does not resolve the issue, you may need to check the speaker settings on your PC. Right-click on the speaker icon in the bottom right corner of your screen and choose your monitor as the default audio device. Go to Control Panel > Hardware and Sound > Sound > Change system sound. If you don't see your monitor speaker in the list, try uninstalling and reinstalling the device in the Device Manager.
Additionally, ensure that the correct drivers are installed on your PC. Uninstall the current driver and let Windows search for and install a new one. If you're using a laptop, check if it's still under warranty, as you may need to contact the manufacturer for repairs or a replacement.
Finally, if your monitor has built-in speakers, it should have two 3.5mm jacks: one for audio input and one for output. If your monitor only has an audio input jack, it may not support audio pass-through, which means your headphones won't be detected. In this case, you'll need to plug your headphones directly into your PC's audio output port.
VA's CPAP Monitoring: How It Works and Why
You may want to see also
Frequently asked questions
The ASUS VP247 monitor has a green audio-in jack on the back of the unit.
The ASUS VG248QE monitor has a headphone jack at the back.
The ASUS VP228H monitor has a green jack on the back that is for audio in.