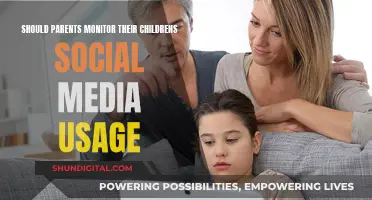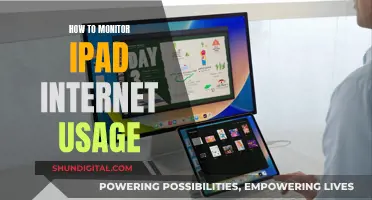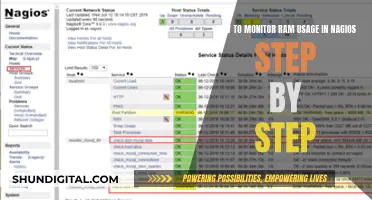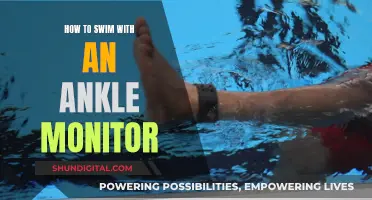To hook up multiple monitors for Flight Sim X, you need a video card that supports multiple monitors. A typical modern graphics card supports up to six monitors. Once you have the necessary hardware, you can configure the monitors via the control panel of Windows. After that, you can start Flight Simulator X, click on the Learning Center, and select Using Multiple Monitors under the Display section. You can then set a resolution that works with your setup in the options of FSX.
What You'll Learn

Video cards for multiple monitors
To hook up multiple monitors for a flight sim, you will need a video card that allows you to connect multiple monitors. A single gaming graphics card with multiple monitor outputs is the best solution for a typical flight sim installation.
EVGA GT 710 2GB DDR3 Single Slot, Low Profile
This is one of the lowest-cost, three-monitor video cards on the market. It has a single-slot design, taking up less space, and can be converted to a low-profile setup with included parts. It has common outputs (DVI, VGA, HDMI) and is compatible with Windows 10.
Gigabyte GeForce GTX 1660 OC 6G Graphics Card
This card is one of the least expensive, highest-quality 4-monitor video cards available. It has a practical choice of DisplayPort and HDMI outputs, and can play games at console-like quality.
VisionTek Radeon 7750 SFF 2GB GDDR5
This is a unique card as it is one of the lowest-cost 4-monitor video cards and can run four monitors at 4K resolution. It is also a low-power video card, so you can have three or four in the same computer without needing a large power supply.
VisionTek 7750 Eyefinity 6 2GB DDR5 (900614)
This card is perfect for a multi-monitor setup for work, office, or day trading, as it has low power requirements and can handle six simultaneous monitors. You can add two or three of these cards to connect up to 18 monitors!
GIGABYTE GeForce GTX 1650 Windforce OC 4G Graphics Card
This is one of the rare GTX 1650 cards that can run 4 monitors, as most manufacturers limit theirs to 3. It is a very low-cost but capable video card, playing most recent games at low to medium settings.
ASUS GeForce RTX 2070 Super Overclocked 8G EVO GDDR6 (VR Ready) (DUAL-RTX-2070S-O8G-EVO)
This card is perfect for high-end gaming and can handle 4 monitors for business applications or photo/video editing. It has two extra-large fans, keeping the card quieter than most other high-performance video cards.
ZOTAC GAMING GeForce GTX 1650
This is a powerful 3D graphics accelerator for gaming and is among the best video cards for multiple monitors. It is a compact size, ensuring it will fit even in a small PC case.
ASUS ROG STRIX GeForce RTX 2070 SUPER 8G GDDR6 HDMI (ROG-STRIX-RTX-2070S-A8G-GAMING)
Another great option for high-end gaming, this card can also handle 4 monitors for business applications or photo/video editing. It also has a USB-C port, a rare feature on cards, which allows you to connect a USB-C monitor.
PNY Quadro K620-PB Graphic Card
An inexpensive and super-reliable 4-monitor graphics card. You can connect up to 4 monitors using DisplayPort 1.2 by daisy-chaining them.
Nvidia Quadro K1200 Low Power, Low Profile
This is a great option for those who are serious about business or stock trading. It is a low-profile, low-wattage, ultra-reliable, and long-life video card. Each monitor can be connected directly to the card, and you don't need to daisy-chain.
When choosing a video card for multiple monitors, consider your intended use, the number of monitors you want to connect, the resolution and refresh rate of your monitors, the GPU memory required, and the power requirements of the card.
Setting Up the ASUS VG248 Monitor: A Step-by-Step Guide
You may want to see also

Configuring monitors via Windows Control Panel
To configure multiple monitors for Flight Sim X via the Windows Control Panel, you will first need to ensure you have a video card that allows you to hook up multiple monitors. Once you have confirmed this, you can proceed with the following steps:
- Open the Control Panel on your Windows PC.
- Navigate to the "Display" settings. This may be found under the "Appearance and Personalization" category, depending on your Windows version.
- Locate the "Multiple Displays" section. Here, you will have the option to detect and set up multiple displays. Select the option that allows you to extend your desktop across multiple displays.
- Follow the on-screen instructions to configure your multiple monitors. You may need to specify how your displays are physically arranged to ensure the correct orientation.
- Once you have completed the setup process in the Windows Control Panel, you can proceed with further configuration within Flight Sim X.
After configuring your multiple monitors via the Windows Control Panel, you can now proceed with the following steps within Flight Sim X:
- Start Flight Simulator X.
- Click on the "Learning Center."
- Click on the Index tab, then click on the letter "D" to navigate to the Display section.
- Under Display, click on "Using Multiple Monitors."
- Open the folder "%AppData%\Microsoft\FSX-SE" by pasting this path into your local file explorer.
- Locate and open the file "fsx_se.cfg" with any text editor.
- Find the line "WideViewAspect=false" and change it to "WideViewAspect=true."
- Save and close the file.
Now you should be able to set a resolution that works with your multi-monitor setup within the options of Flight Sim X. Please note that you may need identical monitors with the same resolution for this to work optimally.
The Best Size for a 1080p Monitor Experience
You may want to see also

Using multiple windows on different monitors
To use multiple windows on different monitors, you will need a video card that supports multiple monitors. For a typical flight sim installation, a single gaming graphics card with multiple monitor outputs is the best solution. For example, an NVIDIA GeForce GTX 1070 (a popular choice) supports up to four monitors.
Once you have the correct hardware, you can configure your system for a multi-monitor setup. Install the drivers that came with the graphics card, and then simply plug the monitors or TVs into the corresponding ports on the back of the graphics card. Depending on the ports available on your graphics card and your monitors, you may need to purchase adapters or special cables.
After connecting the monitors, you will need to configure them. First, open the control panel for your graphics card. In the Display category, select "Set up multiple displays". Check the box next to the inactive display you wish to activate as a secondary display and click "Apply". You can then drag the boxes around to match the physical arrangement of your displays and choose which one is primary.
Now that your displays are enabled and organised, you can start setting up your windows. In the example provided by Microsoft, the centre monitor is the primary display. Run Flight Simulator in full-screen or windowed mode. On the Views menu, go to New View, Cockpit, and then click Virtual Cockpit. Drag this window to the left monitor and size it to fill the screen. Pan the view until you are looking at the left wing. Repeat these steps for a view of the right wing on the right monitor.
You can then open additional windows on your secondary monitors. For example, press SHIFT+3 to display the GPS, and then drag this window to one of the secondary monitors. Press [ (left bracket) to display a small view window, and then press S to display the view you want in this window.
Remember that you can move windows between monitors by right-clicking on the window, clicking "Undock", and then dragging the window to another monitor.
Connecting a Monitor to a TV: Easy Steps to Success
You may want to see also

Setting up a panoramic view
To set up a panoramic view for Flight Sim X, you will need a video card that allows you to hook up multiple monitors. If your card has the capacity, you can then configure them correctly via the control panel of Windows.
Once you have your monitors set up, you can then proceed to the following steps:
- Start Flight Simulator X.
- Click Learning Centre.
- Click the Index tab, then click the letter D to go to the Display section.
- Under Display, click Using Multiple Monitors.
- Open the folder "%AppData%\Microsoft\FSX-SE" by pasting this path into your local explorer. Then, open the file fsx_se.cfg with any text editor of your choice. Look for WideViewAspect=false and change it to WideViewAspect=true.
After this, you should be able to set a resolution that works with your setup in the options of FSX. However, it is unclear whether this will work with monitors of different resolutions. It is assumed that you will need identical monitors for this to work.
If you are looking to create a more advanced panoramic view, you can use an add-on such as WidevieW, which can create a virtual cockpit with a panoramic view of up to 360 degrees. This works by using multiple monitors on a LAN.
Troubleshooting DisplayPort No Signal on ASUS Monitors
You may want to see also

Using a centre monitor as a primary display
To use a centre monitor as a primary display for Flight Sim X, you will need a video card that can support multiple monitors, or a system that can support multiple video cards. A single gaming graphics card with multiple monitor outputs is the best solution for a typical flight sim installation. For example, an NVIDIA GeForce GTX 1070 supports up to four monitors and features one DVI port, three HDMI ports, and one DisplayPort.
Once you have the correct hardware, you can configure your monitors. First, install the drivers that came with your graphics card, then plug the monitors into the corresponding ports on the back of the card. You may need to purchase adapters or special cables to do this. After connecting the monitors, open the NVIDIA Control Panel by right-clicking on the desktop and selecting it from the pop-up menu. Under the 'Display' category, select 'Set up multiple displays'. Check the box next to the display you wish to activate and click 'Apply'. You can then drag the green boxes to match the physical arrangement of your displays and choose which one is primary by right-clicking on it and selecting 'Make Primary'.
When using Flight Sim X in full-screen mode with multiple monitors, the game will fill the primary monitor and the other monitors will appear black. You can move windows, such as the GPS or a spot view window, onto a secondary monitor. To do this, simply right-click on the window you want to move, click 'Undock', and then drag the window to another monitor.
Selecting the Perfect Woofer Size for Your Keyboard Monitor
You may want to see also
Frequently asked questions
A single gaming graphics card with multiple monitor outputs is the best solution. NVIDIA 1060 series and above is a good choice, with the GeForce GTX 1070 being a popular option.
Install the drivers that came with the graphics card, then plug the monitors into the corresponding ports on the back of the card. You may need to buy adapters or special cables.
Open the NVIDIA Control Panel and under the Display category, select "Set up multiple displays". Check the box next to the display you wish to activate and click apply. You can then drag the boxes around to match the physical arrangement of your displays and select a primary display.
Right-click on the window you want to move, click Undock, then drag the window to another monitor.