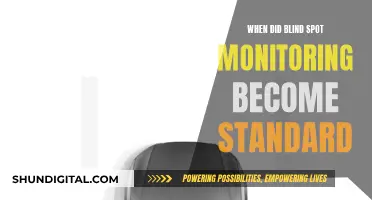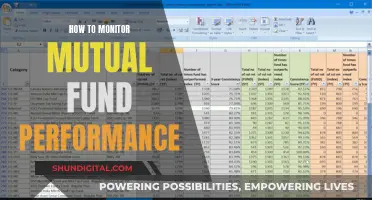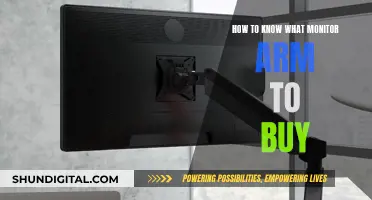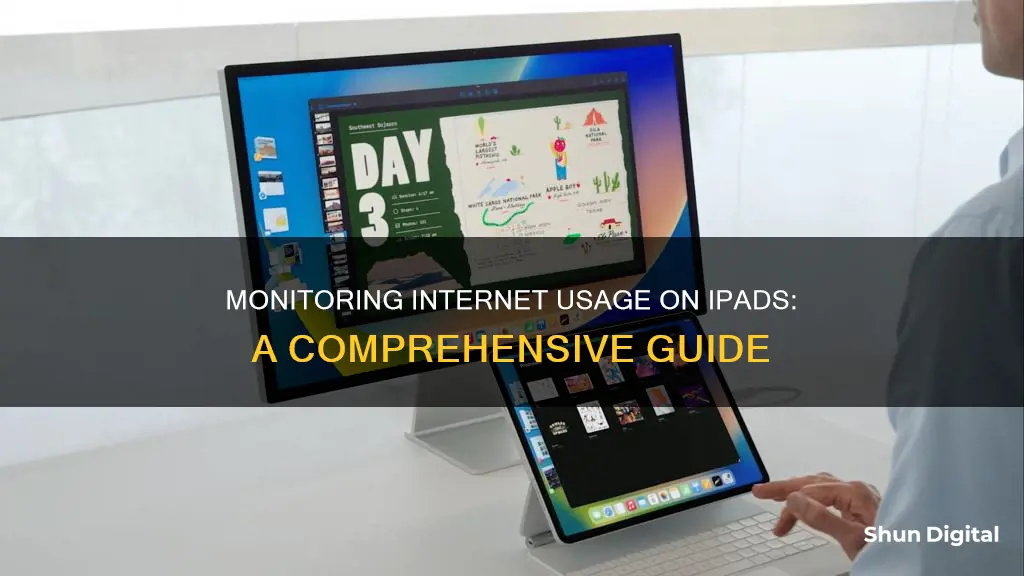
Monitoring your iPad's internet usage is a great way to keep track of your data usage and avoid any unexpected charges. There are several ways to do this, including using built-in features on your iPad and downloading third-party apps. By opening the Settings app on your iPad and selecting the Cellular or Mobile Data option, you can view your data usage for the current period, including total data used and data used by individual apps. Additionally, you can use third-party apps like DataMan, My Data Manager, and Traffic Monitor to track your data usage in real time and receive alerts when you're close to reaching your data limit. These apps offer features such as custom usage alerts, daily and monthly quotas, and predictions of when you'll exceed your limits. By utilising these tools, you can effectively monitor your iPad's internet usage and make informed decisions about your data plan.
| Characteristics | Values |
|---|---|
| Check data usage | Open Settings app > Tap Cellular or Mobile Data > Scroll to Cellular Data |
| Reset data usage counters | Open Settings app > Tap Cellular or Mobile Data > Scroll to bottom of screen > Tap Reset Statistics |
| Turn off cellular data | Swipe down from top-right corner to open Control Center > Tap green button to turn off (grey) |
| Turn off Wi-Fi Assist | Open Settings app > Tap Cellular or Mobile Data > Scroll to bottom > Tap Wi-Fi Assist |
| Turn off cellular data when travelling (roaming) | Open Settings app > Tap Cellular or Mobile Data > Tap Roaming On > Tap Data Roaming to toggle off |
| Save data with Low Data Mode | Open Settings app > Tap Cellular or Mobile Data > Tap Cellular Data Options > Tap Data Mode > Tap Low Data Mode |
| Use third-party apps | DataMan, My Data Manager, Traffic Monitor, Trend Micro |
What You'll Learn

Check data usage
To check data usage on your iPad, follow these steps:
- Open the Settings app on your iPad.
- Tap "Cellular Data" in the Settings menu. Note that this may be called "Mobile Data" or "Cellular" depending on your device model, iOS version, and regional settings.
- Scroll down to the "Cellular Data" section.
- Here, you can view an overview of your data usage for the current period, including the total data used, data used while roaming, and data used by each app, listed from highest to lowest usage.
- To view data usage for individual system services, tap "System Services" in the list under "Cellular Data". Please note that you cannot turn cellular data on or off for individual system services.
- To view data usage for a specific app, find the app in the list and tap it.
- To reset your data usage counters, scroll to the bottom of the "Cellular Data" screen and note the "Last Reset" date and time. This indicates the start of the current period for the data displayed. Tap "Reset Statistics" to clear all data counters and the current period call time.
Alternatively, you can check your data usage by contacting your network provider. This can be done by dialling a specific code on your phone, depending on your provider. For example, for AT&T, dial "*3282#" to receive a text with information about your data usage.
Monitoring Bandwidth Usage: Tips for Home Network Management
You may want to see also

Reset data usage counters
Resetting your data usage statistics is a good idea at the start of each billing cycle, especially if you have a data limit. This will help you monitor your data usage and compare it to your data cap to see if you need to adjust your usage.
Here's how to reset your data usage counters on your iPad:
- Open the Settings app.
- Tap "Cellular Data".
- View your current data stats. You can see the data you've used in the "Current Period" as well as any data you've used while roaming in "Current Period Roaming".
- Scroll down to the bottom of the page and tap "Reset Statistics".
- Tap "Reset Statistics" again to confirm. This will refresh the cycle and set the current period stats to 0 bytes.
Note that resetting your data usage statistics will not erase anything on your iPad, like your pictures or messages. It merely resets the counters.
Monitoring Data Usage: Tracfone's Easy Steps to Track
You may want to see also

Turn off cellular data
If you want to turn off cellular data on your iPad, you can do so by going to "
You can also turn off cellular data for individual apps. This will prevent them from using your cellular connection when Wi-Fi isn't available and potentially incurring additional charges.
To quickly toggle cellular data on or off, you can:
- From your iPad home screen, swipe down from the top-right corner to bring up the iOS Control Center.
- Tap the green button in the top-left panel of the control center to turn off cellular data. The button should turn grey.
- Tap and hold on this panel and expand it to confirm that cellular data is off.
- Repeat the above steps to turn your cellular data back on. The button should turn green when cellular data is enabled.
Another way to turn off cellular data is to use Siri. Simply ask Siri to "turn off cellular data". However, this method may not be permanent and may reset when you reboot your iPad.
Additionally, if you have an iPad with a SIM card, you can remove the SIM card to disable cellular data. Just be sure to keep the SIM card in a safe place for when you want to reactivate cellular data.
CenturyLink and Cox: Monitoring Your Internet Data Usage?
You may want to see also

Turn off Wi-Fi assist
To turn off Wi-Fi Assist on your iPad, follow these steps:
- Open the Settings app on your iPad.
- Tap "Cellular" or "Mobile Data". If you're using an iPad, you may find it under Settings > Cellular Data.
- Scroll down to the bottom of the screen.
- Look for "Wi-Fi Assist". It should be below the list of apps.
- Note the amount of data that Wi-Fi Assist has used during the current period. This data represents the times when your iPad was connected to Wi-Fi but needed to switch to the cellular network.
- If you find this data usage higher than expected or want to prevent using too much data, tap the switch to turn off Wi-Fi Assist. This will ensure that your iPad stays connected to Wi-Fi and doesn't switch to cellular data.
Wi-Fi Assist is a feature that automatically switches your device to a cellular connection when you have a poor Wi-Fi connection. While this is useful for maintaining uninterrupted internet access, it can lead to increased cellular data usage, especially if you're on a limited data plan. Turning off Wi-Fi Assist will help you manage and control your data usage to avoid unexpected charges.
Monitoring Bandwidth Usage: A Guide for Linksys Routers
You may want to see also

Turn off cellular data when travelling (roaming)
Turning off cellular data when travelling abroad is a good way to avoid unnecessary charges. This is because your iPad will connect to a network that isn't owned by your wireless carrier, which can be costly if you're abroad.
To turn off cellular data when travelling (roaming), follow these steps:
- Open the Settings app on your iPad.
- Tap "Cellular" or "Mobile Data". If you don't see these options, tap "Cellular Data".
- At the top of the screen, look for "Cellular Data Options".
- If "Roaming" is on, tap this to open your "Cellular Data Options".
- Tap the switch beside "Data Roaming" to turn it off. The button should turn grey.
You can also turn off cellular data entirely, which will limit your communication options to voice calls and SMS/MMS text messages when you're away from a Wi-Fi network.
Monitoring Internet Usage: Boost Mobile's Data Insights
You may want to see also
Frequently asked questions
To monitor your iPad's internet usage, you can use a third-party app such as DataMan, My Data Manager, or Traffic Monitor. Alternatively, you can monitor your usage through your iPad's settings.
Go to Settings > Cellular or Mobile Data. From here, you can see an overview of your data usage, including the total data used, data used while roaming, and data used by each app.
There are several apps available that can help you monitor your iPad's internet usage. DataMan, for example, tracks cellular and Wi-Fi usage in real time and alerts you before you reach your data cap. My Data Manager is another option that allows you to track how much data you use and receive alerts before exceeding your limit. Traffic Monitor is a free app that helps you monitor data usage over a self-specified period of time and warns you if you exceed your specified data volume.
Monitoring your iPad's internet usage is important, especially if you have a limited data plan. Keeping an eye on your data usage can help you avoid encountering overage charges or having your data speeds throttled.