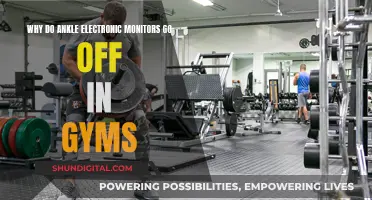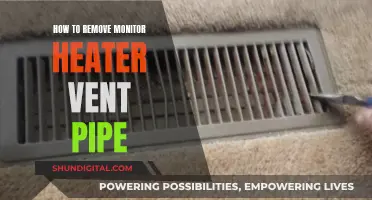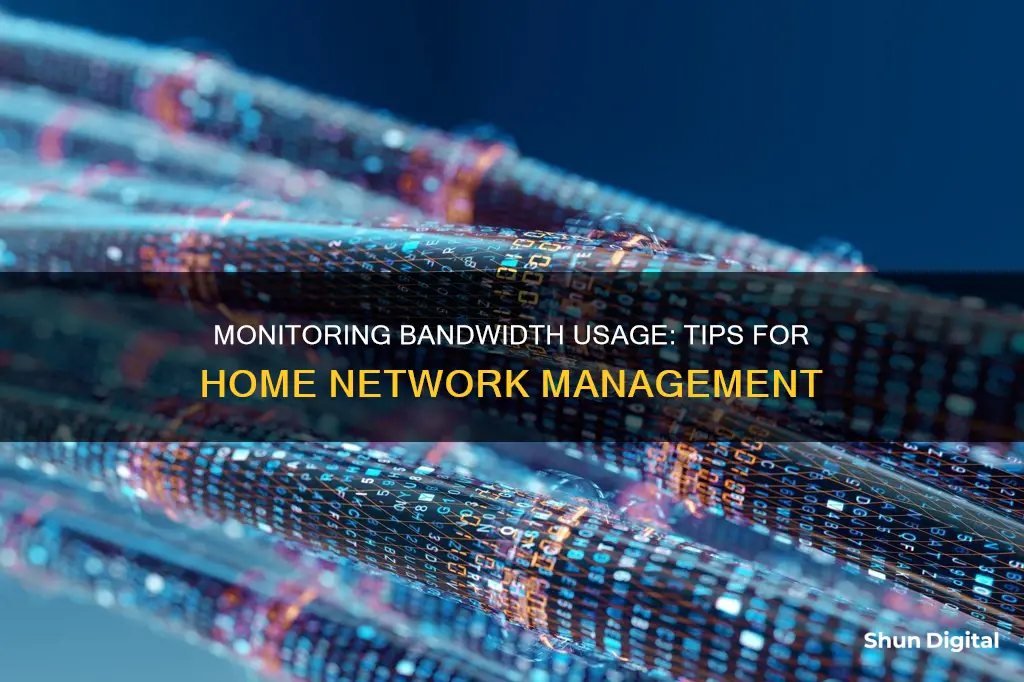
Monitoring your bandwidth usage at home is important to avoid overage fees and to ensure that your network is secure. The best way to monitor your bandwidth usage is at the router level, as your router processes all the incoming and outgoing internet traffic for your home. By accessing your router's settings, you can find a page that contains information about each device currently attached to your network, including their IP addresses, MAC addresses, and current connection status. Additionally, you may also be able to access network information such as download and upload speeds, as well as the amount of data each device is using. This information can help you identify any unknown devices or bandwidth-consuming culprits.
| Characteristics | Values |
|---|---|
| How to monitor bandwidth usage | Check your router settings |
| Use a third-party program | |
| Scan your system for malware | |
| Use Netstat to uncover network issues | |
| Check network activity with Windows Resource Monitor | |
| Check your ISP's dashboard | |
| Monitor data usage at the router level | |
| Monitor data usage with a hardware firewall | |
| Monitor data usage by device |
What You'll Learn

Check your router settings
To monitor bandwidth usage at home, checking your router settings is the best place to start. Your router processes all the incoming and outgoing internet traffic for your home, so it is the single point where bandwidth usage and data transfers can be monitored and logged.
To check your router settings, you will need to log into your router's configuration utility. You can consult your router's documentation to determine the address you need to access. Once you have logged in, navigate to the “Advanced” section and click on the “Traffic Meter,” “Bandwidth Usage,” “Network Monitor,” or a similarly named link. This will bring you to the bandwidth-monitoring page.
On the bandwidth-monitoring page, you will be able to view your current bandwidth usage statistics in the “Statistics” section. This section typically displays the bandwidth used in the previous month, the current month, the previous week, the current week, the previous day, and the current day. You may also be able to see the amount of data each device is using or has used, as well as their IP addresses, MAC addresses, and current connection status.
If you notice an unfamiliar entry, you can delete it and remove it from your network. However, be careful not to delete one of your own devices by mistake. If this happens, you may need to re-enter your security credentials to log back into the network.
In addition to monitoring bandwidth usage, you can also set up bandwidth usage settings on your router. This can include enabling a bandwidth usage cap and selecting the desired setting for the cap.
Monitoring Data Usage on Xbox One: What You Need to Know
You may want to see also

Use a third-party program
Using a third-party program is another way to monitor bandwidth usage at home. One such program is Capsa, a free network analysis app that captures every data packet engaging with your system. To use Capsa, select your network adapter, choose Full Analysis, and hit Start. In the Node Explorer, head to Protocol Explorer, select your adapter type, and select IP. In the analysis panel, select the Protocol. The Protocol tab will show data packets for each protocol your system is using.
The free version of Capsa has some limitations. It only tracks ten private IP addresses, one network adapter, and can only work on one project at a time. However, these limitations shouldn't affect your ability to figure out what is stealing your bandwidth.
Other third-party tools that can be used include Wireshark, GlassWire, Opera Max for Android, and My Data Manager for iOS and Android.
Monitoring App Usage: iPad Settings for Parents and Guardians
You may want to see also

Scan your system for malware
Malware can be a major source of bandwidth consumption. Malware programs often consume large amounts of bandwidth, slowing down your network and causing financial damage to your business. Therefore, it is important to regularly scan your system for malware and remove any threats.
You should have an antivirus suite installed on your device and perform regular full system scans to detect and remove any malware. There are many antivirus software available, such as Avast, Malwarebytes, and CrowdStrike Falcon. These tools can help identify and remove malicious programs that may be consuming your bandwidth.
In addition to antivirus software, you can also use network analysis tools such as Capsa or Wireshark to identify bandwidth-hogging processes. These tools can capture and analyze all data packets engaging with your system, helping you pinpoint any suspicious activity.
It is also recommended to perform regular backups of your files to protect against viruses and other issues like system failures or natural disasters. By backing up your data regularly, you can ensure that your information is safe even if you encounter a persistent virus or malware.
Another best practice is to schedule regular scans instead of one-off scans. This will help you continually discover new threats and security risks. You should also follow up on the scan results and implement any necessary changes to protect your system.
Energy Monitoring in Schools: Strategies and Solutions
You may want to see also

Check network activity with Windows Resource Monitor
The Windows Resource Monitor is a built-in tool that displays information about hardware and software resources in real-time. It is available on Windows Vista and later versions.
To open the Windows Resource Monitor, click on the Windows Start button and type "resmon" or "resmon.exe" in the search bar. The application window will open to the Overview tab, which shows the CPU section by default. However, there are also tabs for Memory, Disk, and Network.
The Network tab lists network activity, TCP connections, and listening ports. It provides detailed information about any running process connecting to your network and the internet. This includes programs like browsers, instant messaging apps, network connection processes, and cloud storage programs like OneDrive and Dropbox.
If you want to see the IP addresses that a program is connecting to, click on the Network tab, then TCP Connections. The column headers are:
- Process Identifier (PID)
- Local Address - the IP address of the system being monitored
- Local Port - the network port on the system being monitored
- Remote Address - the IP address of the system at the other end of the connection
- Remote Port - the network port on the other end of the connection
- Packet loss - information on TCP packets lost in communications with the remote system
- Latency - how long it takes for packets to travel between the two systems
You can also use the Windows Resource Monitor to check for any unknown or suspicious processes that may be draining your bandwidth. Simply open the Task Manager and click on the Performance tab, then click on Open Resource Monitor at the bottom. A glance at the Send and Receive columns will show which programs are using the most bandwidth. If you see an unknown process or application at the top of the list, it's time to investigate.
Verizon's Hotspot Usage Monitoring: What You Need to Know
You may want to see also

Check your ISP's dashboard
To monitor your bandwidth usage, you can check your internet service provider's (ISP's) online account system and view the user dashboard. Some providers, such as AT&T, will break down your usage into upload, download, and total usage stats. Others, such as Comcast, only show the total overall usage.
While your ISP is the final authority on how much data passes through your modem, it's a limited overview. Your ISP can't give you any more insight into your usage beyond the total amount of data used. Additionally, the frequency with which the dashboard updates can vary from near-real-time to once or twice a day. Therefore, it is a good idea to check with your ISP for additional insights into how often they update your data usage.
Monitoring Device Usage: Securing Your Home WiFi
You may want to see also
Frequently asked questions
The best way to monitor bandwidth usage is to monitor it at the router level. This allows you to track bandwidth usage from all devices in your household. You can also check your Internet Service Provider's (ISP) website to see overall bandwidth usage.
You can use a third-party program such as Capsa, a free network analysis app that captures every data packet engaging with your system. You can also use a hardware firewall such as Firewalla, or software such as pfSense or OPNsense.
Monitoring your bandwidth usage is critical for avoiding ISP data caps and overage fees. It can also help you identify any issues with your home network, such as malware or unauthorized users.