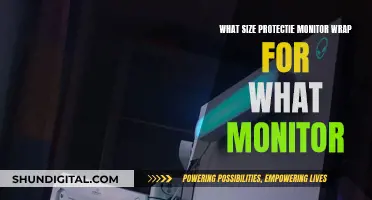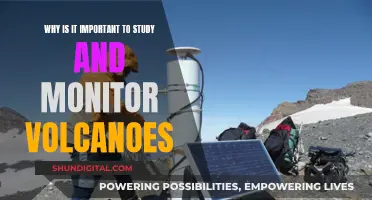Setting up a second monitor can be a great way to increase productivity and enhance your gaming experience. While most computers have multiple HDMI ports, you can still connect a second monitor to a single HDMI port. This can be done using an HDMI splitter, an adapter, or a docking station. Each of these options has its own advantages and limitations, and the right choice depends on your specific setup and requirements. Let's explore these methods in more detail.
What You'll Learn

Using an HDMI splitter
- Identify the HDMI port on your computer. This is usually found on the back or side of your computer tower or laptop.
- Plug the HDMI splitter into the HDMI port on your computer. Make sure it's firmly inserted.
- Take two HDMI cables and connect one end of each cable to the splitter. The other end of each cable will go to your monitors.
- Connect one end of each HDMI cable to your monitors. Ensure that the cables are securely connected to the corresponding ports on your monitors.
- Power on your monitors and computer. You should now see your desktop extended across both screens.
It's important to note that not all HDMI splitters are the same. Some splitters only support specific resolutions, so choose one compatible with your setup. Also, consider whether you need an active or passive splitter. Active splitters are typically more expensive but offer better performance, especially over longer distances. A passive splitter should be sufficient for connecting two monitors in close proximity.
Additionally, keep in mind that HDMI splitters will duplicate the content on your primary screen. If you want to extend your desktop across both monitors instead of mirroring, you may need to explore other options, such as using adapters or a docking station.
Monitoring Hot Water Usage: Smart Meter Solutions
You may want to see also

Using an adapter
There are various types of adapters available, so it's important to select one that is compatible with your computer and monitor. Here are some common adapter types:
- DisplayPort to HDMI adapters: DisplayPort is very similar to HDMI, and many monitors already have DisplayPort inputs.
- VGA to HDMI adapters: VGA is an older connection type, and while it doesn't support audio, it can be used with an adapter to connect to an HDMI input.
- USB to HDMI adapters: These adapters can add an HDMI port to any USB 3.0 connection. They are commonly used with mobile devices or laptops that have limited port options.
- Type-C Video adapters: Type-C connectors are becoming increasingly popular due to their versatility and compact size.
When using an adapter, follow these general steps:
- Identify the available ports on your computer and monitors.
- Obtain the appropriate adapter based on your port configurations.
- Connect the first monitor directly to the HDMI-OUT port on your PC.
- Connect the adapter to the output port of your primary device and the input port of the monitor.
- Use an HDMI cable to connect the second monitor to the HDMI-IN port of the adapter.
- Adjust your display settings to ensure both monitors are functioning as expected.
It's important to note that when using a VGA to HDMI adapter, you may need to configure the video output resolution on your computer to match the adapter's specifications. Additionally, keep in mind that VGA does not support audio, so you'll need an alternative solution if audio transmission is required.
By following these steps and selecting the appropriate adapter, you can successfully use an adapter to set up a dual monitor configuration with a single HDMI port.
Ideal Triple Monitor Setup: Size and Resolution
You may want to see also

Using a docking station
A docking station is a powerful device that helps you run dual monitors even if your computer has a single HDMI port. Docking stations provide several ports like HDMI, Type-C, DVI, and VGA, allowing you to connect multiple monitors and devices like a mouse and keyboard.
To use a docking station, follow these steps:
- Identify the available ports on your computer and monitors. Common connection types include HDMI, DVI, VGA, DisplayPort, and Mini DisplayPort.
- Gather the required cables for your setup. If your computer and monitors support HDMI, you'll need an HDMI cable for each monitor.
- Connect your computer to the docking station using the appropriate cable.
- Connect the HDMI cables from the docking station to your monitors.
- Configure the display settings on your computer to optimize your multiple monitor setup.
Finding Wallpaper Size for a Three-Monitor Setup
You may want to see also

Using a different connector
If your graphics card or laptop only has one HDMI port, it's worth checking to see if there are any other video outputs available. Many computers will also have ports like DisplayPort, DVI, or VGA.
DisplayPort is the simplest alternative as many monitors have DisplayPort inputs, and it's very similar to HDMI. In this case, all you need is a DisplayPort cable. If your monitor doesn't have DisplayPort, you can use a DisplayPort to HDMI adapter.
You might also have a DVI or VGA connection, but these are outdated and have limitations. Neither carries an audio signal, and they only support resolutions of around 1080p. VGA, in particular, should only be used as a last resort as it's an analog connection and will probably look fuzzy. DVI and VGA to HDMI adapters are usually inexpensive and easy to find.
Monitoring Sprint Hot Spot Usage: A Comprehensive Guide
You may want to see also

Using a software solution
If you want to use a software solution to hook up a second monitor, you don't necessarily need to use another monitor. Many tablets can be used as a second display via software solutions. For example, Apple's Sidecar feature allows you to use your iPad as a second display for your Mac. For Windows and Android-based devices, there are apps available, such as the popular Spacedesk, that can also do this. Some of these are free, while others may cost money.
Some software solutions require a wired connection, usually via USB, but others are capable of wireless use. Wireless display solutions can often introduce a bit of lag on the screen, and they also tend to use up your tablet's battery faster than a wired connection.
If you're using a Windows 11 PC, you can also extend your display to multiple devices. This will allow you to create a bigger workspace and enjoy gaming or watching videos.
How to Identify Your Monitor: LCD or CRT?
You may want to see also
Frequently asked questions
Yes, an HDMI splitter is a cheap and easy way to connect two monitors from a single HDMI connection. However, it's important to note that an HDMI splitter will duplicate the same image on both monitors instead of extending your desktop.
There is a bandwidth limit to HDMI, so you can only transmit up to a certain resolution. Check with the manufacturer to find out the limit. Also, if you have monitors with different resolutions (e.g. a 2K and 4K monitor), you may encounter issues. Finally, there may be incompatibilities between different versions of HDMI.
You can use an adapter, such as a VGA to HDMI adapter, a USB-to-HDMI adapter, or a DisplayPort to HDMI adapter. Adapters allow you to extend your display, whereas an HDMI splitter only duplicates it. You can also use a docking station, which provides multiple ports like HDMI, USB-C, DVI, and VGA.
First, plug the HDMI splitter into the HDMI port on your computer. Then, connect an HDMI cable to each of the splitter's output ports, and plug the other end of each cable into one of your monitors. Ensure that both monitors are powered on.
First, connect the first monitor directly to the HDMI port on your computer. Then, connect the second monitor to your computer using an adapter that is compatible with both your computer and the monitor. For example, if your computer has a VGA output and your monitor has an HDMI input, you will need a VGA-to-HDMI adapter.