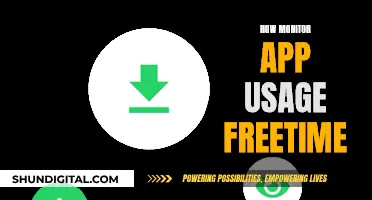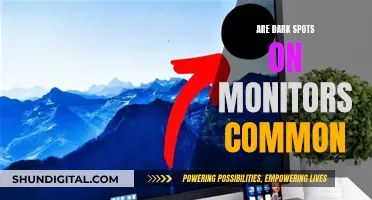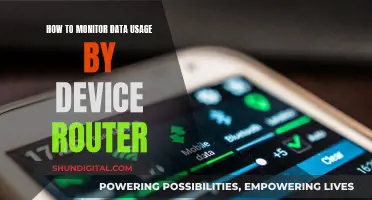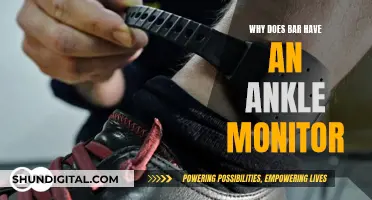If you want to find out your desktop wallpaper size for 3 monitors, you need to first determine the resolution of each monitor. This can be done by going into your computer's display settings. For Windows, this can be found in the Control Panel under Display, and for a Mac, go to System Preferences > Displays > Display. Once you know the resolution of each monitor, you can multiply their resolutions to find the total resolution for your 3-monitor setup. For example, if you have three monitors with a resolution of 1920 x 1080, your total resolution would be 5760 x 1080. This is the size you should look for when searching for wallpapers that fit your desktop perfectly.
| Characteristics | Values |
|---|---|
| How to find out desktop wallpaper size for 3 monitors | Find the resolution of each monitor and add them together to find the combined resolution. For example, if you have three 1920 x 1080 monitors, the combined resolution would be 5760 x 1080. |
| How to set up wallpaper for 3 monitors | It is recommended to use displays of identical screen size, orientation, and resolution to avoid distortion. Find or create a wallpaper that matches the combined resolution of your monitors. On Windows, right-click on the desktop, select 'Personalization', then 'Background', and choose your wallpaper. |
| Common multi-monitor resolutions | 11520x2160, 8640x1800, 7680x1440, 5760x1200, 5760x1080, 5040x1050, 4800x1200, 4800x900, 4320x900, 4098x768, 3840x1024, 3840x800, 3072x768 |
What You'll Learn

Windows: Right-click on the desktop and select 'Personalize'
If you're using Windows and want to find out your desktop wallpaper size for three monitors, you'll first need to minimize or close any open windows to access your computer desktop. Once you're on your desktop, right-click on it and select "Personalize."
From the Personalization menu, you can select 'Background', which should be the first option. Here, you can choose 'Browse Photos' to select a new wallpaper.
If you want your wallpaper to span across all three monitors, the next step is to navigate to 'Choose a fit for your desktop image' and select 'Span'. This will ensure that your chosen wallpaper spans across all three displays without any cropping or distortion.
It's important to note that for a seamless multi-monitor wallpaper setup, it's best to have displays of identical screen size, orientation, and resolution. If your monitors differ in these aspects, your wallpaper may appear distorted or misaligned.
To find your current screen resolution, you can go to the Control Panel and select 'Display'. Here, you'll be able to view the resolution of each monitor individually. Alternatively, you can right-click on your desktop, select 'Display Settings', and check the current resolution for your computer monitors.
By knowing the resolution of each of your three monitors, you can then find a wallpaper that matches the combined resolution. For example, if each of your monitors has a resolution of 1920 x 1080, you would want a wallpaper with a resolution of 5760 x 1080 to perfectly span all three screens.
With the correct wallpaper resolution and the 'Span' option selected, you'll have a seamless wallpaper across your triple-monitor setup!
How to Track Printer Ink Usage Efficiently
You may want to see also

Mac: Go to 'System Preferences' and choose 'Displays'
If you want to find out your desktop wallpaper size for three monitors on a Mac, you'll first need to go to your System Preferences. You can do this by clicking on the Apple menu in the upper-left corner of your screen.
Once you're in System Preferences, click on "Desktop & Screen Saver". If you have more than one monitor, a window will pop up on each one. On your primary monitor, you'll see a window titled "Desktop & Screen Saver", which is where you can select the wallpaper for that monitor. On your other monitors, you will see a similar window, titled something like "Secondary Desktop", where you can select the image for that display.
Repeat this process for all three monitors, then move your cursor back to the primary display and close "System Preferences".
It's worth noting that, by default, multiple monitor setups will repeat the chosen wallpaper on all monitors. If you want to use a single wallpaper that spans all three monitors, you may need to download a third-party app such as Fresco.
Asus Monitors: Anti-Glare or Not?
You may want to see also

Use DisplayFusion to span wallpaper across multiple monitors
DisplayFusion by Binary Fortress Software offers a "Combine with Monitor" feature that allows you to span your wallpaper across multiple monitors. Here's a step-by-step guide on how to use DisplayFusion to achieve this:
- Right-click on the DisplayFusion tray icon and select "Desktop Wallpaper" from the menu. Alternatively, you can access this setting by going to the "Options" tab in the Settings menu.
- Ensure that "Allow DisplayFusion to manage the Desktop Wallpaper" is enabled. This will allow DisplayFusion to apply the wallpaper across your monitors.
- Set the "Background Mode" option to "Use a different image for each monitor." This will let you choose different wallpapers for each monitor or span a single wallpaper across multiple monitors.
- Select your "source" monitor by left-clicking on it in the Wallpaper Preview. The selected monitor will be highlighted with a red box.
- Choose your Wallpaper Source by clicking the "Change" button and selecting the desired source. Some sources may require you to have specific accounts or configurations.
- Configure additional source settings by using the "Load Image" or "Get Settings" buttons. If you have enabled a desktop wallpaper slideshow, you can also access settings through the "Enable desktop wallpaper slideshow" option.
- Select the additional monitors you want to apply the same wallpaper to. You can do this by right-clicking on each subsequent monitor and choosing "Combine With..." from the menu, then selecting your source monitor.
- Combine monitors through the Wallpaper Source "Change" button if desired. Click "Change" and then choose the source monitor from the source list. This will apply the wallpaper to the additional monitors.
- Edit combined monitors by making changes to the Source and Settings of the source monitor. Any adjustments made will automatically apply to the monitors combined with it.
By following these steps, you can use DisplayFusion to span a wallpaper across your three monitors while also having the flexibility to choose different wallpapers for each monitor if desired.
Removing Annoying Dots from Your ASUS Monitor
You may want to see also

Find the resolution of each display
To find the resolution of each display, you need to check the settings on your computer. The specific steps will depend on whether you are using a Windows PC, a Mac, or a Chromebook.
For Windows PC:
Right-click on your desktop and select "Display Settings". You will then be able to see the resolution settings for each of your monitors. If you have more than one monitor, they will be listed at the top of the right panel. Select the monitor you want to check and adjust.
For Mac:
Open "System Settings" and click on "Display". Hover your mouse cursor over the icon highlighted in blue. There will be five icons at the top of the page that display Mac buttons and text at different sizes, each representing a different display configuration. The blue highlighted icon is your current display configuration. When you hover your mouse cursor over it, you will see your screen resolution in pixels in "Width x Height" format. If you have multiple displays connected, you can click on the monitor you want to check in the image at the top of the page.
For Chromebook:
Click on the clock in the bottom-right corner of the screen, then click on the gear icon in the upper-right corner of the pop-up menu. This will open your Chromebook settings. Click on the "Device" tab in the left panel, and you will find the resolution under "Display Size".
Understanding Screen Resolution
Screen resolution refers to the number of pixels that can be displayed on a screen, typically expressed as width x height. For example, a resolution of 1920 x 1080 means the screen can display 1,920 pixels horizontally and 1,080 pixels vertically, totalling 2,073,600 pixels. A higher resolution means a sharper and clearer image, as more pixels can fit on the screen.
Common Screen Resolutions
Some common screen resolutions include:
- 1366 x 768 (HD): Common on budget laptops
- 1920 x 1080 (Full HD): Standard for many desktop monitors and laptops
- 2560 x 1440 (QHD): Offers more detail than Full HD, popular for gaming
- 3840 x 2160 (4K UHD): Provides extremely high detail, common on high-end displays
- 7680 x 4320 (8K): An emerging ultra-high-resolution standard
Aspect Ratio
In addition to screen resolution, aspect ratio is another important concept. Aspect ratio refers to the proportional relationship between the width and height of a display, such as 16:9 for widescreen format. When choosing a wallpaper for multiple monitors, it is best to use displays with identical screen sizes, orientations, and resolutions to avoid distortion.
Monitoring Solar Power Usage: A Comprehensive Guide
You may want to see also

Common resolutions: 1024 x 768, 1280 x 1024, 1920 x 1080
To find out the size of your desktop wallpaper, you first need to find out your screen resolution. On a Windows machine, you can find this in the Control Panel under Display.
The three common resolutions you've listed are:
1024 x 768
This resolution has a 4:3 aspect ratio. It was the standard aspect ratio for computer software, video games, and analogue video until the 2000s, and is still used on some modern devices such as the iPad. It is also a common resolution for mobile phones.
1280 x 1024
This resolution has a 5:4 aspect ratio. It was common on computer displays in the 2000s and 2010s and is still used on MacBooks. It is also a common resolution for widescreen displays.
1920 x 1080
Known as FHD or Full HD, this resolution has a 16:9 aspect ratio. It is the native resolution of Blu-ray and was the most common resolution for HDTV and modern computer displays in 2011. It is also a very common resolution for desktop wallpapers.
Monitoring TV Usage: Track and Control Your Viewing
You may want to see also
Frequently asked questions
Right-click on your desktop and select "Display Settings", then check the current resolution for your computer monitor.
Go to "System Preferences", choose "Displays" and then click the "Display" tab.
1024x768 with a 4:3 screen ratio.
The most common resolutions are 320x480, 1024x768, 1280x1024, and 1920x1080.
First, find a wallpaper with a resolution that matches the combined resolution of all three of your monitors. Then, right-click on your desktop, select "Personalization", then "Background", and finally "Browse Photos" to select your new wallpaper. Navigate to "Choose a fit for your desktop image" and select "Span".