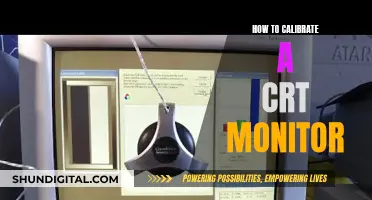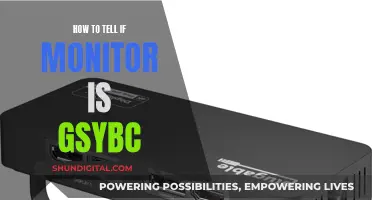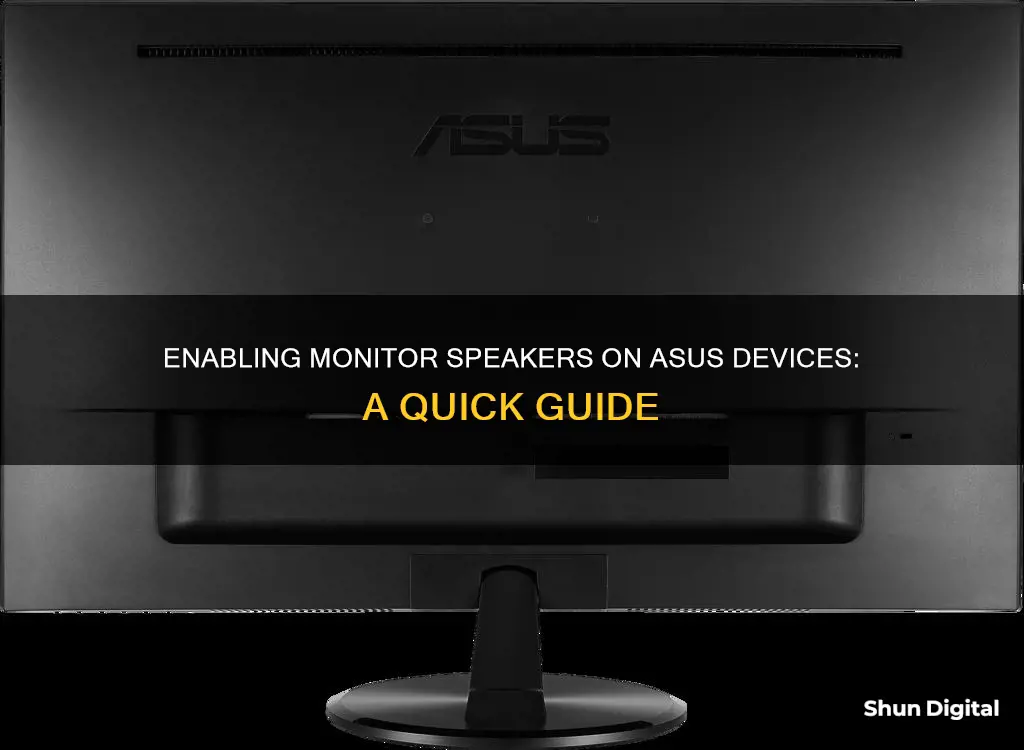
If you're having trouble with your ASUS monitor speakers, there are several troubleshooting steps you can take to re-enable them. Firstly, check your connections and ensure you're using the correct input/output ports. If you're using an HDMI or DisplayPort cable, no separate audio connection is required. However, if you're using DVI or VGA, you'll need a separate 3.5mm audio cord. Make sure your monitor has built-in speakers or an earphone jack to connect audio equipment. Adjust the volume settings on your PC by selecting the correct output device and ensuring it's not muted. If you're using an LCD monitor, check the speaker settings on the OSD (On-Screen Display) menu and ensure the mute function is turned off.
| Characteristics | Values |
|---|---|
| Connection type | HDMI, DisplayPort, DVI, VGA |
| Audio connection | 3.5mm audio cord |
| Audio device | Headphone jack, earphone jack |
| Settings | Sound settings, monitor settings |
| Volume | Ensure volume is not muted and is at max volume |
What You'll Learn

Check the correct input/output ports are being used
To ensure you are using the correct input/output ports, follow these steps:
First, check that you are connecting with the correct input/output ports with your PC and audio device. There are two commonly confusing ports: the audio-in port (green) and the earphone jack (black). The audio-in port needs to be connected to the PC if you want to play audio from the monitor using VGA or DVI signal ports. The earphone jack needs to be connected to your audio equipment for output. Note that the earphone jack does not have a recording function.
Second, check that your monitor has built-in speakers. If it does not, you will need to use the earphone jack to connect with your audio equipment to play sound.
Third, if you want to connect the audio source with a video cable, make sure you are using HDMI-to-HDMI or DisplayPort-to-DisplayPort cables to connect with your PC. A VGA/DVI switch will filter out the audio source from HDMI or DP signals.
Fourth, if your PC does not have an HDMI or DP port, connect a standard audio cable to your PC.
Finally, if you are still having issues, check your speaker settings on your PC and OSD (On-Screen Display) menu.
Monitoring Shop Usage: Strategies for Success
You may want to see also

Ensure the monitor has built-in speakers
It is important to ensure that your ASUS monitor has built-in speakers. This is because, if your monitor does not have built-in speakers, you will need to connect your audio equipment to the earphone jack for output.
To check if your monitor has built-in speakers, you can refer to the model specifications. This information is usually available on the manufacturer's website or in the product manual. Additionally, you can visually inspect the monitor for the presence of speaker grills or audio ports. If you see speaker grills, your monitor likely has built-in speakers. If you see a 3.5mm audio port, your monitor may have the option for audio output through external speakers or headphones.
Another way to determine if your monitor has built-in speakers is to test the audio output. You can do this by connecting your audio device to the monitor and playing audio. If you hear sound coming from the monitor, it confirms the presence of built-in speakers.
It is worth noting that some ASUS monitors may have built-in speakers, but the audio quality may not be as expected. In such cases, using external speakers or headphones might be a better option for improved sound quality.
If you have confirmed that your ASUS monitor has built-in speakers but are still experiencing issues with audio output, there could be other factors at play. Ensure that you have properly connected your monitor to your PC using the correct input/output ports, such as HDMI or DisplayPort cables, as these carry both audio and video signals.
Monitoring Home Water Usage: Smart Metering Solutions
You may want to see also

Use HDMI-to-HDMI or DisplayPort-to-DisplayPort cables
If you want to connect your audio source with a video cable, make sure you are using HDMI-to-HDMI or DisplayPort-to-DisplayPort cables to connect with your PC. A VGA/DVI switch will filter out the audio source from HDMI or DisplayPort signals.
HDMI and DisplayPort connections are physically similar. HDMI uses a 19-pin cable, while DisplayPort has 20 pins. Most DisplayPort cables have a physical latch that prevents accidental disconnection, while very few HDMI cables have latches.
There is no official maximum length for an HDMI cable, but longer cables are more likely to introduce issues like dropped signals. DisplayPort cables have a maximum length of 10 feet (3 m), although longer, uncertified cables are available.
If you are using an audio-supported video cable such as HDMI or DisplayPort, Windows may change the default audio playback device to the audio-supported cable, assuming another audio device is being used. This issue may occur when a laptop is coming out of sleep mode as the system detects the audio-capable cable first.
To change the default sound playback device in Windows 10:
- Click Start, then Settings (gear icon).
- On the left menu, click Sound.
- Under "Choose your output device," select the audio device you want to use.
To change the default sound playback device in Windows 8 or 8.1:
- Right-click Start, then click Control Panel.
- Click Hardware and Sound.
- In the Playback tab, select the audio device you want to use.
- Click "Set Default," then click OK.
Asus VG259: Monitor Camera Specs and Features Explored
You may want to see also

Connect a standard audio cable if no HDMI or DP port
If your PC does not have an HDMI or DP port, you can connect a standard audio cable to your PC.
Firstly, check that your monitor has built-in speakers. If it does not, you will need to connect it to audio equipment using an earphone jack.
Next, you will need to ensure you are using the correct input/output ports to connect with your PC and audio device. There are two commonly confused ports:
- Audio-in port (green port): This needs to be connected to the PC if you want to play audio from the monitor using VGA or DVI signal ports.
- Earphone jack (black port): This needs to be connected to your audio equipment for output. Note that the earphone jack does not have a recording function.
You can also check your speaker settings on your PC by going to Control Panel > Hardware and Sound > Sound > Change system sound. If you cannot see your monitor speaker in the list, go to the Device Manager in the Control Panel. Uninstall and reinstall the device and check if the audio input and output are recognised by the audio device. Also, ensure that the computer sound card driver is properly installed and activated.
Finally, check the speaker setting on the OSD (On-Screen Display) menu and ensure that the mute function is turned off and the source is Line in / HDMI / DisplayPort.
Remotely Monitoring Resource Usage: Server Management Techniques
You may want to see also

Check speaker settings on PC
If you're having trouble with your ASUS monitor speakers, there are several steps you can take to re-enable them.
First, check that your monitor is properly connected to your PC. Ensure that you are using the correct input/output ports. There are two commonly confused ports: the audio-in port (green) and the earphone jack (black). The audio-in port needs to be connected to the PC if you are using VGA or DVI signal ports, while the earphone jack needs to be connected to your audio equipment for output.
Next, check that your monitor has built-in speakers. If it doesn't, you'll need to connect an earphone jack to your audio equipment to play sound.
If you're using a video cable to connect your audio source, make sure you're using HDMI-to-HDMI or DisplayPort-to-DisplayPort cables. A VGA/DVI switch will filter out the audio source from HDMI or DisplayPort signals. If your PC doesn't have an HDMI or DisplayPort, connect a standard audio cable to your computer.
Now, check the speaker settings on your PC. Here's a step-by-step guide:
- Go to Control Panel > Hardware and Sound > Sound > Change system sound.
- Choose your monitor as the default audio device.
- If you don't see your monitor speaker in the list, go to the Device Manager in the Control Panel. Uninstall and reinstall the device, then check if the audio input and output are recognised by the audio device.
- Ensure that your computer's sound card driver is properly installed and activated.
- Check the speaker setting on the On-Screen Display (OSD) menu. Make sure that the Mute setting is turned off and that the sound source is set to Line in/HDMI/DisplayPort.
By following these steps, you should be able to re-enable your ASUS monitor speakers.
Folding Your ASUS Monitor Stand: A Step-by-Step Guide
You may want to see also
Frequently asked questions
First, check that your monitor has built-in speakers. If it does, ensure that it is properly connected to your computer using an HDMI or DisplayPort cable. If your monitor doesn't support these, use a DVI or VGA cable, but you will also need a separate 3.5mm audio cord.
Check your monitor's specifications on the ASUS website or your original packaging. Alternatively, you can visually inspect the monitor for speakers.
Ensure that your monitor speakers are not muted. You can do this by going into your monitor settings and checking that the volume is not set to zero or low.
This depends on your monitor model. On some ASUS monitors, you can press the knob at the back of the monitor to access the settings.
Ensure that your monitor speakers are set as the default audio device on your computer. On Windows, you can do this by going to Control Panel > Hardware and Sound > Sound > Change system sound.