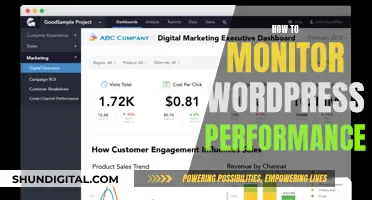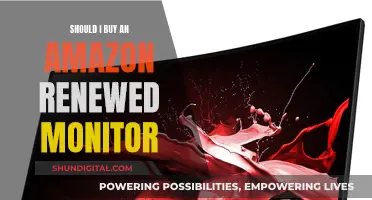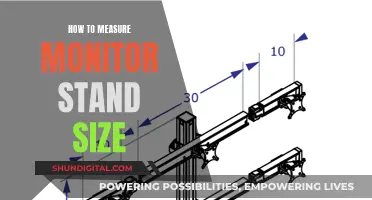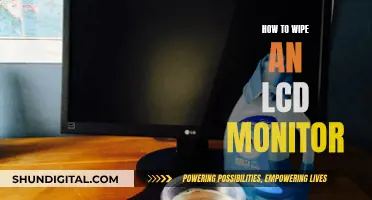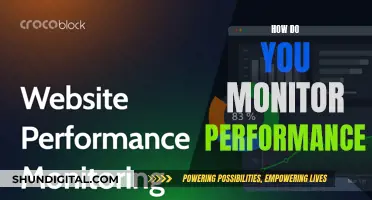If you want to know whether your monitor supports G-Sync, you should first check the model name and description. All monitors that support G-Sync have it clearly labelled. If you have an Nvidia graphics card, you can also check by opening the Nvidia Control Panel and looking for Set up G-Sync under the Display menu. If you see this option, your monitor supports G-Sync. Finally, you can download the G-Sync Pendulum Demo testing tool from Nvidia to cycle between Vsync, no Vsync, and Gsync.
| Characteristics | Values |
|---|---|
| Technology | NVIDIA's technology for matching the refresh rate of a gaming monitor to the frame rate of a video game |
| Purpose | To help you game tear-free |
| Setup | Some setup required, but no additional software to install if you've installed drivers once for your NVIDIA GPU |
| How to enable | Turn on the G-Sync setting on your PC, open NVIDIA Control Panel, expand the display item in the sidebar, click on Set up G-Sync, check the box next to Enable G-Sync |
| G-Sync Compatible Monitors | Monitors that have large variable refresh rate ranges greater than 2.4:1 (with most offering at least 48-144Hz) and don't blank, pulse, flicker, ghost or present other artifacts with G-Sync enabled |
| G-Sync Compatible GPUs | GTX 10-Series and RTX 20-Series graphics cards |
| G-Sync Compatible Connection | DisplayPort |
| G-Sync Indicator | Shown in the top left whenever G-Sync is active |
What You'll Learn
- G-Sync is Nvidia's technology for matching the refresh rate of a monitor to a video game's frame rate
- G-Sync is enabled by right-clicking on your desktop, selecting Nvidia Control Panel, and clicking on Set up G-Sync
- G-Sync is only supported on GTX 10-Series and RTX 20-Series graphics cards
- G-Sync monitors include a tiny computer module inside them to manage the syncing of frames
- G-Sync Compatible is a program that allows Nvidia GPUs to work with FreeSync monitors

G-Sync is Nvidia's technology for matching the refresh rate of a monitor to a video game's frame rate
G-Sync was originally designed to be used with V-Sync, which aids with screen tearing by capping the frame rate of the monitor to match the GPU's output. However, Nvidia soon allowed people to turn this option off, as V-Sync could cause stuttering and huge input lag times when frame rates dropped. G-Sync, on the other hand, allows for a dynamic refresh rate that matches the output from your GPU, without the stuttering dips and high input lag times. It updates the screen exactly when the frame is finished and wants to be output by the GPU. The refresh rate is the maximum frame rate used by the G-Sync module, and with G-Sync, you shouldn't experience any lag or noticeable tearing.
To enable G-Sync on your PC, you need to turn on the G-Sync setting. Right-click on your desktop, select 'NVIDIA Control Panel', expand the 'display' item in the sidebar, click on 'Set up G-Sync', and check the box next to 'Enable G-Sync'. Then choose whether you want G-Sync enabled for only full screen or full screen and windowed modes.
To use G-Sync in your PC games, you'll also need to set your monitor as your primary display in the same control panel if you're using multiple monitors. In the same window, click on 'Set up multiple displays' and ensure that the G-Sync monitor is in the correct location and highlighted as primary.
To check if G-Sync is working, go into the Nvidia Control Panel, select 'Display' from the top, and enable 'G-Sync Indicator'. This will show a logo in the top left whenever G-Sync is active. There's also a G-Sync test tool from Nvidia called G-Sync Pendulum Demo that you can use to cycle between V-Sync, no V-Sync, and G-Sync.
Monitoring Internet Usage: Real-Time Surveillance and Security
You may want to see also

G-Sync is enabled by right-clicking on your desktop, selecting Nvidia Control Panel, and clicking on Set up G-Sync
G-Sync is a technology licensed by GPU maker Nvidia to companies that make displays for computers and laptops. It provides a smooth, tear-free gaming experience by allowing the monitor and GPU to communicate with each other. The display draws every frame outputted by the GPU, and this variable refresh rate ensures no tears during gameplay.
To enable G-Sync, you must first ensure that you have installed the drivers for your Nvidia GPU. Then, follow these steps:
- Right-click on your desktop.
- Select "Nvidia Control Panel".
- Expand the "Display" item in the sidebar.
- Click on "Set up G-Sync".
- Check the box next to "Enable G-Sync".
- Choose whether you want G-Sync enabled for only full-screen mode or for both full-screen and windowed modes.
If you are using multiple monitors, you will also need to set your G-Sync monitor as your primary display. To do this:
- In the same window, click on "Set up multiple displays".
- Ensure that the G-Sync monitor is in the correct location and highlighted as primary.
- If it is not, open the Windows 10 Settings app and click on "Display".
- Highlight the box corresponding to the display in question.
- Scroll down and check the box next to "Make this my primary display".
Now that you have enabled G-Sync, you can enjoy tear-free gaming!
Attaching Your ASUS Monitor to a Wall Mount: Easy Steps
You may want to see also

G-Sync is only supported on GTX 10-Series and RTX 20-Series graphics cards
G-Sync is a technology developed by Nvidia to eliminate screen tearing and the need for software alternatives like Vsync. It does this by allowing the monitor's refresh rate to adapt to the frame rate of the outputting device (graphics card) rather than the other way around. This means that the monitor will not be refreshed halfway through a frame being output, which could result in screen tearing or two frames being shown at once.
To use G-Sync, a device must contain a proprietary G-Sync module sold by Nvidia. This module carries all the functional parts and is based on an Altera Arria V GX family FPGA. It is produced on the TSMC 28LP process and paired with three DDR3L DRAM chips to attain a certain bandwidth, for an aggregate 768 MB capacity.
While G-Sync is compatible with a range of Nvidia graphics cards, it is only supported on GTX 10-Series and RTX 20-Series graphics cards and above. This includes the GeForce GTX 1070, 1060, 1050, and Titan series, as well as the RTX 2060, 2070, and 2080 Super.
To enable G-Sync on your PC, you will need to turn on the setting in the Nvidia Control Panel. Right-click on your desktop, select Nvidia Control Panel, expand the display item in the sidebar, click on Set up G-Sync, and check the box next to Enable G-Sync. You can then choose whether you want G-Sync enabled for only full screen or for both full screen and windowed modes.
Monitoring Verizon Data Usage on Your Galaxy S7
You may want to see also

G-Sync monitors include a tiny computer module inside them to manage the syncing of frames
G-Sync is a technology licensed by GPU maker Nvidia to companies manufacturing displays for laptops, PCs, and TVs. G-Sync provides a smooth, tear-free gaming experience by allowing the monitor and GPU to communicate with each other. This is achieved by syncing the monitor's refresh rate with the graphics card's output.
G-Sync comes in three tiers: G-Sync, G-Sync Ultimate, and G-Sync Compatible. The G-Sync and G-Sync Ultimate tiers require a dedicated hardware module, a proprietary Nvidia chip, to be installed in the monitor. This chip, or module, is a tiny computer that ensures the smooth syncing of frames across the monitor's entire refresh rate range. The G-Sync Compatible tier does not require this chip and is, therefore, a more affordable option.
To identify if a monitor supports G-Sync, you can check the model name, title, or description, as it will usually be clearly labelled. Additionally, you can refer to Nvidia's webpage, which provides a list of all G-Sync, G-Sync Ultimate, and G-Sync Compatible monitors.
Enhancing Bass on Your ASUS Monitor Speakers
You may want to see also

G-Sync Compatible is a program that allows Nvidia GPUs to work with FreeSync monitors
G-Sync Compatible is a program by Nvidia that allows its GPUs to work with FreeSync monitors. This program expands its variable refresh rate (VRR) reach, welcoming monitors that are compliant with the VESA DisplayPort Adaptive-Sync standard, including AMD FreeSync. Nvidia has tested hundreds of monitors and certified those that deliver a leading G-Sync experience.
To enable G-Sync functionality on a FreeSync monitor, you need to ensure your system meets certain requirements. These include:
- Connection Options: DisplayPort 1.2 or higher for AMD FreeSync monitors, and HDMI 2.0/2.1 support for G-Sync Compatible TVs and BFGD (Big Format Gaming Displays).
- Supported Graphics Cards: Nvidia GeForce GTX 10/16-Series and RTX 20/30/40-Series GPUs.
- Driver Support: GeForce Game Ready Driver Version 417.71 or newer.
- Operating System: Windows 10/11 (64-bit).
Once you have confirmed that your system meets these requirements, you can follow these steps to enable G-Sync on a FreeSync monitor:
- Download and install the latest GeForce Game Ready Drivers from Nvidia's official Driver Downloads page or use Nvidia's GeForce Experience software suite to update your GPU drivers.
- After installing the latest GPU drivers, restart your PC and check if FreeSync (Basic or Extended) has been enabled from the monitor's OSD (On-Screen Display).
- For G-Sync Compatible monitors, G-Sync should be enabled by default when FreeSync is activated. If you are using a non-certified FreeSync display, additional settings may need to be changed in the Nvidia Control Panel.
- Right-click on your desktop and select Nvidia Control Panel.
- Inside the Nvidia Control Panel, go to Manage 3D settings and look for Monitor Technology under the Global Settings tab. Set G-Sync Compatible as the preferred option.
- Check that the Preferred refresh rate is set to the highest available option to allow your FreeSync monitor to take advantage of its maximum refresh rate.
- For an optimal G-Sync experience, use V-Sync along with G-Sync to eliminate screen tearing when the frame rate goes above the VRR range. Under Global Settings, scroll down and set Vertical sync to On.
- After modifying these settings, click on Set up G-Sync under the Display tab. If you are using multiple monitors, select your primary display and click on the checkbox next to Enable G-Sync, G-Sync Compatible.
- It is advisable to enable G-Sync functionality exclusively for full-screen mode, as non-certified FreeSync monitors may suffer from major flickering issues when running G-Sync in windowed mode.
- Click on the checkbox next to "Enable settings for the selected display model" and then click Apply to save your preferences.
By following these steps, you can enable Nvidia's G-Sync on a FreeSync monitor, taking advantage of the benefits of Adaptive-Sync technology and enjoying smooth gameplay without screen tearing.
Tracking Techniques: Monitor Size Surveillance
You may want to see also
Frequently asked questions
All monitors that support G-Sync have it clearly labelled in the title (model name) or description.
First, make sure you've updated your Nvidia drivers to at least Version 417.71. Then, ensure your Nvidia graphics card and monitor are connected via DisplayPort. Also, check your monitor’s settings to confirm variable refresh rates are enabled. Finally, open the Nvidia Control Panel and click on "Set up G-Sync".
Open the Nvidia Control Panel, select "Display" from the top menu, and enable the "G-Sync Indicator". This will show a logo in the top left whenever G-Sync is active.
G-Sync is Nvidia’s technology for matching the refresh rate of a gaming monitor to the frame rate of a video game. It allows the monitor and GPU to communicate with each other, providing smooth, tear-free gaming.
Nvidia is enabling G-Sync for variable refresh rate monitors on GTX 10-Series and RTX 20-Series graphics cards.