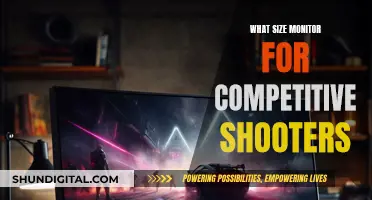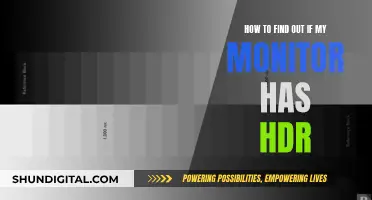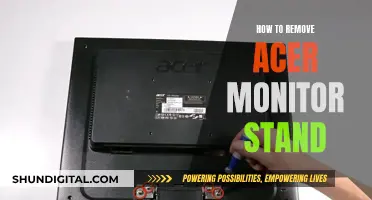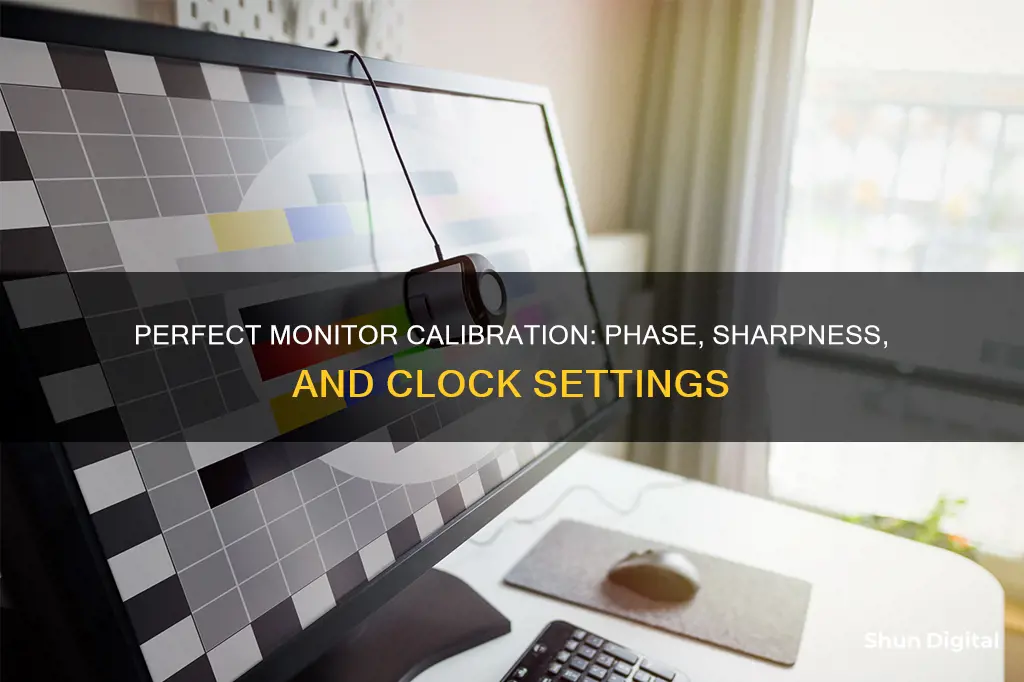
Calibration is essential to ensure your monitor is set up correctly and to get the best picture quality. Over time, a monitor can start to look dull, fuzzy, or too bright, and adjusting the settings will help improve your viewing experience. This is especially important for professionals such as graphic designers, video editors, or anyone who regularly watches videos on their computer. There are several ways to calibrate your monitor, including using free online tools such as Lagom and Eizo Monitor Test, built-in calibration tools on Windows and Mac, or professional calibration software. The clock and phase settings are important for VGA monitors, and the sharpness setting can be adjusted to improve the definition of the picture.
| Characteristics | Values |
|---|---|
| Monitor Calibration Tools | Lagom, Eizo Monitor Test, Passmark MonitorTest, DisplayMate |
| Monitor Terms | Color, Brightness, Sharpness, Tint |
| Monitor Calibration Steps | Adjust the monitor's settings, use built-in calibration tools, use online monitor-calibration tools, use professional monitor-calibration tools |
| Clock and Phase Calibration | Ensure the monitor is in its native resolution, set the clock and phase correctly, adjust the clock until vertical bands disappear, adjust the phase to get rid of shimmering patterns |
| Sharpness Calibration | Set the sharpness to neutral to blend all blocks in the image, adjust the sharpness to compensate for signal deterioration, use the sharpness test image to identify the correct setting |
What You'll Learn

Calibration tools for Windows 10
Calibration tools are essential for ensuring your monitor displays accurate and consistent colours, brightness, and sharpness. While Windows 10 can automatically detect and configure display settings, manual calibration is necessary for tasks requiring precise colour accuracy, such as photo editing or graphic design. Here are some calibration tools and methods for Windows 10 to help you get the most out of your monitor.
Windows 10 Built-in Calibration Tool
The Windows 10 operating system includes a built-in colour calibration utility that allows you to calibrate your monitor's display. To access this tool, go to "Start > Settings > System > Display". From there, scroll down to the "Multiple displays" section and click on "Advanced display settings". Click on "Display adapter properties for Display 1" and select the monitor you want to calibrate. Then, click on the "Color Management" tab and select "Calibrate Display". This will launch the Display Color Calibration wizard, which will guide you through the calibration process.
Online Calibration Tools
In addition to the built-in Windows tool, there are several free online monitor calibration tools available, such as Lagom and Eizo Monitor Test. These tools provide in-depth analysis and guidance to help you tweak your monitor's settings. They offer various tests, including contrast, sharpness, gamma calibration, colour distances, gradients, and defective pixel tests. These online tools are especially useful if you use your monitor for professional purposes, such as graphic design or video editing, as they help ensure perfect image and video quality.
Manual Monitor Adjustments
Most monitors also have manual adjustment settings that can be controlled using the physical buttons on the monitor itself. You can adjust the screen's colour, brightness, and in some cases, sharpness and tint. Some monitors also have a menu button that provides additional options for calibration.
Other Professional Calibration Tools
For even more precise and advanced calibration, there are paid professional monitor-testing programs available, such as Passmark MonitorTest software and DisplayMate. These programs offer full-screen tests, touch-screen and HDR support, and looped testing, ensuring that your monitor is finely tuned to your specific needs.
Remember, before calibrating your monitor, ensure that it has been turned on for at least 30 minutes to allow it to warm up and display its normal brightness and colours.
Monitoring Salesforce Performance: Strategies for Success
You may want to see also

Calibration tools for Macs
Macs have built-in monitor calibration tools that are a great first step to testing a monitor's settings. Here's how to use them:
Using the Display Calibrator Assistant:
- Go to the Apple menu and choose System Preferences.
- Select the Color tab.
- Select Calibrate to launch the Display Calibrator Assistant.
- Follow the on-screen instructions to adjust your display.
- When finished, the Display Calibrator Assistant will create a calibrated colour profile and automatically assign it as the display's colour profile.
Using the Pro Display Calibrator:
If you have Apple Pro Display XDR, Apple Studio Display, a 14-inch MacBook Pro (2021 or later), or a 16-inch MacBook Pro (2021 or later), you can use the Pro Display Calibrator for custom calibration. Here's how:
- Go to the Apple menu and choose System Settings.
- Click Displays in the sidebar.
- Click the display you want to recalibrate.
- Click the Preset pop-up menu, then click Calibrate Display.
- Choose one of the following options:
- Full Calibration: Recalibrates the white point, primaries, luminance, and gamma response of your display. Use this option if you have a compatible spectroradiometer.
- Fine-Tune Calibration: Measures and adjusts the white point and luminance values to the expected values of your target. Use this as a quicker alternative to full calibration.
- Calibrate by Eye: Visually adjusts the white point of your display with a colour grid. Use this if you need to adjust your display to visually match the white point to other displays.
To reset your display to its factory calibration, click "Reset All".
Unlocking ViewSonic Monitor: Removing OSD Lockout
You may want to see also

How to calibrate sharpness on a monitor
Calibrating your monitor's sharpness is a simple process that can greatly improve your viewing experience. Here's a step-by-step guide on how to do it:
Step 1: Warm Up Your Monitor
Before beginning the calibration process, it's important to ensure that your monitor is warmed up and stable. Turn on your monitor and let it run for about 30 minutes before proceeding.
Step 2: Set Native Resolution
Make sure your monitor is running at its native resolution, which is the highest resolution it supports. This is an important prerequisite for accurate calibration.
Step 3: Use Test Patterns
The quickest and easiest way to calibrate sharpness is by using test patterns. Visit a website like Lagom LCD monitor test pages, which provides a series of test patterns to adjust your monitor's settings.
Step 4: Access Monitor Settings
You will need to access your monitor's onscreen display (OSD) controls to make adjustments. These controls are usually a group of buttons located on the front or side of your monitor. If you're using a laptop without these buttons, you can use the built-in calibration utilities in Windows or macOS.
Step 5: Adjust Sharpness
Now, you can begin adjusting the sharpness setting. Sharpness affects the clarity and definition of the image, with higher sharpness enhancing the edges of objects on the screen. The default setting is often adequate, but you may want to fine-tune it to your preference.
Step 6: Fine-Tuning
View a detailed, high-contrast image and adjust the sharpness setting until you find the optimal level for your eyes. Flip through the different settings and observe the changes in the test image. Pick the setting that looks best to you, as sharpness is highly subjective.
Step 7: Avoid Excessive Sharpness
While increasing sharpness can enhance details, excessive sharpness can lead to unnatural-looking images with chunky artifacts. On the other hand, setting the sharpness too low will result in a blurry or hazy picture.
Step 8: Test with Various Images
To ensure your sharpness setting is ideal for everyday use, test it with a variety of images and content. Try viewing photos, videos, or text documents to ensure the setting suits your regular usage.
Step 9: Compare with Previous Calibration
If you've calibrated your monitor before, you can use the Display Color Calibration tool to compare your current settings with the previous calibration. This will help you gauge the effectiveness of your adjustments.
Step 10: Fine-Tune Text Clarity (Optional)
If you use your monitor for reading or writing, you may want to fine-tune the text clarity. Windows offers ClearType, which enhances text readability, and macOS offers similar options in its Display Calibrator Assistant.
Remember, the goal is to find a sharpness setting that provides a clear and comfortable viewing experience. Don't be afraid to experiment and make adjustments until you achieve the desired result.
Ankle Monitors: Do They Cause Pain?
You may want to see also

How to calibrate a monitor's clock
Calibrating your monitor is important to ensure that your display's colour and light settings are correct. Monitor calibration is especially important for graphic designers or anyone who works with images and videos. Poor calibration may result in the project appearing washed-out or off on other people's monitors.
- Ensure that your monitor is in a neutral lighting environment. Your screen should not have any glare or direct light shining on it.
- Connect your monitor to your computer using a high-quality cable, preferably a DisplayPort cable. If that is not available, you can use an HDMI cable.
- Turn on your monitor and let it run for at least 30 minutes to warm up.
- Change your monitor's resolution to its default setting, which is usually the highest possible resolution.
- Open the calibration tool on your computer. For Windows, type "calibrate display" in the search bar and click on "Calibrate display colour". For macOS, go to the Apple menu, select System Preferences, choose the Display tab, and click on "Calibrate".
- Follow the on-screen instructions on the calibration tool. This usually involves adjusting the gamma, brightness, contrast, and colour balance.
- Review and save your changes.
Additionally, if you are calibrating a VGA monitor, you may need to set the clock and phase correctly. You can use an online testing tool such as Lagom to assist with this process.
Ankle Monitors: A Necessary Surveillance Tool for Law Enforcement
You may want to see also

How to calibrate a VGA monitor
Calibrating your VGA monitor will ensure that your colour and light settings are correct. This is especially important if you are a graphics professional, as you will want to get everything to match as closely as possible to what the output product might look like.
Prepare your monitor
Firstly, make sure your monitor is clean and placed in a neutral lighting environment. Your monitor shouldn't have any glare or direct light shining on it. Then, connect your monitor using a high-quality cable, ideally a DisplayPort cable. If you don't have access to DisplayPort, you can use an HDMI cable.
Warm up your monitor
Turn on your monitor and let it warm up for at least 30 minutes. If your computer is set to hibernate or use a screensaver, move the mouse every few minutes to keep your screen from turning off.
Set your monitor to its default resolution
By default, your monitor should display in the highest possible resolution, which is necessary for calibration. If you need to change the resolution back to default, here's how:
- On Windows, open Settings, select System, click on Display, click the "Resolution" drop-down box, and click the "Recommended" resolution.
- On Mac, open System Preferences, click on Displays, hold down ⌥ Option while clicking Scaled, select your connected display, and check the "Default for display" box.
Open the calibration tool
- On Windows, type "calibrate" in the search bar and click on "Calibrate display colour".
- On Mac, open System Preferences, click on Displays, click on Color, and click on Calibrate.
Set your monitor to its factory-default colour settings
If necessary, press your monitor's "Menu" button and select the factory default colour settings from the on-screen menu. Skip this step if you're using a laptop or if you've never changed the colour settings on your monitor.
Adjust gamma, brightness, contrast, and colour balance
Follow the on-screen instructions in the calibration tool to adjust your display's gamma, brightness, contrast, and colour balance.
Review and save your changes
Once you have finished adjusting the settings, review your changes and save your calibration settings.
Consider using a colourimeter
If you do professional photo or video editing, you may want to invest in a colourimeter for greater accuracy. A colourimeter is a piece of hardware that you place on your screen, which works with included software to calibrate your monitor's colours and brightness. The Spyder line of colourimeters is generally considered reputable and high-performing.
The Perfect 24-Inch Monitor: ASUS VG248QE Review
You may want to see also
Frequently asked questions
To calibrate your monitor's sharpness, you can adjust the settings on your monitor or in your OS. If you're using an NVIDIA Control Panel, you can adjust the image sharpening slider to increase or decrease the sharpness.
To calibrate your monitor's clock, you should first ensure that your monitor is set to its native resolution. If your monitor is on a VGA cable, you will need to set the clock and phase manually. You can use a test image, which should appear grey from a distance, but upon closer inspection, reveals a fine pattern of interleaved black and white pixels. Adjust the clock until the vertical bands disappear.
After adjusting the clock, you can then adjust the phase (sometimes called 'fine') to get rid of any shimmering patterns.
You can calibrate your monitor's colour by using a colourimeter to evaluate your monitor's accuracy and creating a colour profile to correct any deficiencies.