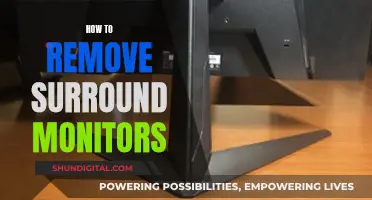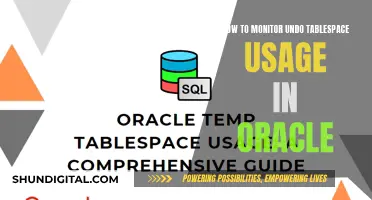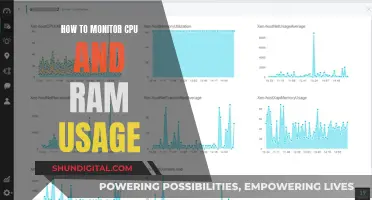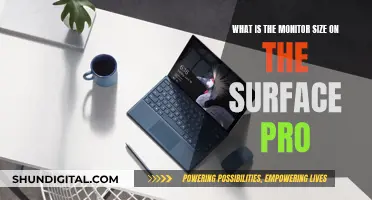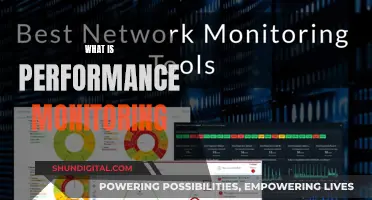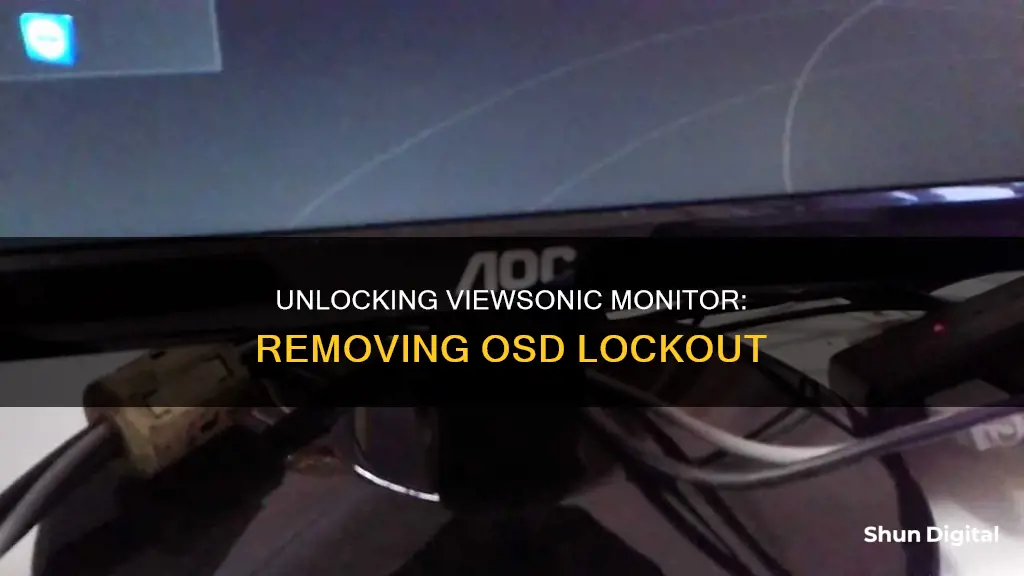
If you're having trouble with your ViewSonic monitor due to an accidental OSD (On-Screen Display) lockout, don't worry, as unlocking it is a straightforward process that only takes a few minutes. This feature locks the buttons on the front of the monitor, preventing any changes to the settings, which can be useful but also frustrating when you need to make quick adjustments. To unlock the OSD on a ViewSonic monitor, you'll need to press and hold specific button combinations for about 10 seconds, and this guide will help you through the process.
| Characteristics | Values |
|---|---|
| How to lock the OSD | Press and hold the [1] button and the up arrow button for 10 seconds |
| How to unlock the OSD | Press and hold the [1] button and the down arrow button for 10 seconds |
| Monitor type | LCD or CRT |
| Time taken to unlock | A few minutes |
What You'll Learn
- Press and hold the 1 button and the up arrow for 10 seconds
- If the OSD is still locked, try the down arrow instead
- For a CRT monitor, hold the 1 and down buttons for 5 seconds
- For a different method, turn the monitor off, press the Menu button, then turn it on
- If the above steps don't work, try unplugging the monitor overnight to reset the settings

Press and hold the 1 button and the up arrow for 10 seconds
To remove OSD lockout on a ViewSonic monitor, press and hold the '1' button and the up arrow for 10 seconds. This will unlock the OSD (On-Screen Display) Menu, giving you access to adjust settings such as brightness and contrast.
The OSD lock function is a useful feature on ViewSonic monitors as it preserves ideal settings and prevents accidental changes. However, it can be a nuisance when you need to make quick adjustments. Fortunately, the unlock process is straightforward and can be completed in just a few seconds.
- Press and hold the '1' button and the up arrow simultaneously.
- Hold the buttons for 10 seconds.
- Release both buttons simultaneously after the specified time.
Your ViewSonic monitor's OSD lock should now be disabled, allowing you to access and adjust the monitor's settings through the OSD menu.
Note: If your OSD buttons are located on the back of the monitor panel, they may be labelled differently. In such cases, refer to the specific instructions provided by ViewSonic for your monitor model.
Toyota Safety Sense: Blind Spot Monitor Included?
You may want to see also

If the OSD is still locked, try the down arrow instead
If this process does not work, try pressing and holding the button labelled "1" and the "up" arrow button for 10 seconds, then releasing them simultaneously. This should unlock the OSD and give you full access to the monitor's control panel.
Monitoring Bandwidth Usage: Wireshark's Essential Guide
You may want to see also

For a CRT monitor, hold the 1 and down buttons for 5 seconds
If you are using a CRT monitor and you want to remove the OSD lockout, you need to hold the '1' button and the down arrow button for 10 seconds. This will unlock the OSD menu.
To lock the OSD menu, you can follow the same process but press the '1' button and the up arrow button for 10 seconds.
If your OSD buttons are on the back of the panel, they will be labelled differently. If your panel has a joy key, you can follow the instructions in the user manual.
The Safe Removal of pH Monitors from the Esophagus
You may want to see also

For a different method, turn the monitor off, press the Menu button, then turn it on
If you're looking to remove the OSD lockout on your ViewSonic monitor, there are a few methods you can try. One such method involves turning the monitor off, pressing the Menu button, and then turning it back on. Here's a step-by-step guide on how to do this:
Firstly, turn off your ViewSonic monitor by pressing the power button. Once it's turned off, locate the Menu button on your monitor. The Menu button is typically located on the front or side bezel of the monitor. In some cases, it may be a joystick-style button or a set of touch-sensitive buttons. Once you've located the Menu button, press and hold it for a few seconds. With the monitor still turned off, release the Menu button and then turn on the monitor by pressing the power button again.
If the OSD lockout is still active, you may need to perform an additional step. With the monitor on, press and hold the "1" button and the "up" arrow button simultaneously for 10 seconds. Release the buttons after 10 seconds, and this should unlock the OSD lockout. If the OSD is still locked, try using the "down" arrow button instead of the "up" arrow button. This combination of buttons may vary depending on your specific monitor model, so it's worth trying both options.
The OSD lockout function on ViewSonic monitors is designed to prevent accidental changes to the monitor's settings. By locking the OSD, you can ensure that the settings for brightness, contrast, and other display options remain consistent. However, if you need to make adjustments, unlocking the OSD provides access to the monitor's control panel. Remember that unlocking the OSD will allow changes to be made, so if you want to maintain specific settings, be sure to lock it again once you've made your desired adjustments.
In addition to the method described above, there are alternative ways to unlock the OSD. One method involves pressing and holding the "1" button and the "down" arrow button for 10 seconds, followed by the "up" arrow button and "1" button for another 10 seconds. This sequence can vary depending on your monitor model, so referring to your specific model's instructions is recommended. Additionally, some monitors may have different button arrangements or touch-sensitive buttons, so be sure to consult your monitor's user guide for accurate instructions.
Identifying LCD and LED Monitors: What's the Difference?
You may want to see also

If the above steps don't work, try unplugging the monitor overnight to reset the settings
Here's what you need to do:
First, power down your monitor using the power button. Once it's completely turned off, unplug the power cord from the back of the monitor. Leave the monitor unplugged overnight, or for at least 8 hours. This will ensure that the monitor's settings are reset.
After the allotted time has passed, plug the power cord back into the monitor and power it on using the power button. Check if the OSD lockout has been removed. If it hasn't, repeat the process, but this time, leave the monitor unplugged for a full 24 hours.
If unplugging the monitor for an extended period doesn't work, you may need to contact ViewSonic support for further assistance. Their support team should be able to provide additional troubleshooting steps or advise if a repair is necessary.
Electricity Usage Monitoring: What UK Energy Companies Can See
You may want to see also
Frequently asked questions
Press and hold the button labelled "1" and the ""up" arrow button for 10 seconds.
The process is the same, but if you have a CRT monitor, hold the buttons for at least 5 seconds.
Try holding the "down" arrow and the "1" button for 10 seconds instead.
Try turning off the monitor, pressing the Menu button, then turning on the monitor and waiting 10-20 seconds.
To lock or unlock the OSD, press and hold the Menu button on the front panel for 10 seconds.