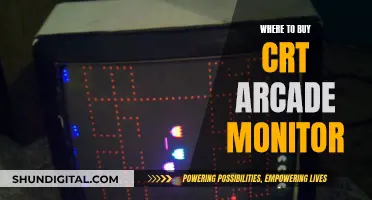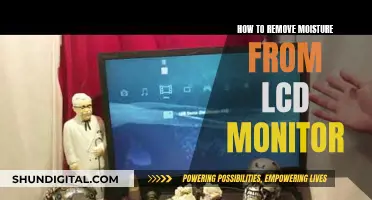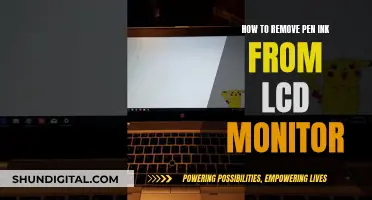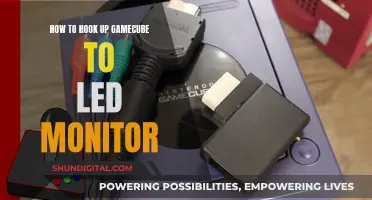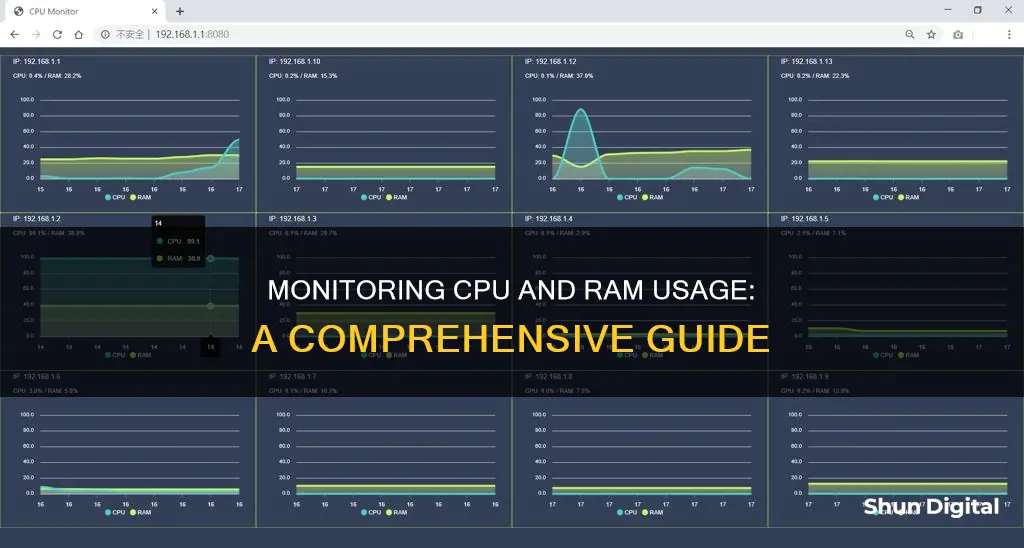
Monitoring your computer's CPU and RAM usage is important to ensure optimal performance and prevent crashes or slowdowns. Here's a comprehensive guide on how to monitor your CPU and RAM usage:
Methods for Windows:
- Task Manager: Press Ctrl + Shift + Esc or Ctrl + Alt + Delete and then select Task Manager. Click the Performance tab to view RAM, CPU, GPU, and disk usage. Select the Memory section to check RAM usage and the CPU section to view processor utilisation.
- Resource Monitor: Press Windows Key + R, type resmon, and hit enter. This utility offers more detailed metrics on memory usage and real-time metrics such as response time and throughput.
- Performance Monitor: Press Windows Key + R, type perfmon, and hit enter. This is the most advanced monitoring tool in Windows, providing real-time performance graphs and system summaries.
- Third-Party Tools: If you're seeking more customisation or additional features, there are numerous third-party tools available, such as OpenHardwareMonitor, HWiNFO, and MSI Afterburner.
Methods for macOS:
- Activity Monitor: Click the Finder icon in the Dock, select Applications > Utilities, and open the Activity Monitor. Click the Memory or CPU tab to view the corresponding resource usage.
| Characteristics | Values |
|---|---|
| Operating System | Windows, macOS |
| Tools | Task Manager, Resource Monitor, Performance Monitor, third-party tools |
| Steps to open Task Manager | Press Ctrl + Shift + Esc, or Ctrl + Alt + Del and then click Task Manager, or via the Start Menu or Taskbar |
| Steps to open Resource Monitor | Press Windows key, type "Resmon", and press Enter |
| Steps to open Performance Monitor | Type "Perfmon" into the Run window (Windows Key + R) |
| Third-party tools | OpenHardwareMonitor, HWiNFO, Libre Hardware Monitor, MSI Afterburner, 8GadgetPack, Viorb Monitor, Penteract Taskbar Resource Meter, Taskbar Meters, RAM CPU Taskbar for Windows 7, WinBar, Windows gadgetbar/sidebar, Samurize, RocketDock, StarDock’s Object Desktop / Desktop X, Konfabulator / Yahoo! Widgets, Google Desktop, CAM by NZXT |
What You'll Learn

Check resource usage in Task Manager
To check resource usage in Task Manager, you can use the following keyboard shortcuts:
- Ctrl + Shift + Escape
- Ctrl + Alt + Delete, then click Task Manager from the options
Alternatively, you can find the Task Manager via the Start Menu or the Taskbar:
- Right-click the Windows button, then select Task Manager
- Right-click on the Taskbar, then select Task Manager
Once you've opened the Task Manager, you can view the "myriad stats, specs, and running programs" by selecting the Performance tab. This tab displays your system's RAM, CPU, GPU, and disk usage, along with network info.
To view RAM usage, select the Memory section. This will show you how much memory the system is currently using, how much memory you have, and its specifications, among other things.
You can check your computer's processor usage by clicking the CPU section. The processor box will show you a variable CPU percentage utilisation figure, the current clock speed, the base clock speed, system uptime, and more.
Click the GPU section to see how much GPU memory is in use. If your PC has two GPUs, you can choose which one you want to see.
The Task Manager also has a summary view that displays only the system resource usage boxes. To switch to this view, right-click within Task Manager and select Summary View.
To check which programs are consuming the most resources, click the Processes tab. This tab displays all running apps and background processes, their memory, CPU, disk, network, and GPU usage.
You can also free up system resources by selecting unnecessary third-party background programs and clicking the End Task button.
Performance Monitor: Adding Percent Usage Counters Easily
You may want to see also

Create a floating CPU monitor
To create a floating CPU monitor, you can use the Task Manager, which is built into Windows. Here's a step-by-step guide:
Open the Task Manager by using one of the following methods:
- Press Ctrl + Shift + Esc
- Press Ctrl + Alt + Delete, then click Task Manager from the options.
- Right-click the Windows button and select Task Manager.
- Right-click on the Taskbar and select Task Manager.
- Once the Task Manager is open, go to the "Performance" tab.
- Click on "CPU" in the Performance tab.
- Hover your mouse over the charts showing your CPU cores.
- Right-click and select "Graph Summary View."
- Resize the window as needed to fit your desktop.
This will give you a floating CPU monitor that you can keep an eye on in real-time, allowing you to monitor your CPU usage while you work or play games.
Additionally, Windows 10 has a hidden feature that allows you to pin the Game Bar's Performance Panel to your screen. Here's how to do it:
- Open the Xbox Game Bar overlay by pressing Windows + G.
- Locate the "Performance" window, usually found near the bottom left corner of the overlay screen. If it's not there, click the "Performance" button on the Game Bar menu to show it.
- Click the "Pin" button above the Performance window.
- You can now close the Game Bar interface, and the Performance window will remain pinned on your screen.
- To enlarge or shrink the window, mouse over the Performance window and click the arrow.
- To change the graph, click on an option in the left pane (CPU, GPU, RAM, or FPS).
Firefox and User Privacy: Monitoring Usage and Data
You may want to see also

Use Resource Monitor for more details
Resource Monitor is a tool that displays information about hardware and software resources in real time. It offers more detailed metrics than Task Manager, and Windows 11 users can benefit from its real-time monitoring features.
To open the Resource Monitor, click on the Start menu, then Run, and type 'Resmon' to open the Resource Monitor. Alternatively, you can use the Windows-R shortcut to open the run box, and type 'resmon.exe' or 'perfmon.exe/res' and hit enter.
The Resource Monitor interface is divided into five tabs: Overview, CPU, Memory, Disk, and Network. The Overview tab gives you a summary of the resource usage, highlighting CPU and memory usage, disk utilisation, and network use in real time.
The CPU tab allows you to monitor CPU utilisation in detail. It includes a list of processes, services, associated handles, and associated modules. You can filter the data by processes, which is useful for seeing links between processes, services, and other files on the system. The graphs on this tab show the usage of each core, service CPU usage, and total CPU usage.
The Memory tab is similar to the CPU tab but focuses on memory usage. It features a physical memory view that visualises the distribution of memory on the machine. It also shows the amount of memory that is hardware-reserved. The graphs on this tab highlight used physical memory, commit charge, and hard faults per second.
The Disk tab shows disk activity for each running process and provides storage information. It also includes filtering options to focus on a particular process or several processes.
The Network tab lists network activity, TCP connections, and listening ports. It provides detailed information on the network activity of any running process, including remote servers that processes connect to, bandwidth use, and local listening ports.
Monitoring ACE Inhibitor Usage: Strategies for Safe Prescribing
You may want to see also

Use Performance Monitor for advanced analysis
Performance Monitor is the most advanced monitoring tool available in Windows 11. It is designed to help analyse system performance and resource usage while also providing system summaries, performance reports, and real-time performance graphs.
- Open the Start menu by pressing the Windows key, type Performance Monitor, and hit enter.
- Select Performance on the left side of the window to view the system summary resource usage data.
- Click Performance Monitor to view real-time performance data. By default, the graph shows the processor performance counter.
- To add other counters to the graph, click the + Add button.
- Then select a counter, such as Memory, on the window shown directly below. The committed bytes line for the Memory counter highlights the average RAM usage over time.
- Press the Add button.
- Click OK to view performance data for your selected counter on the graph.
You can better analyse this data by creating data collector sets. To do that, select Data Collector sets in Performance Monitor. Right-click User Defined and select New > Data Collector. Then you can set up the new data collector with the wizard that opens.
Information from data collection sets becomes available with reports. You can view information from data collector sets you’ve run by clicking Reports in Performance Manager. Then select User Defined to view your data reports.
Monitoring Air Conditioning Usage: Smart Metering and Sensor Solutions
You may want to see also

Utilise third-party tools for customisation
If you're looking for a dedicated tool to monitor your system's resources, there are several third-party applications that can provide a more user-friendly interface for tracking CPU and RAM usage. These utilities can offer thorough reports and help you optimise your system's performance. Here are some options:
SolarWinds Network Performance Monitor
This multi-solution program can provide multi-vendor network monitoring on your PC, displaying network connection statistics at a glance. It offers detailed insights into network performance components, such as hardware internet issues or cloud server monitoring. With SolarWinds, you can easily manage your IT infrastructure and monitor physical network performance or cloud server data. The program also allows you to conduct packet inspections to identify network slowdowns and their causes.
Wise System Monitor
Wise System Monitor is a free and user-friendly application that lets you see all your running processes and their resource consumption. It also includes a hardware monitor, providing specific details about your motherboard, CPU, graphics card, memory, and other components. This tool is ideal for novice users as it makes all the information readily available. However, the lack of personalisation options might be a drawback for those who want to customise their monitoring experience.
Rainmeter
Rainmeter is a free and open-source tool that displays small gadgets on your desktop, allowing you to conveniently monitor your CPU and RAM usage. It also lets you keep track of your hard drive space and upload and download speeds. Rainmeter is highly customisable, with various skins and features that can be added. There is also an active community that constantly creates new content for the program. The tool is available in a portable form, so you don't need to install it on your computer.
Moo0 System Monitor
Moo0 System Monitor is a free and portable system resource monitoring utility that consists of multiple graphs displaying relevant system data. It shows CPU and GPU usage and temperatures, free memory, HDD temperature, and network speed. The tool also allows for some customisation, such as adjusting its size or transparency, and it supports various colour schemes. Moo0 System Monitor is ideal for both novice and advanced users, but keep in mind that it can take up a lot of screen space depending on the number of fields displayed.
HWMonitor
HWMonitor is a free system monitor program that lets you track your gear and examine all pertinent data. It includes a hardware tree that you can expand to get the information you need, such as temperature, fan speed, and utilisation. However, it doesn't seem to provide information about your RAM or network connection, and it doesn't offer real-time graphs. HWMonitor is still a valuable tool for those who want to learn more about their hardware components.
Taskbar Meters
Taskbar Meters is a collection of programs that let you monitor your computer's resources, including CPU, RAM, and disk usage. Each application will appear in your taskbar and change colours to indicate resource usage. You can customise the colours and frequency of updates, but keep in mind that this method might not show the actual figures, which could be a drawback for some users.
Monitoring Bandwidth Usage: Android Tips and Tricks
You may want to see also
Frequently asked questions
You can use the built-in Task Manager tool, which can be accessed by pressing "Ctrl + Shift + Esc" or "Ctrl + Alt + Delete". Click on the "Performance" tab to view RAM and CPU usage.
Open the "Utilities" app, which can be found in the Applications folder. Then, double-click on "Activity Monitor" and select the Memory tab to view RAM usage.
There are many third-party tools available, such as CAM by NZXT, OpenHardwareMonitor, HWiNFO, Libre Hardware Monitor, and MSI Afterburner.
Similar to checking RAM usage, you can use the Task Manager tool and click on the CPU section to view processor usage, including the CPU percentage utilisation figure and current clock speed.