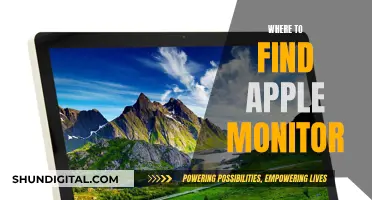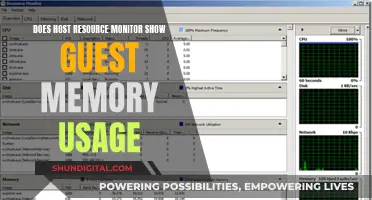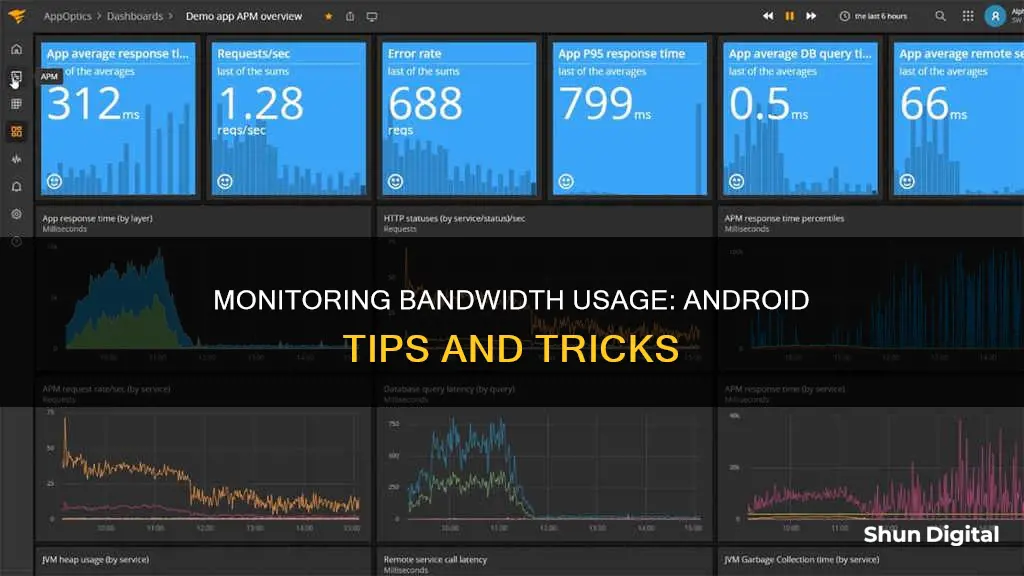
Monitoring bandwidth usage on Android devices is important for those with limited data plans or who are simply curious about their data consumption. While it can be challenging to get a comprehensive overview of bandwidth usage on a typical home network, there are several methods and tools available for Android users to gain insights into their data usage. This includes using third-party router firmwares, network monitoring apps, and built-in Android features. By employing these techniques, individuals can identify potential bandwidth hogs, optimize their network performance, and make informed decisions regarding their data plans.
| Characteristics | Values |
|---|---|
| Monitor bandwidth usage on a router | The most accurate way to monitor bandwidth usage is on the router itself as all devices on the network connect to the internet through it. |
| Monitor bandwidth usage on individual devices | Bandwidth-monitoring tools built into each device can be used. For Android, free apps like Bandwidth Monitor, TrafficStats, and Network Monitor show the amount of bandwidth used by each app or per day, week, and month. |
| Monitor network connections in real-time | Apps like Ping Tools, WiFiman, and Network Monitor Mini provide a comprehensive overview of the network configuration, connected devices, open ports, and wireless network details. |
What You'll Learn

Use a third-party router firmware
If you want to monitor bandwidth usage on your Android device, one way to do this is by using a third-party router firmware. This is because most home routers don't allow you to see which devices are using the most bandwidth, or offer a history of data usage.
Router firmwares like DD-WRT allow you to see live bandwidth usage and check which devices are using the most data. This will enable you to identify any devices that are hogging bandwidth. To use this feature, you can buy a router with DD-WRT pre-installed, such as those offered by Buffalo, or you can check for DD-WRT compatibility, as Asus does for its line of routers.
Another option is Gargoyle, an OpenWRT-based router firmware designed for bandwidth and data usage monitoring. Gargoyle can also enforce quotas on specific devices to prevent them from using too much data.
There is also a script called wrtbwmon designed for routers running Linux-based firmwares like DD-WRT, OpenWRT, and Tomato. This script writes data to a separate database, which means you need to provide a database it can connect to over the network. While wrtbwmon is no longer under active development, the author recommends forks of the Tomato router firmware that include features based on it. OpenWRT users can use luci-wrtbwmon, which simplifies the process.
Monitor Usage: Afterburner's Impact and Performance Revealed
You may want to see also

Monitor on individual devices
If you want to monitor bandwidth usage on individual devices, you'll need to rely on the built-in tools or third-party apps on those devices. This can be more complicated than it seems, as you may have a variety of devices connected to your network, including Windows PCs, Macs, Android phones, iPhones, iPads, game consoles, smart TVs, and streaming boxes. Additionally, some of these devices, such as laptops, smartphones, and tablets, may use data on multiple Wi-Fi networks, making it difficult to get an accurate picture of their data usage.
For Android devices, you can use the built-in data usage monitor to track your Wi-Fi data usage, but this will not provide a breakdown for specific networks. Third-party apps like Bandwidth Monitor, TrafficStats, and Network Monitor can provide more detailed information. Bandwidth Monitor and TrafficStats show bandwidth usage for each app, while Network Monitor displays total bandwidth usage per day, week, and month.
For Windows PCs, GlassWire is a free and comprehensive network monitoring tool that tracks data usage. On Windows 10 and 8, you can also set a connection as "metered," which will track data usage but may affect how some applications use the connection.
On Macs, Bandwidth+ from the Mac App Store can help monitor data usage.
IPhones and iPads only allow you to monitor cellular data usage natively, so you'll need third-party apps to track Wi-Fi data usage.
While these tools can provide insights into bandwidth usage on individual devices, they may not capture the complete picture, especially for devices that use multiple networks. For a more comprehensive understanding of bandwidth usage across your network, monitoring at the router level is recommended.
Monitoring Linux Memory Usage: A Comprehensive Guide
You may want to see also

Use a network analysis tool
There are several network analysis tools available for Android devices that can help you monitor bandwidth usage. These tools provide various features such as network scanning, problem detection, and data usage monitoring. Here is an overview of some popular options:
Network Analyzer App
The Network Analyzer App is an all-in-one solution for Android devices, offering a range of features for network analysis, scanning, and problem detection. It includes a fast Wi-Fi device discovery tool, standard network diagnostic tools like ping and traceroute, and a port scanner. The app also provides information about neighbouring Wi-Fi networks, including signal strength and encryption details, which can help you optimise your wireless router setup. Additionally, it offers a Wi-Fi signal meter for Android devices and a network speed test to check your internet connection speed.
GlassWire
GlassWire is a free and polished network monitoring tool that is available for all versions of Windows. It can help you track data usage and monitor bandwidth consumption on your device. While it primarily focuses on Windows devices, it can also be used on Android phones and tablets to monitor Wi-Fi data usage, although it does not provide per-network data.
Bandwidth Monitor, TrafficStats, and Network Monitor
These are free Android apps that can help you track the total amount of bandwidth used by each app on your device. Bandwidth Monitor and TrafficStats provide a breakdown of bandwidth usage per app, while Network Monitor offers a more comprehensive view by showing daily, weekly, and monthly bandwidth usage. These apps are useful if you have a limited data plan or want to keep track of your data usage for other reasons.
Router Firmware Solutions
If you're looking for a more comprehensive solution to monitor bandwidth usage across all devices on your network, consider using a custom router firmware. Options like DD-WRT, Gargoyle, and OpenWRT-based firmware provide features for bandwidth monitoring and data usage logging. These firmwares allow you to see live bandwidth usage, check data usage history, and even enforce quotas on specific devices to manage their data consumption.
Monitoring Internet Usage: Strategies for Companies to Track Activity
You may want to see also

Scan for malware
Malware, or malicious software, is a serious threat to Android devices, with over 1 billion devices vulnerable to attacks. To protect your device, it's important to regularly scan for malware and take preventive measures.
Here's a step-by-step guide to scanning for malware on your Android device:
- Open the Google Play Store app on your device.
- Tap the three-line menu icon in the top-left corner of the screen.
- Select "Google Play Protect" from the menu options.
- Review the status of your device and the results of the latest scan.
- Tap the "Scan" button to initiate a manual scan for malware on your device.
- If any harmful apps are detected, you will be given the option to remove them.
- After the manual scan, ensure automatic scanning is enabled by tapping the gear icon in the top-right corner and verifying that both sliders are green.
In addition to manual and automatic scans with Google Play Protect, you can also use third-party apps to scan for malware. For example, Malwarebytes can be effective against certain threats like adware, and Protectstar Anti Spy is recommended by some users for its intuitiveness and additional security advice.
It's important to note that basic scans typically cover all apps, but full scans may be necessary for comprehensive protection.
To further protect your device from malware, follow these best practices:
- Only download apps that are verified by Google Play Protect, indicated by a green badge.
- Even with verified apps, manually scan updates by going to Google Play Store > Menu > My apps and games, and then scan updates individually.
- Be cautious about the permissions you grant to apps. For example, a calculator app does not need access to your location or contacts.
- Limit the number of apps that can download or install files, especially web browsers.
- Avoid connecting to unknown Bluetooth or Wi-Fi networks.
- Use a VPN when on public Wi-Fi to protect your data.
- Enable two-factor authentication and use strong passwords for your accounts.
- Be vigilant about what you install and provide your information to.
- Keep your device and apps updated with the latest security patches.
By regularly scanning for malware and following these preventive measures, you can significantly reduce the risk of malware infecting your Android device.
Verizon's Hotspot Usage Monitoring: What You Need to Know
You may want to see also

Use Netstat to uncover network issues
Netstat (Network Statistics) is a command-line tool for monitoring and troubleshooting computer network issues. This tool shows all your device’s connections in as much detail as you need. Netstat can be used to troubleshoot networking issues, which can be among the most frustrating to resolve, especially if you don't know how to interpret the output of tools like ifconfig and tcpdump.
- Checking active network connections: To see all active network connections on your server, use the netstat -a or netstat -an command. These provide a comprehensive list that includes vital information such as the connection protocol, local and remote IP addresses, and port numbers, which can be invaluable when diagnosing network issues or monitoring connections.
- Monitoring network traffic: Keep track of network traffic statistics with the netstat -s command, which displays data that includes the number of packets sent and received, any errors encountered, and discarded packets.
- Identifying listening ports: To reveal all open listening ports on your server, use netstat -l or netstat -ln. You will receive a detailed list that includes the process and protocol associated with each listening port, helping to identify unauthorized or unexpected open ports.
- Identifying which process is using a particular port: To pin down which process is utilizing a specific port, use the netstat -tulpn command. It provides a list of all active network connections with the corresponding process and port number.
- Checking for network connectivity issues: For an in-depth look at your server’s network connectivity, use netstat -rn. It displays the server’s routing table, helping to diagnose connectivity problems and pinpoint their root cause.
- Identifying network performance issues: To identify performance issues or bottlenecks within your server’s network, use netstat -i. This command displays statistics about your network interfaces, including the number of packets sent and received, errors, and collisions. This information will help you uncover potential performance problems and optimize your server’s network efficiency.
- Checking for established connections: To view all established connections on your server, execute netstat -an | grep ESTABLISHED. This will generate a list containing the local and remote IP addresses and port numbers of all established connections, even those not yet actively used.
By mastering Netstat, you can enhance your ability to troubleshoot and optimize your server’s network performance and security.
Battery-Sapping Security Apps: Monitor Your Usage
You may want to see also
Frequently asked questions
You can monitor your bandwidth usage on Android by using apps such as Bandwidth Monitor, TrafficStats, and Network Monitor. These apps can be easily downloaded from the Android Market and will show you the total amount of bandwidth used by each app.
The Bandwidth Monitor app allows you to monitor your bandwidth usage by selecting either the "Mobile" or "Wi-Fi" option, depending on the network you are using. It displays each app's bandwidth usage on the main screen.
TrafficStats and Network Monitor are two great alternatives. TrafficStats displays each app's bandwidth usage and the total 3G and Wi-Fi bandwidth amounts. It also allows you to set bandwidth limits per app. Network Monitor shows the daily, weekly, monthly, and total bandwidth usage for the network you choose.
Yes, you can also use network monitoring apps such as Ping Tools, WiFiman, and Network Monitor Mini to get a comprehensive overview of your network configuration, connected devices, and wireless network details. These apps provide features like speed parameter visualization, network scanning, and basic notification banners.