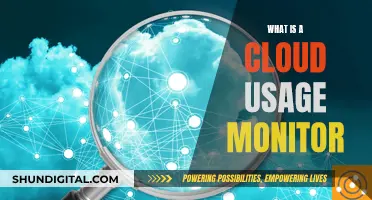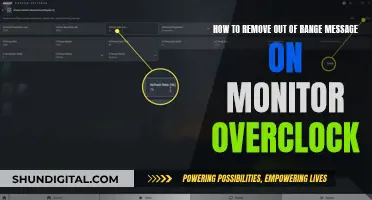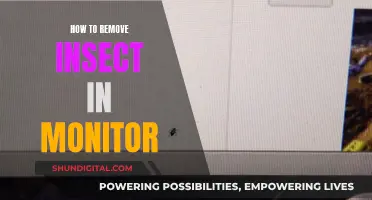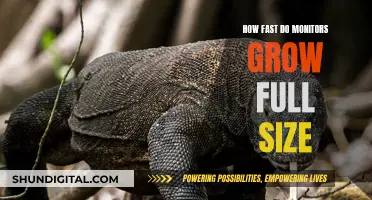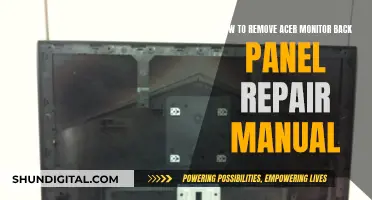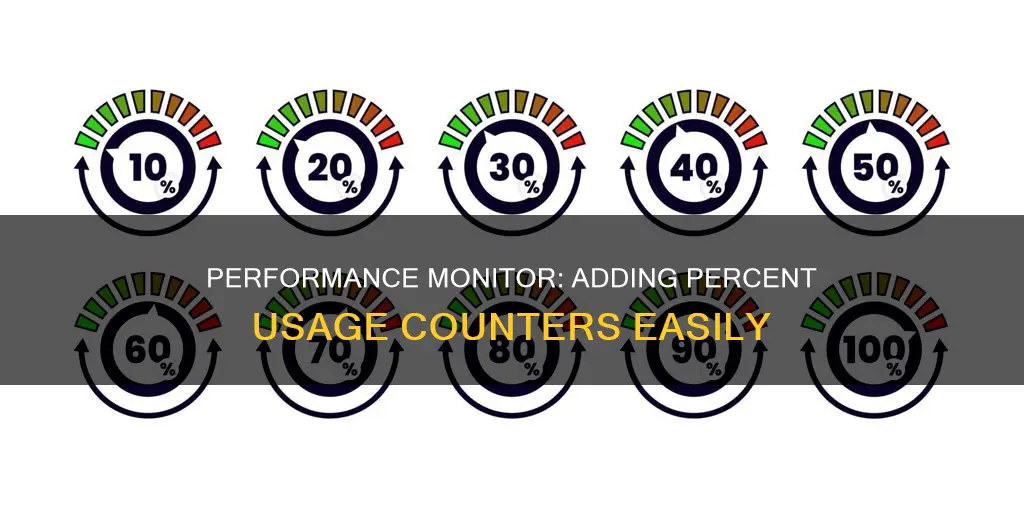
Performance Monitor (PerfMon) is a built-in Windows tool that allows users to monitor the performance of their system and the applications running on it. It provides detailed performance information, including CPU usage, memory usage, network usage, and more. To add percent usage counters to Performance Monitor, users can follow these general steps: open the Performance Monitor, select the desired counters from the list of available options, and configure the settings according to their specific requirements. For example, to monitor CPU usage, users can select the % Processor Time counter, which displays the percentage of time the CPU is executing a non-idle thread.
What You'll Learn

Processor: % Processor Time
Performance Monitor (PerfMon) is a tool that comes built-in with Windows. It allows users to look into the performance of the system and the applications that are running on it. To open the tool on Windows 10, you can use the Start menu, the Windows key + R keyboard shortcut, or the Windows key + X shortcut to access the Power User menu.
PerfMon can be used to monitor processor, hard drive, memory, and network usage. It is particularly useful when your computer is slower than usual or keeps freezing up, as it can help identify performance issues related to hardware, apps, drivers, the operating system, or malware.
To add percent usage counters to Performance Monitor, follow these steps:
- Open the Performance Monitor tool.
- Click on the green plus button above the Performance Monitor graph.
- Select "Local computer" or the name of your computer from the drop-down menu.
- Select and expand the "Processor" category.
- From the list of available counters, select "% Processor Time".
- If desired, select additional counters such as "% User Time", "% Privileged Time", "% Interrupt Time", and "Queue Length".
- Click the "Add" button.
- Click "OK" to confirm and add the new counters.
Once you have added the "% Processor Time" counter, you can monitor the percentage of time the CPU spends executing a thread that is not idle. If this value frequently reaches beyond 85%, it indicates that your system is facing a CPU bottleneck. Therefore, it is important to regularly monitor this counter to ensure optimal processor performance and identify any potential issues.
Monitoring Electricity Usage: Room-by-Room Power Insights
You may want to see also

Processor: % User Time
Performance Monitor (PerfMon) is a tool that comes built-in with Windows. It allows users to look into the performance of the system and the applications that are running on it.
To open Performance Monitor on Windows 10, you can:
- Open Start, search for "Performance Monitor", and click the result.
- Use the Windows key + R keyboard shortcut to open the Run command, type "perfmon", and click OK.
- Use the Windows key + X keyboard shortcut to open the Power User menu, select Computer Management, and click on Performance.
Once you have opened the Performance Monitor tool, you will see a screen with a single counter, typically the "Processor Time" counter, which displays the processor load in the last 100 seconds. However, you can add other counters to monitor other aspects of your computer's performance.
To add the "% User Time" counter for the processor, follow these steps:
- Click the green plus button above the Performance Monitor graph.
- Select "Local computer" or the name of your computer from the drop-down menu.
- Select and expand the "Processor" category.
- Select the "% User Time" counter.
- If applicable, select the instances you want to monitor. For example, if you have multiple processors, you can choose to monitor one or all of them.
- Click the "Add" button, then click "OK" to confirm and add the new counter.
The "% User Time" counter shows the percentage of time a process spends executing user processes. For example, if you are running a dedicated SQL Server, and this counter is consistently above 65%, it may indicate an issue, such as a poorly written driver or hardware malfunction. In this case, you may need to investigate further by digging into the specific processes that are using the CPU.
Verizon's Home Internet Monitoring: What You Need to Know
You may want to see also

Processor: % Privilege Time
Performance Monitor (PerfMon) is a built-in Windows tool that allows you to monitor the performance of your system and the applications running on it. It provides a comprehensive view of your computer's performance, including processor, hard drive, memory, and network usage.
One of the counters available in PerfMon is "Processor: % Privilege Time". This counter measures the percentage of time the processor spends executing Microsoft Windows kernel commands, such as processing SQL Server I/O requests. It also captures information about the kernel mode, indicating the performance of disk subsystems.
By monitoring "Processor: % Privilege Time", you can gain insights into the time spent by the processor on privileged operations. If this counter consistently shows values above 25%, it typically indicates a driver or hardware-related issue. This information can help identify potential bottlenecks and optimize the performance of your system.
To add the "Processor: % Privilege Time" counter to the Performance Monitor, follow these steps:
Open the Performance Monitor:
- Go to the Start menu, search for "Performance Monitor", and select the relevant result.
- Alternatively, use the Windows key + R shortcut to open the Run command, type "perfmon", and click OK.
- In the Performance Monitor window, click on the green plus button above the performance graph.
- Select "Local computer" or the name of your computer from the drop-down menu.
- Expand the "Processor" category to find the "Processor: % Privilege Time" counter.
- Select the counter to add it to the Performance Monitor.
- If desired, select the instances you want to monitor. For example, if you have multiple processors, you can choose to monitor each processor individually.
- Click the "Add" button, followed by "OK" to confirm and add the new counter.
Once added, the "Processor: % Privilege Time" counter will provide valuable insights into the privileged time usage of your processor, helping you identify potential issues and optimize your system's performance.
Internet Monitoring: How Often Are We Tracked Online?
You may want to see also

Processor: % Interrupt Time
The Performance Monitor (PerfMon) is a built-in Windows tool that allows you to monitor the performance of your system and the applications running on it. It provides a detailed analysis of processor, hard drive, memory, and network usage.
The "Processor: % Interrupt Time" counter in PerfMon shows the time a processor spends receiving and servicing hardware interruptions during specific sample intervals. This counter is important as it can indicate a possible hardware issue if the value is greater than 15%.
To set up the "Processor: % Interrupt Time" counter in PerfMon, follow these steps:
- Open the Control Panel and click on "Administrative Tools".
- Click on the "Performance" option and right-click on "Counter Logs".
- Select "New Log Settings", enter a name for the log, and click "OK".
- Click on "Add Objects" and select the type of performance object you want to monitor.
- Click "Add" and then "Close".
- Change the "Log File" type to "Text File (Tab Delimited)".
- Click "Apply" and then "OK".
Once you have set up the counter, you can monitor the "% Interrupt Time" to track the time the CPU takes to complete hardware requests (interrupts). If this value stays above 15%, it suggests a potential hardware problem.
Additionally, you can also monitor other related counters, such as "% Processor Time", "% User Time", and "% Privileged Time", to gain a comprehensive understanding of your processor's performance and identify any bottlenecks or issues.
Monitoring Employee Internet Usage: Company Strategies and Tactics
You may want to see also

System: Processor Queue Length
The "System: Processor Queue Length" counter gives information about the number of threads waiting for processor time. If the value of this counter is greater than zero, it indicates that the system is facing a CPU bottleneck.
On a single-core machine, a sustained value greater than 2-3 can mean CPU pressure. For a multicore machine, divide the queue length by the number of cores, and if that number is continuously greater than 2-3, there may be CPU pressure.
If the "System: Processor Queue Length" counter is high, you can further check "Compilations/sec" and "Re-Compilations/sec". A high number of compilations and recompilations usually indicates poor reuse of the query plans. This can be fixed by optimising the queries and stored procedures.
Monitoring WiFi Usage: Track, Analyze, and Optimize Your Network
You may want to see also