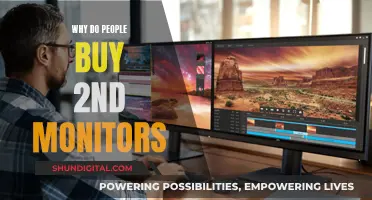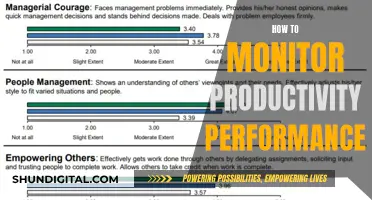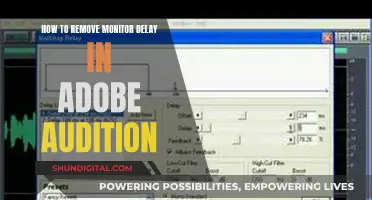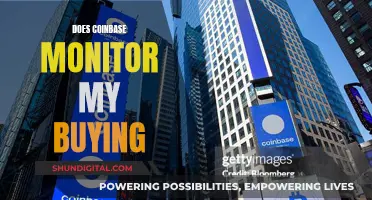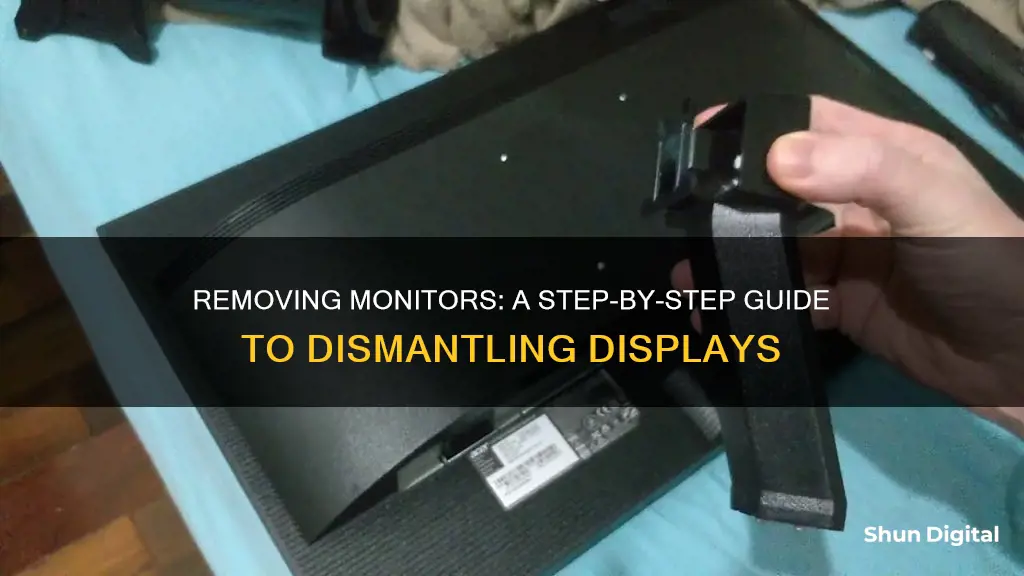
Removing monitors can be a simple task, but it can also be frustrating when ghost monitors appear in your system settings even after you've unplugged them. This issue can occur when you have a dual-monitor setup, and your OS continues to recognise the second display even after it has been disconnected. To fully remove a monitor, you may need to uninstall it from your Device Manager and update your video drivers.
How to Remove Monitors
| Characteristics | Values |
|---|---|
| Remove monitor info from Win 7 | Right-click on the desktop and go to screen resolution -> click on the display that was the 2nd -> click the down arrow where it says multiple displays and choose disconnect this display |
| Remove "ghost" or non-attached monitors showing in Windows display settings | Right-click and remove any excess generic PnP monitors from Devices and Printers in Control Panel |
| Right-click and uninstall any Generic PnP monitor(s) appearing in Device Manager | |
| Install the latest video drivers | |
| Remove a monitor from a cluster | Use the mon destroy command |
What You'll Learn

Removing 'phantom' monitors from Windows Display Settings
If you are experiencing issues with "phantom" or "ghost" monitors appearing in your Windows Display Settings, even though these monitors are not physically connected to your computer, there are several steps you can take to resolve this issue.
Firstly, you can try right-clicking and removing any excess generic PnP monitors from "Devices and Printers" in the Control Panel. You can also right-click and uninstall any Generic PnP monitors that appear in Device Manager.
Additionally, you may need to update your video drivers. For example, if you have an Intel graphics card, you can download and install the latest drivers from the manufacturer's website or your computer manufacturer's support website. Similarly, if you have an NVIDIA or AMD graphics card, you can update the drivers from their respective websites or your computer manufacturer's support website.
If you are using Windows 10, you can also try the following steps:
- Open Settings and click/tap on the System icon.
- Click/tap on Display on the left side and then click/tap on the "Advanced display settings" link on the right side towards the bottom.
- Select the display you want to remove or restore in the "Choose display" drop-down menu.
- Turn off or restore the "Remove display from the desktop" option, depending on the current state of the display.
Alternatively, if you have NVIDIA graphics and drivers installed, you can follow these steps:
- Open the NVIDIA Control Panel, either from the desktop context menu or the notification icon.
- Click/tap on the "Set up multiple displays" link under "Display" in the left pane.
- Under "Select the displays you want to use" on the right side, uncheck (remove) the displays you want to remove and click/tap on "Apply".
- Click/tap on "Yes" in the "Apply Changes" dialog box to confirm the changes.
By following these steps, you should be able to remove phantom monitors from your Windows Display Settings and ensure that only the monitors currently connected to your computer are showing in the settings.
Surface Book Monitor Size: How Big Is the Display?
You may want to see also

Right-clicking to remove generic PnP monitors
If you are using a Windows operating system and want to remove generic PnP monitors, you can do so by following these steps:
Method 1:
- Right-click on the Start menu button and select "Device Manager".
- In the Device Manager window, expand the "Monitors" option.
- In the expanded menu, right-click on the "Generic PnP Monitor" and select "Uninstall the device" from the menu that appears.
- Confirm the uninstallation by clicking "Uninstall" when prompted.
- Click on "Scan for hardware changes".
Method 2:
- Go to the Control Panel.
- Navigate to "Devices and Printers".
- Right-click and remove any excess generic PnP monitors.
Method 3:
- Right-click on the desktop and go to "Screen Resolution".
- Click on the display that was the second display (you may need to use the "Identify" feature to make sure you don't disable your primary display).
- Where it says "Multiple Displays", click the down arrow and choose "Disconnect this display".
After following any of these methods, Windows will recognize and install the monitor as a real monitor, and the generic PnP monitor issue should be resolved.
Removing Monitor Mirror Messages on Chromebook
You may want to see also

Uninstalling Generic PnP monitors in Device Manager
Method 1:
- Right-click on the Start menu button and select "Device Manager".
- Expand the "Monitors" option in the Device Manager window.
- Right-click on "Generic PnP Monitor" and select "Uninstall Device" from the menu.
- Confirm the uninstallation by selecting "Uninstall" when prompted.
- Click on "Scan for hardware changes".
Method 2:
- Go to the Control Panel and open "Devices and Printers".
- Right-click and remove any excess Generic PnP monitors.
Method 3:
- Type "Device Manager" in the Start menu search bar and select the best match.
- Expand the "Monitors" section.
- Right-click on the "Generic PnP Monitor" driver and select "Uninstall Device".
- Hit the "Action" tab and select "Scan for hardware changes".
- Restart your computer.
It is recommended to consult with a professional or someone knowledgeable about your specific system before making such changes.
Setting Up Dual Monitors: Easy Steps for Beginners
You may want to see also

Installing latest video drivers
Installing the latest video drivers
Before installing the latest video drivers, it is important to uninstall the current drivers. This can be done in several ways, depending on the operating system of your computer.
If you are using Windows 10 or 11, you can use the Settings app to uninstall your display drivers. To do this, launch Settings by pressing the Windows+i keyboard shortcut. Then, select "Apps" from the left sidebar and click on "Apps & Features" on the right pane. Find your display drivers in the "Apps & Features" menu and click on the three-dot menu next to them. Choose "Uninstall" and select "Uninstall" again in the prompt to finish.
If your drivers do not appear in the Settings app, you can use the Device Manager to uninstall them. This method works for both Windows 10 and 11 PCs. First, launch the Device Manager by opening the Start menu, searching for "Device Manager", and selecting the tool in the search results. In the Device Manager, click on the right arrow icon next to "Display Adapters" to expand the menu. Right-click on your display adapter and choose "Uninstall Device". In the "Uninstall Device" prompt, enable the "Delete the driver software for this device" option and then click "Uninstall".
Once you have uninstalled your old display drivers, you can install the latest video drivers.
For Nvidia display adapters, you can use the GeForce Experience app to update your drivers. Open the app and click on the "Drivers" tab. Click on "Check for Updates" and if there is an update available, click on "Download." Once the download is complete, click on "Install" and follow the on-screen instructions to complete the installation.
For AMD display adapters, you can use the Radeon Software app to update your drivers. Open the app and click on the "Updates" tab. If there is an update available, click on "Download and Install" and follow the on-screen instructions to complete the installation.
It is important to make sure that you have the latest drivers for your display adapter to ensure optimal performance and compatibility.
Identifying Monitor Types: LCD vs LED
You may want to see also

Rebooting your computer after installing video drivers
The need to reboot after installing new drivers is mostly due to historical reasons. In previous versions of Windows, more complex setup procedures were required, which could only be done at boot. Now, most non-boot-start drivers are backed by the driver binary on disk, which does not require a restart. However, boot start drivers are still backed by the paging file, which may need a restart to update.
Additionally, some drivers may be "'in use' when you attempt to update them, similar to how a file in an open program cannot be deleted. In this case, a restart is necessary to ensure the driver is not in use, so it can be safely overwritten.
It is worth noting that Linux and OSX operating systems rarely, if ever, need reboots due to their more fundamentally layered approach in design.
Monitoring Snapchat: A Guide for Parents
You may want to see also
Frequently asked questions
Right-click on your desktop and go to screen resolution. Click on the display that was the second monitor and choose "disconnect this display".
Right-click and remove any excess generic PnP monitors from "Devices and Printers" in the Control Panel.
Right-click on your desktop and go to display settings. Click on the display that was the second monitor and choose "disconnect".
Go into Device Manager and then go to the Monitor section. Right-click on the display you do not want and select Uninstall.