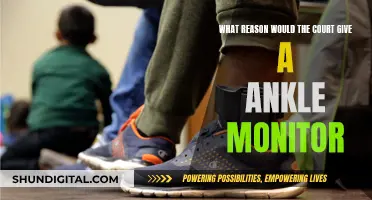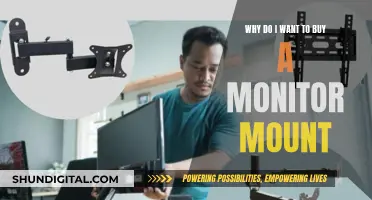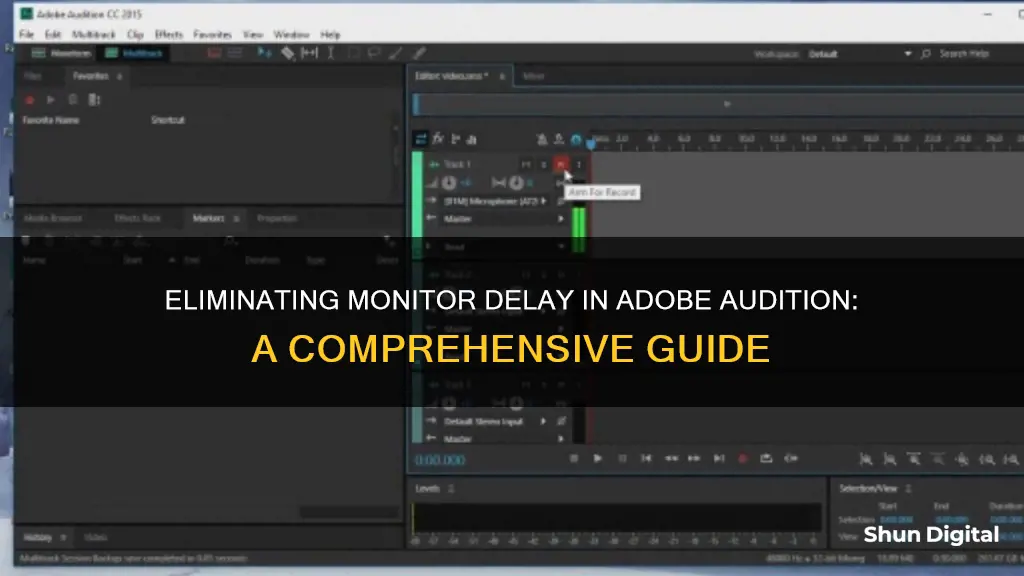
Adobe Audition is a powerful tool for music makers and media production professionals. However, users often face issues with monitor delay or latency, which can cause a noticeable delay between input and recording. This issue can be frustrating, especially when trying to record multiple tracks or enhance microphone audio quality in real time. To resolve this, users can try adjusting settings in Adobe Audition, such as disabling certain effects or using different output configurations. Additionally, ensuring that the audio hardware settings are correct and using a faster sound card or audio interface can help minimise delay. While Adobe Audition does not have automatic or manual latency compensation settings, getting a faster sound card can help reduce the input and output latency to below 10ms, making it imperceptible.
What You'll Learn

Use a different system
If you are experiencing monitor delay issues in Adobe Audition, one solution is to use a different system altogether. Adobe Audition is not the only audio editing software available, and there are several alternatives that you can use. Here are some options:
Audacity
Audacity is a free, open-source audio editor that is available for Windows, Mac, and Linux. It has a simple interface that is easy to use, even for beginners. Despite its simplicity, it offers a wide array of recording and editing tools, and its large community means that there are many plugins available to improve its capabilities. Audacity supports third-party Virtual Studio Technology (VST) plugins, which can add extra features and functionality to the software. It also has lossless audio support, which means you can achieve studio-quality sound. Audacity is a good choice for those who want to quickly put together a podcast or other audio project without having to learn complex software.
Avid Pro Tools
Avid Pro Tools is a professional-grade audio workstation software that is widely used in recording studios and audio post-production facilities. It offers a deep array of features for recording, mixing, and mastering high-quality music tracks, as well as options tailored to mixing audio for video. Pro Tools can handle up to 768 audio tracks and includes useful cloud collaboration features. However, its complexity and high price tag make it less suitable for beginners or those working on simple projects. There is a more basic version called Pro Tools First available for free.
Logic Pro
Logic Pro is Apple's professional-grade audio editing software, designed to maximize creativity. It has a robust and intuitive interface, with innovative options like Live Loops, Step Sequencer, and Logic Remote, which allow you to control features via an iPhone or iPad. Logic Pro is useful for music production and can also be used for other audio-related tasks. While it may be more expensive upfront, it includes free updates, which can make it more cost-effective over time compared to subscription-based software.
Ableton Live
Ableton Live is a fully-featured digital audio workstation (DAW) that is popular among professionals. It offers a wide range of tools and innovative presentations for basic audio editing functions. Ableton Live is constantly updated, with recent updates including MPE support and Macro Snapshots for streamlining your workflow. Ableton Live offers lifetime licenses with no subscription required, making it a good choice for those looking for a subscription-free alternative to Audition.
WavePad
WavePad is a feature-rich, free sound editor that is available on multiple platforms, including Windows, Mac, iPad, iOS, Android, and Kindle. It has a relaxed and accessible interface and offers a good selection of tutorials for beginners. WavePad includes all the tools and features you would expect from a DAW, such as lossless conversions, Spectral Analysis, and batch editing. It also supports a wide variety of formats, including MP4 files, making it a good choice for those working with video as well as audio.
Monitor Pixel Count: Quick and Easy Ways to Check
You may want to see also

Minimise delay
To minimise delay when using Adobe Audition, there are several steps you can take.
Firstly, ensure that you are using a sound card that minimises delay. Audio input streams should run with ASIO, which is available with most sound cards. If you only have a built-in sound card, you can use a software called "ASIO4All" to enable ASIO. Generally, if the input and output latency total is below 10ms, it is considered "no latency" or imperceptible.
Secondly, streamline your setup by closing any unnecessary programs and setting your computer's settings to "background services". You can also try to overclock your CPU by setting the cache manually. Additionally, consider recording one track at a time, rather than adding multiple tracks to the same project.
Thirdly, review your audio hardware settings. Click the Audio Hardware button, or open Preferences > Audio Hardware and click to change the Clock. Ensure that only one device is active and that it is set as the Default Input and Output device. You may also need to select the correct bitrate and HRZ to match your sound interface.
Finally, adjust the latency settings in your audio interface. Try to play or record a track and adjust the settings until you find the smallest numbers that do not cause dropouts or clicks.
Troubleshooting Intel's Recognition Issue with ASUS USB Monitors
You may want to see also

Adjust audio interface
To adjust the audio interface in Adobe Audition, follow these steps:
Connect your audio interface to your computer:
Use a USB-C connection cable, which is commonly found on the back of the interface. If you are using a MacBook, you may need a double-ended USB-C cable, such as the MacBook charger. For other PCs, use a USB to Type-C cable.
Power on the interface:
Once connected, power on the interface. This should be indicated by some form of lighting or display on the interface.
Connect your microphone:
Use an XLR cable to connect your microphone to the audio interface. Ensure you note the input number the cable connects to, as this will be important for the software configuration.
Configure the audio in Adobe Audition:
- Click on the Adobe Audition/Edit menu, depending on your OS.
- Go to Settings/Preferences, then Audio Hardware.
- Set the Default Input and Default Output under Audio Hardware to your audio interface.
- Click on Audio Channel Mapping.
- Set the Device Channels under Default Stereo Input to match your cable's input (e.g., Input 1).
- Ensure the left output (L) under File Channels is connected to Output 1 of your interface, and the right output (R) to Output 2.
- Click OK to save the settings.
Test the audio:
- Click the record button and provide a File Name for your track.
- Set the Sample Rate to 44100 for audio-only projects or 48000 for video projects.
- Check that the Channels option is correct (Mono for narration, Stereo for song vocals).
- Leave the Bit Depth at 32.
- Press OK, and the track will start recording.
If you see the audio waveform, you have successfully configured your audio interface. If you experience issues with playback, there are additional troubleshooting steps you can take to resolve them.
Repairing an Asus 24" Monitor: A Step-by-Step Guide
You may want to see also

Change the clock
To change the clock in Adobe Audition, follow these steps:
- Click the Audio Hardware button or go to Preferences > Audio Hardware.
- Click to change the Clock.
- If a device is disconnected or if there is more than one device active with incompatible settings, this can cause a communication error, so ensure that only one device is connected and that the settings are compatible.
- Choose the driver for the sound card you want to use from the Device Class menu.
- For Clock, choose the input or output you want other digital audio hardware to synchronize with, ensuring accurate alignment of samples.
- If you are using a Windows operating system, ASIO drivers support professional cards, and MME drivers typically support standard cards.
- If you are using a Mac OS, CoreAudio drivers support both professional and standard cards.
- ASIO and CoreAudio drivers are preferable as they provide better performance and lower latency.
By following these steps, you can change the clock settings in Adobe Audition and ensure that your audio hardware is properly configured for accurate recording and playback.
The Ultimate Guide to Completely Dismantling Your Monitor
You may want to see also

Use ASIO4ALL
ASIO4ALL is a software that can help you reduce the delay between input and output audio signals. It is a type of ASIO (Audio Stream Input/Output) driver, which is a multichannel transfer protocol that allows compatible software to have direct access to the multichannel capabilities of ASIO sound cards.
ASIO drivers are recommended for use with Adobe Audition as they provide better performance and lower latency. They also allow you to monitor audio as you record it and instantly hear volume, pan, and effects changes during playback.
To use ASIO4ALL, you should first download and install the software. Once installed, follow these steps:
- Open Adobe Audition.
- Go to Edit > Preferences > Audio Hardware (on Windows) or Audition > Preferences > Audio Hardware (on Mac OS).
- From the Device Class menu, choose ASIO as the driver for your sound card.
- Choose a Default Input and Output from the card.
- Specify the lowest setting possible for I/O Buffer Size without causing audio dropouts. The ideal setting may depend on your system's speed, so some experimentation may be necessary.
- Choose a Sample Rate for your audio hardware.
- (Optional) To optimize the performance of your ASIO card, click on Settings and refer to your sound card's documentation for specific instructions.
By following these steps and using ASIO4ALL, you can reduce the monitor delay in Adobe Audition and achieve better synchronization between your input and output audio signals.
Understanding Your Electronic Monitoring Boundaries
You may want to see also
Frequently asked questions
You can try using a different system, as the issue is essentially a latency problem. You should also check your audio hardware settings and default input and output devices.
The delay is likely due to input latency, which is common with audio interfaces. You can try to reduce this by using ASIO drivers and lowering the buffer size.
This could be due to a discrepancy between the settings on your audio interface and Adobe Audition. Try adjusting the latency down on your audio interface and setting Adobe Audition to the same bitrate and Hrz as the sound interface.
You should use ASIO instead of MME as MME has a higher latency. Also, make sure to remove any disabled audio effects as they may still be computed and increase latency.
No, software monitoring will always incur round-trip latency. However, you can minimise the delay by using a different system or adjusting your audio interface settings.