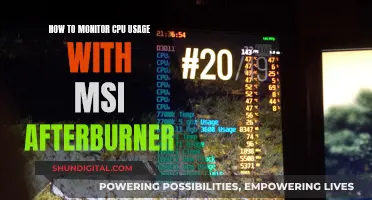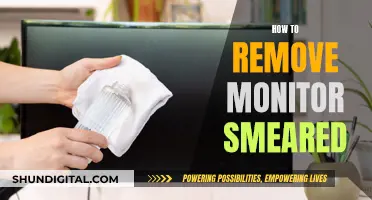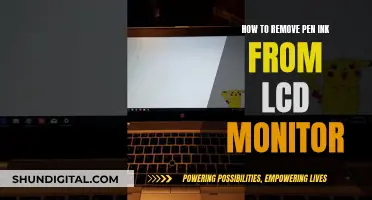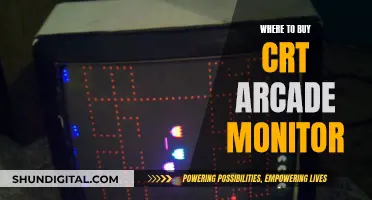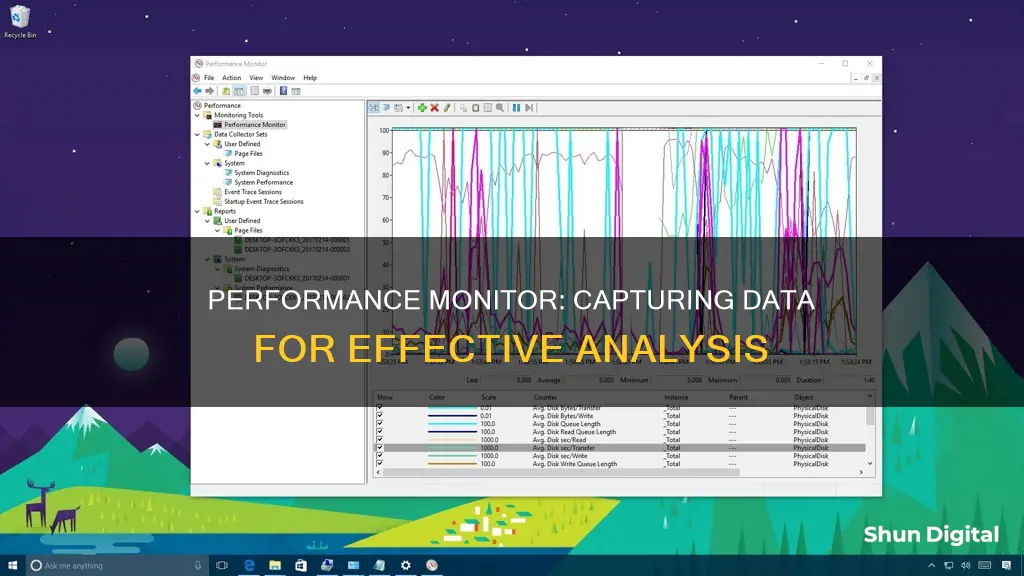
Performance Monitor is a tool that can be used to capture data on a computer's performance. It can be used to view and analyse application and hardware data to fix system performance-related problems. Performance Monitor is included with Windows Server and can be used to gather detailed performance information, including CPU usage, memory usage, and more. To capture data in Performance Monitor, users must first create a data collector set, which is how the tool stores the data it collects. This data is often referred to as performance counters. Once the data collector set is created, users can select the specific performance counters they want to monitor, such as processor activity, hard drive performance, network activity, and more. After selecting the desired performance counters, users can start the data collector set to begin capturing data. The data can then be viewed and analysed using various tools to identify and fix any performance issues on their computer.
What You'll Learn

Create a data collector set
To create a data collector set, you can follow these steps:
Open Performance Monitor: On your computer, go to the Start menu
Spotting Irregularities: Process Monitoring Tips and Tricks
You may want to see also

Set up a data collector set
Setting up a data collector set involves a few steps, and there are a few ways to do it. Here is a detailed guide on how to set up a data collector set using the Windows Performance Monitor.
Step 1: Accessing Performance Monitor
To start, you can access the Performance Monitor in a few ways:
- Open the Start menu, search for "Performance", and click on Performance Monitor.
- Use the Windows key + R keyboard shortcut to open the Run command, type "perfmon", and click OK.
- Use the Windows key + X keyboard shortcut to open the Power User menu, select Computer Management, and click on Performance.
Step 2: Creating a New Data Collector Set
Once you have Performance Monitor open, you can create a new data collector set:
- In the left pane, click on "Data Collector Sets".
- In the right pane, right-click on "User Defined", click "New", and then select "Data Collector Set".
- In the Create new Data Collector Set wizard, enter a name for your data collector set. For example, you can name it "System Performance".
- Select "Create manually (Advanced)" and then click "Next".
- On the next page, select the type of data you want to include. Check the "Performance counter" checkbox and click "Next".
- If you want to collect data for specific applications, you can select them in the "Add Counters" window.
Step 3: Selecting Performance Counters
After setting up the basics, you can now select the specific performance counters you want to monitor:
- Set the sample interval, which defines how often the Performance Monitor will collect data. Shorter intervals will result in more frequent data collection.
- Select the computer you want to record performance data for. If you are monitoring a single computer, select "
". If you are monitoring multiple computers, you will need to repeat the process for each computer. - Choose the specific performance counters you want to track. This can include processor usage, memory usage, disk activity, network activity, and more.
Step 4: Saving the Data Collector Set
Once you have selected the performance counters, you can now save the data collector set:
- Choose the directory where you want to store the collected data. Make sure it is accessible by the relevant users or applications.
- Click "Next" and then "Finish" to save the data collector set.
Step 5: Running the Data Collector Set
After saving, you can now run the data collector set:
- In the left pane of the Performance Monitor, right-click on the name of the data collector set you created and click "Start".
- The Performance Monitor will now start collecting data according to the parameters you set.
Additional Customizations
You can further customize your data collector set by scheduling specific start and stop times, or setting conditions for when to stop data collection. You can also create custom alerts based on specific performance thresholds.
Troubleshooting Red Light on ASUS Monitors
You may want to see also

Select performance counters
Performance counters are the individual metrics within a performance object that provide specific data points about system performance. Each counter measures a particular aspect of the performance object.
To add counters, right-click in the report area, and then click "Add Counters". The ""Add Counters" window will appear.
- % Disk Time: Monitors the time a drive is taking to complete read and write requests.
- Disk Bytes/sec, Disk Read Bytes/sec, Disk Read/sec, Disk Write Bytes/sec, and Disk Writes/sec: Help determine the read and write speeds of the hard drive.
- % Interrupt Time: Monitors the time the CPU takes to complete hardware requests (interrupts).
- % Privileged Time: Monitors the time the processor is using to execute in Kernel (Privileged) mode.
- Bytes Received/sec, Bytes Sent/sec, Bytes Total/sec: Show how much bandwidth is being utilized by your wireless or Ethernet adapter.
- % Committed Bytes in Use: Monitors the total memory currently in use by your system.
- Available Mbytes: Measures the amount of physical memory available for running processes.
- Current Disk Queue Length: Indicates the number of outstanding write requests.
- Disk Write Bytes/sec: Indicates the amount of bytes read and written to the server's hard disk.
You can select the performance counters you want to use from the "Add Counters" window. It's important to choose counters that are relevant to the system or application you are monitoring.
Additionally, you can also select the instances of the selected object that you want to collect information about. For example, if you are monitoring the "Network Adapter" category, you can select one or multiple network adapters to monitor.
Locating the Serial Number on Your HP Monitor
You may want to see also

Save the data collector set
Once you have set up your data collectors, you can save the data in the form of logs that you can review later. To save the data collector set, follow these steps:
- Browse to the directory where you want to store the data and then click "Next". It is important to store the data in a place that is accessible by the program, for example, on a network drive.
- In the left pane of the main Performance Monitor window, select the data collector set that you created.
- In the right pane, right-click the performance counter and then click "Properties".
- Select "Comma separated" as the log format and then click "OK".
After saving the data collector set, you can start it by right-clicking its name in the left pane and clicking "Start". The Windows Performance Monitor tool will then begin monitoring your server and storing information in the location that you specified.
It is important to note that the amount of data generated depends on the number of counters being monitored, the duration of the collection, and the sample interval. If you need high-resolution data, schedule the collection with a high sample interval. Conversely, if you only need an overview, you can collect data at longer intervals.
Asus Predator Monitors: Unlocking the Power with Nvidia
You may want to see also

Run the data collector set
To run the data collector set, you must first create it. This can be done by following these steps:
- Open the Performance Monitor.
- In the left pane, click on "Data Collector Sets".
- In the right pane, right-click on "User Defined", then select "New" and click on "Data Collector Set".
- Enter a name for the data collector set and select "Create manually (Advanced)".
- Click "Next".
- Under "Create data logs", select "Performance counter" and click "Next".
- Set the sample interval and select the computer you want to record performance data for.
- Choose the performance counters you want to include.
- Click "OK" and then "Next".
- Browse to the directory where you want to store the data and click "Next".
- In the left pane, select the data collector set you created.
- In the right pane, right-click on the performance counter and click "Properties".
- Select "Comma separated" as the log format and then click "OK".
Once you have created the data collector set, you can start it by following these steps:
- In the left pane, right-click on the name of the data collector set and click "Start".
- The Performance Monitor tool will begin monitoring your server and storing information in the location that you specified.
You can also run a System Data Collector Set by following these steps:
- Open Server Manager.
- Expand the node "Diagnostics" | "Performance" | "Data Collector Sets" | "System".
- Right-click on the "System Performance Data Collector Set" and choose the option "Start".
- This will start the data collection process and you will see a green arrow icon on the Data Collector Set.
- When the Data Collector Set is complete, a new report will be generated under the "Reports" node.
- You can now review the report containing the performance data collected.
It is important to note that you can also create a custom Data Collector Set with specific performance counters and alerts. This can be done by following a similar process to creating a System Data Collector Set, but selecting "User Defined" instead of "System".
Monitor Screenshots: Remove the Other Monitor Easily
You may want to see also