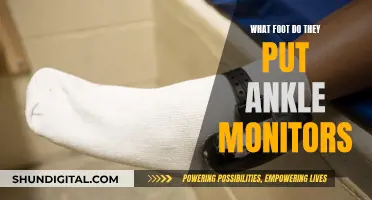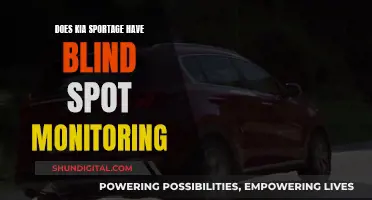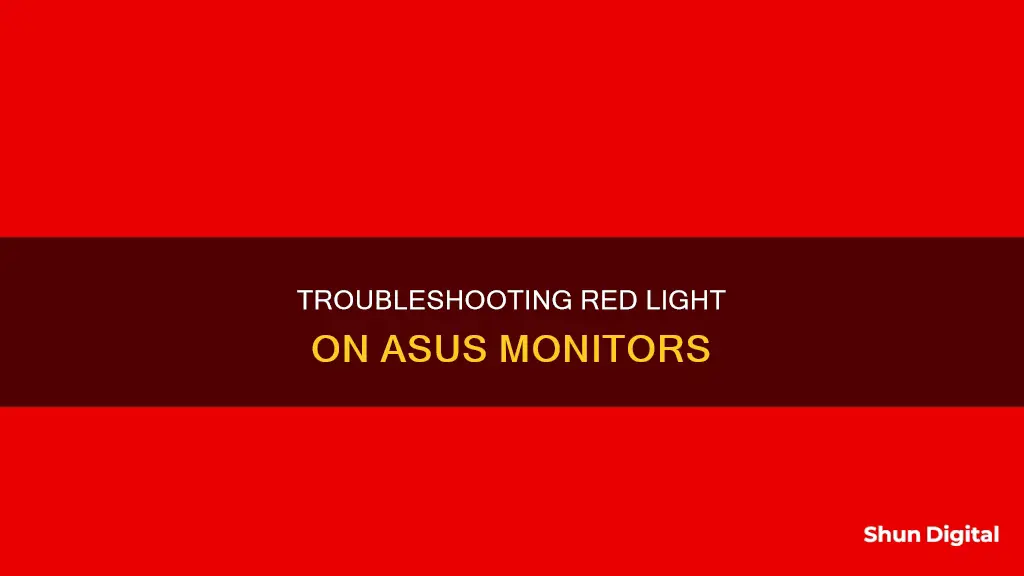
If your Asus monitor light is red, it could signal a problem with your hardware or internet connection. A red light on the motherboard means that internal hardware is either plugged in incorrectly or not working. This could include issues with the CPU, RAM, or graphics card. A red light on the GPU, on the other hand, usually indicates insufficient power. If your Asus monitor is a router, a red light indicates that it is disconnected from the internet, which could be due to a service outage, loose connections, or a technical glitch.
| Characteristics | Values |
|---|---|
| Problem | Red light on ASUS monitor |
| Reason | Disconnected from the internet |
| Solution 1 | Power cycle internet equipment |
| Solution 2 | Check for loose or damaged connections |
| Solution 3 | Check for an internet outage |
| Solution 4 | Change the router placement |
| Solution 5 | Test a wired connection |
| Solution 6 | Check for router overload |
| Solution 7 | Update the router's firmware |
| Solution 8 | Factory reset the router |
| Solution 9 | Contact ASUS support |
What You'll Learn

Power cycle your equipment
If the red light on your ASUS monitor is accompanied by a lack of display, you can try power cycling your equipment. Power cycling can help clear any accumulated data that may be interfering with your router's functioning.
To power cycle your ASUS router, start by powering off the router and any connected devices, such as a cable modem or ONT. Next, unplug the power cord from the power source and let the devices rest for about a minute. Finally, reconnect the cables and power on your devices.
If your ASUS monitor is displaying a red light due to issues with your motherboard, you can also try power cycling. First, ensure that the computer's power is off and the power supply switch is set to 0. Then, disconnect all cables and hardware, including the GPU, hard drives, RAM, CPU, and external peripherals such as the mouse, keyboard, and external drives. After everything is disconnected, boot up your computer and see if the red light persists.
If the red light remains, you may need to take additional steps to troubleshoot your motherboard. This could include reseating hardware, resetting the BIOS, or replacing the CMOS battery. Refer to your motherboard's user manual for specific instructions on troubleshooting and identifying potential issues.
In some cases, a red light on an ASUS GPU may be considered normal, especially for newer models. ASUS GPUs may maintain minimal power draw even when the PC is powered down to support standby functions. However, if the red light is blinking, it could indicate a power delivery issue, and power cycling may be a potential solution.
Monitoring Disk Usage: Strategies for Efficient Data Management
You may want to see also

Check for loose or damaged connections
If the red light on your ASUS monitor is on, it could be due to a loose or damaged connection. This could be due to a number of reasons, such as a cracked cable or moisture exposure.
To check for loose or damaged connections, start by disconnecting and removing all the cables connected to your router. Then, carefully inspect the router, cables, and ports for any signs of physical damage. Ensure that the ethernet cables are finger-tight and look out for any cracks or damage. If you find any issues, replace the affected cables or ports.
If your ASUS monitor is connected to a GPU, ensure that the power interface is correctly connected. Check for dust or debris in the PCIe slot on your motherboard, and firmly re-insert the GPU to ensure it is properly seated and secured.
Additionally, if your GPU requires multiple power connectors, it is recommended to use separate individual cables from your power supply for each connector, instead of splitter cables.
Enabling 165Hz on Your ASUS Monitor: A Step-by-Step Guide
You may want to see also

Check for an internet outage
If the light on your Asus monitor is red, it could indicate that your router is disconnected from the internet. This could be due to a number of reasons, such as a sudden service outage, loose connections, or a technical glitch on your network.
To check for an internet outage, you can try the following steps:
Contact Your Service Provider
Call your internet service provider and ask if there are any reported outages in your area. They can inform you of any ongoing issues or maintenance that may be causing the problem. If there is an outage, they will provide an estimated time for resolution, after which you can restart your router to check if the issue has been resolved.
Utilize Outage Monitoring Services
There are online services dedicated to monitoring and reporting outages for various internet service providers. Websites like Downdetector provide real-time information about problems or outages with specific providers. You can visit such sites to see if your particular service is facing any issues.
Check for Localized Outages
If you suspect a localized issue, such as a problem with your modem or router, you can try power cycling your internet equipment. Power cycling can help clear any accumulated data that might be interfering with your router's functioning. To do this:
- Power off your router and any connected devices, such as modems or ONT.
- Unplug the devices from the power source.
- Let the devices rest for a minute or so.
- Reconnect the cables and power on the devices.
If the issue persists, you may need to try other troubleshooting methods or contact your internet service provider for further assistance.
Removing the Base of an ASUS Monitor: A Step-by-Step Guide
You may want to see also

Test a wired connection
If the red light is on your ASUS router, it indicates that it's disconnected from the internet. This could be due to a sudden service outage, loose connections, or a technical glitch on your network. To determine if the issue is with your wireless router or service provider, you can test a wired connection. Here's how:
Testing a Wired Connection:
- Plug one end of an Ethernet cable into your PC or laptop.
- Try accessing the internet and see if it works.
- If you are able to access the internet, it means your router's Wi-Fi function is likely experiencing issues.
- If you cannot access the internet, there may be a problem with your device or ISP.
Additional Tips:
- Check your device's connection signal: On a computer, look for the connection bar on the lower right side of the taskbar. If the bar is low or there is no connection, your Ethernet cable may be faulty.
- Inspect the physical cable connection: Ensure that the Ethernet cable is fully plugged into your device and modem. Push the cable in all the way and listen for a click to ensure it's secure.
- Check the modem lights: Look for a green light on the back of your modem where the LAN cable connects. A green light indicates a good connection, while yellow or red lights signal problems.
- Examine the cable for damage: Rips, kinks, or sharp bends in the cable could indicate internal damage.
- Try a different cable: Use a new Ethernet cable and see if the connection improves. If you can connect successfully with a different cable, the original cable may be faulty.
Asus Monitors: Built-In Speakers or External Audio?
You may want to see also

Check for a router overload
A red light on an ASUS monitor indicates that it's disconnected from the internet. This could be due to several reasons, such as a sudden service outage, loose connections, or a technical glitch on your network. One of the reasons could be a router overload.
If you connect too many devices to a router beyond its capacity, it can get overloaded. This can cause the ASUS router to show a red light. Overloading puts more pressure on the network, which can lead to a slower internet connection.
To check for a router overload, follow these steps:
- Access the web GUI or the ASUS router app: Begin by accessing the web interface or the dedicated app provided by ASUS for managing your router.
- Navigate to the connections: In the web GUI or the app, look for the section that shows all the devices connected to your network. This will usually be listed under "Connections" or a similar heading.
- Look for unknown devices: Go through the list of connected devices and look for any unknown or unauthorised devices. If you see devices that you don't recognise, it's possible that your WiFi password has been compromised, allowing unauthorised users to access your network.
- Block unknown devices: If you find only a limited number of unknown devices, you can block them individually from the list of connected devices. This will prevent them from accessing your network in the future.
- Reset your WiFi password: If you find a large number of unknown devices connected to your network, it's best to reset your WiFi password immediately. This will disconnect all devices, ensuring that only authorised users can reconnect with the new password.
- Reconnect authorised devices: After resetting your password, reconnect your own devices while maintaining the device limit to avoid overloading the router.
By following these steps, you can address a potential router overload issue and help prevent it from causing a red light on your ASUS monitor.
Monitoring Solar Usage: ActewAGL's Smart Meter Revolution
You may want to see also
Frequently asked questions
A red light on your ASUS monitor could mean a few things. It could be an indication that your monitor is disconnected from the internet. This could be due to a sudden service outage, loose connections, or a technical glitch on your network. It could also mean that your monitor is not receiving enough power.
If the red light on your ASUS monitor is due to a disconnection from the internet, you can try power cycling your monitor and router. This involves disconnecting all devices and connections and allowing them to rest for a minute before reconnecting and powering them back on. If the issue is due to insufficient power, you can try unplugging the power cord from your power supply unit for a few minutes and then plugging it back in.
If power cycling your monitor and router and unplugging your power supply unit do not fix the red light issue, you may need to try other troubleshooting steps. These include checking for loose or damaged connections, checking for an internet outage, changing the router placement, testing a wired connection, checking for a router overload, updating the router's firmware, or performing a factory reset.
If you have tried the above troubleshooting steps and the red light on your ASUS monitor is still not going away, you should contact ASUS support for further assistance. They may be able to help you identify and resolve the issue.