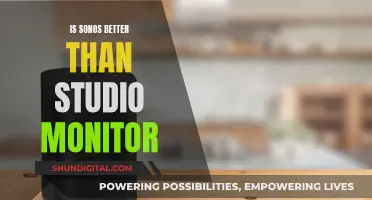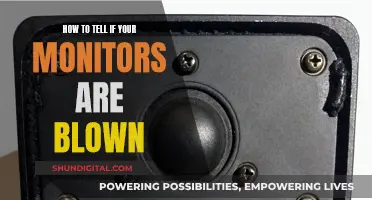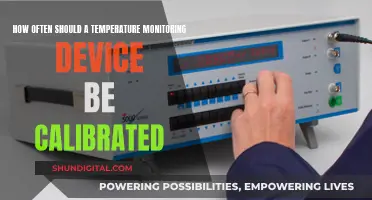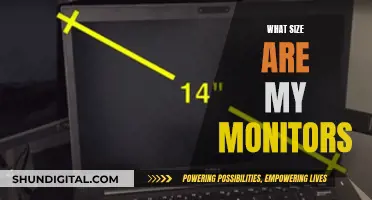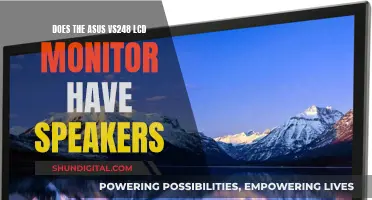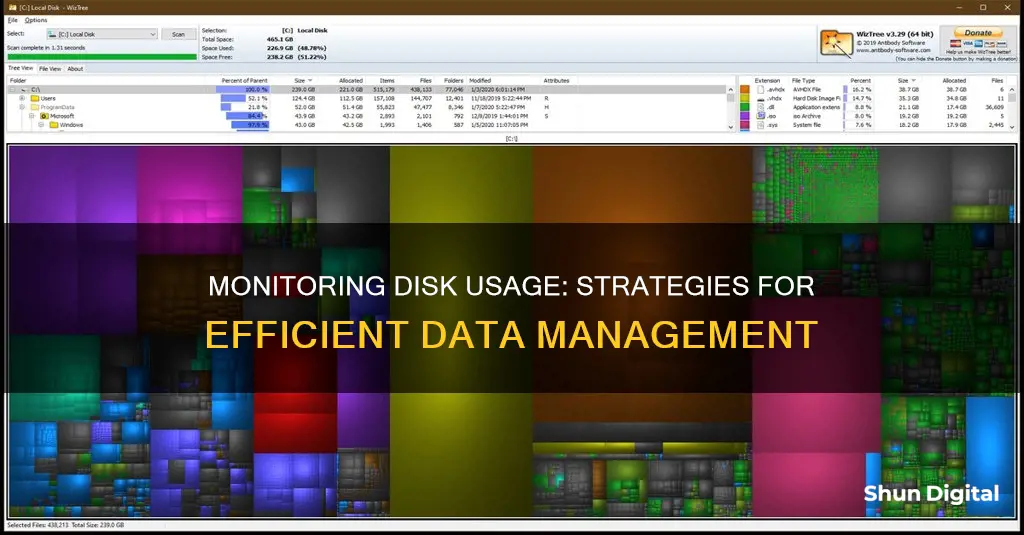
Monitoring disk usage is an essential task for IT administrators to ensure high server performance and prevent sudden crashes due to insufficient disk space. Disk data growth is unpredictable, and applications can malfunction if there isn't enough space available. To avoid this, IT teams require disk space trend reports and proactive issue identification. This involves tracking metrics such as disk space usage, free disk space, read and write operations, and more. Various tools and methods are available for monitoring disk usage, including graphical user interfaces, command-line utilities, and built-in monitoring tools within operating systems like Windows and Linux.
| Characteristics | Values |
|---|---|
| Disk Usage Monitoring | Monitor disk space consumption of a specific application |
| Check free disk space | |
| Check the rate of reading and writing operations per second on the disk | |
| Monitor disk I/O for possible performance issues | |
| Monitor disk activity, disk space usage, disk free space, disk transfer rate, disk read transfer rate, disk write transfer rate, disk IOPS rate, disk read IOPS rate, and disk write IOPS rate | |
| Monitor disk request time, disk read time, disk write time, disk request size, disk read size, disk write size, disk queue length, disk read queue length, and disk write queue length | |
| Monitor disk activity in a remote computer via the network | |
| Monitor multiple drives on different computers with a single Monitor Disk Space activity | |
| Monitor disk space with a potent hardware monitor | |
| Monitor disk space using Windows Performance Monitor tool | |
| Monitor disk space using Linux Disk I/O activity using IOTOP and IOSTAT commands | |
| Monitor disk space using OpManager, an advanced disk space monitor | |
| Server Monitoring | Install the server monitoring agent and create an alarm rule for disk usage |
What You'll Learn

Monitor disk usage with a server monitoring agent
Disk usage monitoring is a critical task for IT administrators to ensure high server performance and prevent unforeseen server crashes due to insufficient disk space. Here are some detailed instructions on how to monitor disk usage with a server monitoring agent:
Understanding Disk Usage
Firstly, it is important to understand what disk usage monitoring entails. Disk usage (DU) refers to the portion or percentage of computer storage that is currently in use. This metric is crucial as it provides insights not only for storage management but also for software requirements and overall system operation. DU can be monitored for individual directories, external storage devices, or across an entire infrastructure.
Selecting a Monitoring Tool
There are various tools available for monitoring disk usage, and the choice depends on the specific needs and infrastructure of an organization. Some popular tools include:
- Cloudways Platform: This platform offers a dedicated Disk Usage Monitoring Section, where users can view disk space consumption, free disk space, and the rate of reading and writing operations.
- Netdata: A distributed monitoring tool that collects various metrics related to disks, including disk usage. Netdata provides default alerts and customizable thresholds to notify users of potential issues.
- OpManager: An advanced disk space monitor that supports a wide range of servers, including Windows, Linux, Unix, and Solaris. OpManager provides device templates, performance monitors, and dashboard widgets to offer a comprehensive view of disk space status.
- SysGauge: A system monitor that includes a dedicated Disk Monitor module, displaying information such as disk activity, disk space usage, disk free space, and transfer rates. It also offers customizable profiles and remote monitoring capabilities.
Setting Up Monitoring
Once the appropriate tool is selected, follow the instructions provided by the tool to set up disk usage monitoring. This may involve installing the software, configuring settings, and defining monitoring profiles or alerts.
Analyzing Disk Usage Data
Regularly review the disk usage data provided by the monitoring tool. Pay attention to metrics such as disk space utilization, read and write operations, transfer rates, and queue length. Compare these metrics against the performance thresholds to identify potential issues or bottlenecks.
Taking Proactive Measures
Based on the analyzed data, take proactive measures to optimize disk usage and prevent performance problems. This could include optimizing applications to reduce disk space consumption, increasing storage capacity by adding hard disks, or automating tasks like clearing logs to free up space.
By following these steps and utilizing appropriate server monitoring agents, IT administrators can effectively monitor disk usage, ensuring the smooth operation of their servers and applications.
Monitoring Data Usage: Netgear Routers and Devices
You may want to see also

Check free disk space
Checking your free disk space is a great way to monitor your disk usage. This can be done using a variety of tools and methods, depending on your operating system.
Windows
For Windows users, the easiest way to check free disk space is through File Explorer. Simply open File Explorer and locate This PC, Computer, or My Computer (depending on your OS). Right-click on the drive you want to check, and select Properties. Here, you will find details about your drive's capacity, used space, and free space.
Alternatively, you can use the Command Prompt to check free space. While the values are represented in bytes instead of gigabytes, you can use the following command:
Wmic logicaldisk get size,freespace,caption
Linux
Linux has several built-in utilities to check free disk space. One common command is "df," which stands for "disk-free." This command shows the available and used disk space on your Linux system. For example, "df -h" displays disk space in a human-readable format.
You can also use graphical tools like Disks (gnome-disk-utility) in the GNOME desktop. This tool allows you to see all disks detected by your computer, and clicking on a partition will provide details about its space usage.
MacOS
To check free disk space on a Mac, go to the Apple menu and select "About This Mac" > "Storage." For macOS 13 Ventura, open the Apple menu, select "System Settings" > "General" > "About," and scroll down to Storage.
Cloudways Platform
If you are using the Cloudways Platform, log in and click on the Servers tab from the top menu bar. Choose your target server, then click on the Monitoring option from the left menu bar to load the server usage information. The Summary and Details tabs are crucial as they provide server resources utilisation statistics and graphs. In the Details tab, you can select the Free disk option from the dropdown menu to view the free space on your disk.
University WiFi: Staff Privacy and Monitoring Concerns
You may want to see also

Monitor disk I/O activity
Disk I/O performance issues can be difficult to troubleshoot because they are often caused by memory or CPU problems, poorly written queries, or a lack of indexing strategy. However, monitoring disk I/O activity can help identify potential issues and improve performance. Here are some methods to monitor disk I/O activity:
Monitoring Linux Disk I/O Activity
To monitor Linux Disk I/O activity, you can use the following commands:
- IOTOP Command: This command allows you to monitor disk utilisation by individual processes. Note that only the root user or a user with administrative permissions can execute this command.
- IOSTAT Command: This command provides individual hard disk I/O activity information. IOSTAT is part of the sysstat package and may need to be installed separately.
Monitoring Windows Disk I/O Utilisation
The Windows Performance Monitor tool, available in all versions of Windows, can be used to monitor disk I/O utilisation. Here are the steps to follow:
- Open the Windows Performance Monitor tool.
- Select the "+" sign and choose "Physical Disk" from the "Performance Objects" options.
- Select the following four counters: Avg. Disk sec/Transfer, Avg. Disk Bytes/Transfer, Disk Bytes/sec, and Disk Transfers/sec.
- Change the "view" from Line to Report in the graph tab to see the current values.
SQL Server Monitoring Tools for Disk I/O Performance
SQL Server monitoring tools can help identify common performance issues related to I/O, such as high I/O during peak or maintenance times, memory pressure, CPU pressure, and concurrency issues. Here are some common tools:
- Dynamic Management Views (DMVs): DMVs provide troubleshooting information for various performance issues, including I/O.
- Performance Monitor: This tool allows you to track performance counters such as Logical/Physical Disk Avg. Disk sec/read/write/transfer counters.
- Extended Events: Used for logging all information within SQL Server.
- Execution Plans: Used for query optimisation and fine-tuning.
- Data Collector: Monitors performance and compiles performance statistics.
- Resource Governor: Controls resources at the SQL Server level.
By using these tools and methods, you can effectively monitor disk I/O activity and address any potential performance issues.
Monitoring CPU Usage: Performance Monitor Guide
You may want to see also

Monitor disk space with a potent hardware monitor
Monitoring disk space is essential for IT admins to ensure the high performance of servers and keep network uptime optimum. A potent hardware monitor can help IT teams access disk space trend reports, which are necessary to understand the trend and make informed decisions.
One such tool is ManageEngine OpManager, which supports a wide range of servers, including Windows, Linux, Unix, and Solaris servers. OpManager provides over 11,000 device templates to ensure a disk is immediately recognized, and disk monitoring performance monitors are associated with devices. It also has many disk space monitor metrics and over 230 dashboard widgets to monitor specific metrics, including Top VMs by Disk i/o Usage, Disk Reads, etc.
Another tool is Netwrix Disk Space Monitor, which automatically monitors low disk space on multiple servers. This tool is free and keeps you informed about which servers are getting close to low disk space conditions so you can take action to prevent server downtime and unexpected failures.
For Linux users, the iotop and iostat commands can be used to monitor disk utilization by individual processes. For Windows users, the Windows Performance Monitor tool, available in all versions of Windows, can be used to monitor disk usage.
VA's CPAP Monitoring: How It Works and Why
You may want to see also

Monitor disk space proactively with a notification profile
Monitoring disk space is crucial to ensure applications and services remain operational. Running out of disk space can cause serious problems, including application crashes, slow performance, and data loss. To prevent these issues, it's essential to monitor disk space usage regularly and detect potential problems early.
OpManager is a powerful hard drive and disk space monitoring tool that enables IT admins to proactively monitor disk space and receive alerts through SMS, email, push notifications, or web alarms when a threshold is violated. With OpManager, admins can create performance baselines and set up alarm escalation rules to notify IT managers if an issue is not addressed within a specific timeframe.
- Create Performance Baselines: Admins can set performance baselines to define normal disk space usage levels for their systems. These baselines help identify deviations or anomalies that may indicate potential issues.
- Set Thresholds and Alerts: Define thresholds for disk space usage, such as 80% or 90% of capacity. When the usage reaches or exceeds these thresholds, OpManager will automatically trigger alerts to notify the relevant personnel.
- Configure Notification Channels: Set up multiple notification channels to ensure admins are promptly informed of any issues. OpManager supports SMS, email, push notifications, and web alarms, allowing admins to choose their preferred method of communication.
- Establish Alarm Escalation Rules: To ensure issues are addressed in a timely manner, set up alarm escalation rules. For example, if an issue is not resolved within a certain timeframe, OpManager can notify IT managers or higher-level support staff to step in and address the problem.
- Generate Reports: OpManager provides comprehensive reporting capabilities, including forecast reports for CPU, memory, and disk usage across all devices in your network. These reports help admins make informed decisions about disk space management and capacity planning.
- Automate Workflows: OpManager also offers workflow automation features, such as automatically checking for free drive space and clearing logs to free up space. These automated workflows save time and effort for IT admins, allowing them to focus on more strategic tasks.
By following these steps and utilizing OpManager's Notification Profiles, IT admins can proactively monitor disk space usage, receive timely alerts, and resolve issues efficiently, ultimately ensuring the high performance and availability of their servers and applications.
Verizon's Home Internet Monitoring: What You Need to Know
You may want to see also
Frequently asked questions
Disk usage monitoring is the process of keeping track of how much space is being used on a server or hard drive. This is important because if there isn't enough disk space available, applications can't run properly and may crash.
It is recommended to monitor disk usage regularly to avoid sudden crashes. Disk data growth is unpredictable, so it's important to have access to disk space trend reports and historical data to understand the usage trends.
There are various tools available for monitoring disk usage, such as OpManager, Cloudways Platform, Windows Performance Monitor, and SysGauge. These tools provide features like disk space utilisation monitoring, performance baselines, and alerts when a certain threshold is reached.
One challenge is that organisations often use servers from multiple vendors, each with different operating systems, which can make collective monitoring difficult. Another challenge is receiving notifications too late, leaving little time to address disk space issues before an application crashes.
Some important metrics to monitor include free disk space, used disk space, disk reads/writes per second, disk transfer rate, and disk queue length. These metrics can help identify potential bottlenecks and performance issues.