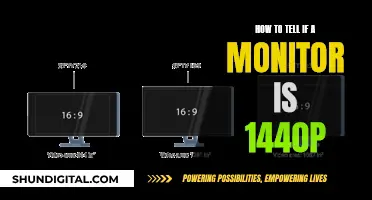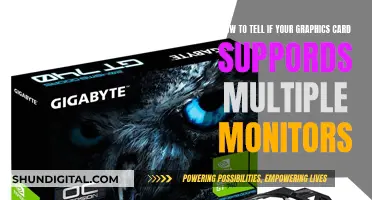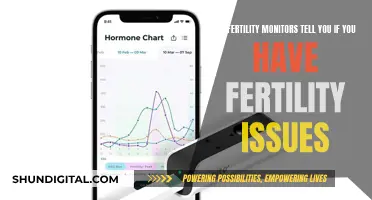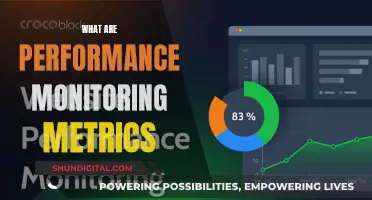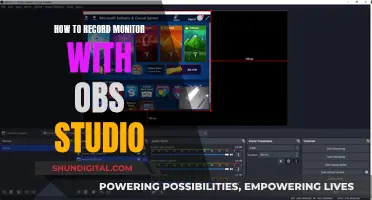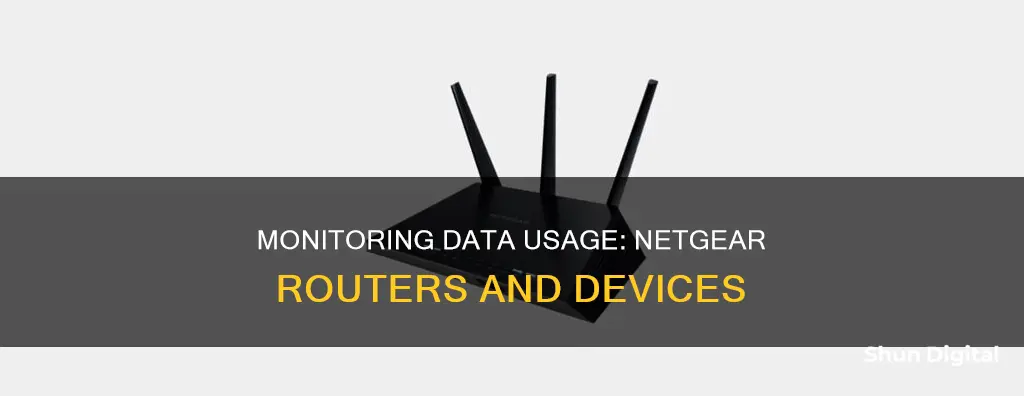
Monitoring data usage by device on a Netgear router is a highly sought-after feature. While some Netgear routers do not have this feature, there are some models that do. For example, the R7500v2 model supports Dynamic QoS, which allows users to monitor bandwidth usage by device. The R7000 model also supports this feature, but only after a firmware update. For those with the Orbi RBK50 model, there is no built-in way to view data usage per device, but one user found a way to do so by purchasing a different router and installing third-party software.
| Characteristics | Values |
|---|---|
| Monitor data usage by device on Netgear router | No built-in feature for this |
| Monitor data usage by device on Orbi RBK50 | No built-in feature for this |
| Monitor data usage by device on WNDR4500v2 model router | No built-in feature for this |
| Monitor data usage by device on R6400 | No built-in feature for this |
| Monitor data usage by device on R7000 | Dynamic QoS feature |
What You'll Learn

Using the Dynamic QoS feature on a Nighthawk router
To use the Dynamic QoS feature on a Nighthawk router, you must first enable QoS. This can be done by going to the router web interface, logging in, and clicking on the Advanced tab. Then, click on Setup followed by QoS Setup. Enable QoS and you will then be able to choose the Dynamic QoS option.
Dynamic QoS helps improve your Nighthawk router's internet traffic management by allowing you to monitor bandwidth usage by device. This can be useful if you want to keep track of data usage for specific devices or users.
It is important to note that not all Nighthawk routers support Dynamic QoS. For example, the R7000 model did not support Dynamic QoS in 2017, but the R7500v2 model did. It is recommended to check the specifications of your specific Nighthawk router model to see if it supports Dynamic QoS.
Additionally, to monitor data usage by device on a Netgear router, you can check the traffic statistics on the router. However, this method may not provide per-device statistics. There are statistics available for each LAN port and for 2.4 GHz and 5 GHz Wi-Fi. These statistics can be found on a status page under the Advanced tab.
Furthermore, you can also check the total traffic page to confirm the overall data usage. If you have a high-speed internet connection, you may need to enable Traffic Metering in the Advanced settings.
Energy Monitoring in Schools: Strategies and Solutions
You may want to see also

Using the Orbi app or web interface
The Orbi app allows you to monitor and control your NETGEAR Orbi mesh WiFi system. You can access all your router's features and control your network from anywhere, even when you are not at home. The app provides a simple management dashboard where you can view the status of your network, notifications, and all the features your router offers.
To monitor data usage by device, you can check the Traffic Meter feature in the Orbi app. This feature will allow you to monitor internet usage over time, although it is intended to warn users when they are approaching monthly "caps" that will trigger increased charges from their ISP. You can also view a list of your connected devices and their internet usage through the app.
If you are looking for more detailed information on data usage by specific devices, you may need to explore other options. Some Orbi models with QoS (Quality of Service) have the ability to monitor individual device usage. You can turn on QoS in default mode and compare device speeds before and after to see the differences.
Alternatively, you can try third-party solutions such as Fing or "Network Monitoring". These apps allow you to monitor network usage from an iOS or Android device and may provide more detailed information on a per-device basis.
It is important to note that some users have reported limitations with the Orbi app and web interface in terms of bandwidth monitoring. There may be ongoing issues or updates that could impact your ability to monitor data usage by device. Always ensure you have the latest version of the Orbi app and check the NETGEAR community pages for any relevant updates or workarounds.
Monitoring Data Usage: Your Nighthawk Router Guide
You may want to see also

Using the traffic meter on a RBR50 router
To monitor data usage by device on a Netgear router, you can use the traffic meter on a RBR50 router. Here's a step-by-step guide on how to do it:
- Launch your web browser from a computer or mobile device connected to your Orbi network.
- Go to orbilogin.com. This will open a login window.
- Enter your admin username and password. The default username is "admin," and the password is what you set when you first logged in. Both the username and password are case-sensitive.
- Select "Advanced" from the BASIC Home page. This will open the Advanced Setup menu.
- Find "Traffic Meter" in the Advanced Setup menu. It may be towards the bottom of the menu, so you might need to scroll down to locate it.
- Select "Traffic Meter" and enable it by selecting the Enable Traffic Meter checkbox.
- Choose your preferred volume control method. You can either select the Traffic volume control radio button or the Connection time control option.
- Set your traffic volume limits or connection time limits accordingly.
Unfortunately, the RBR50 traffic meter does not provide statistics or data usage information by device. If you are looking for more detailed information on data usage by specific devices, you may need to consider third-party solutions or custom software.
Monitoring Device Usage: Securing Your Home WiFi
You may want to see also

Using a third-party router and software
If you're looking to monitor data usage by device on a Netgear router, you may need to consider using a third-party router and software. While Netgear routers have built-in data tracking, they do not offer per-device data monitoring. Here's how you can set up and use a third-party router and software to achieve this:
- Choose a third-party router: Look for a router that supports firmware capable of tracking bandwidth or volume per device. For example, consider routers with detachable antennas and options for third-party firmware such as DD-WRT or Tomato. These firmwares can provide per-device data monitoring but may void your warranty and carry a risk of bricking your device. Before opting for third-party firmware, ensure you understand the risks involved.
- Install and configure the third-party router: Once you've selected a suitable third-party router, install and configure it according to the manufacturer's instructions. This typically involves connecting the router to your network and setting it up through a web interface or mobile app.
- Enable data tracking: After setting up the third-party router, enable data tracking by accessing the router's settings. Look for options such as "Traffic Statistics," "Bandwidth Monitoring," or "Data Usage" in the router's web interface or app. Enable these features to start tracking data usage.
- Use third-party software for detailed monitoring: For even more detailed statistics and per-device monitoring, consider using third-party network analyzer tools like Wireshark. These tools can provide in-depth monitoring of your network traffic, allowing you to see which devices are using your Wi-Fi connection and how much data they're consuming.
- Regularly review data usage: Periodically check the data usage statistics provided by your third-party router and software. This will help you understand data consumption patterns, identify any unexpected usage, and make informed decisions about your network usage.
- Optimize data usage: Based on the insights gained from monitoring data usage, you can optimize your network usage. This may include adjusting device settings, prioritizing critical applications, or setting data limits for certain devices or users.
By following these steps and using a combination of a third-party router and software, you can effectively monitor data usage by device on your network, even if you're using a Netgear router that doesn't natively support this feature. Remember to refer to the specific documentation and support resources provided by the third-party router manufacturer and the software developer for detailed instructions and troubleshooting guidance.
Monitoring Bandwidth Usage: Managing Your Comcast Gateway
You may want to see also

Using Wireshark to analyse PCAP files
To monitor data usage by device on a Netgear router, you can try using Netgear Dynamic QoS, which offers bandwidth monitoring by device. However, it is important to note that this feature may not be available on all Netgear routers, and even if it is, the process to access it can vary.
Now, to analyse PCAP files, Wireshark is a commonly used tool. Here's a step-by-step guide on how to use Wireshark for PCAP analysis:
- Launch Wireshark: Start by launching the Wireshark application on your computer.
- Select Capture Area: Choose the area from which you want to capture and analyse network traffic, such as Wi-Fi or loopback traffic.
- Capture and Review Traffic: Start capturing the network traffic. Once you have enough data or want to review the captured traffic, click "Stop" and then "Restart" to continue capturing.
- Save as PCAP File: When you have captured the desired network traffic, save it as a PCAP file.
- Upload PCAP File: If you want to further analyse the captured data, download and install Wireshark on a virtual machine. Then, open Wireshark and upload the PCAP file.
- Examine Protocols and Packet Details: Once the file is uploaded, Wireshark will display various protocols such as TCP, DNS, and HTTP. You will also see details like the source IP, destination IP, info, and time for each packet.
- Export Downloaded Files: Wireshark allows you to export any downloaded files from the network, such as executable files, documents, or scripts. This can be useful for further analysis or malware scanning.
- Query and Filter: Wireshark provides powerful querying and filtering capabilities. For example, you can search for specific domains, IP addresses, or User-Agents by using the appropriate queries in the filters section.
- Get Full HTTP Communication: Right-click on any traffic, select "Follow", and then choose "TCP Stream" or "HTTP Stream" to view the complete communication between the client and server in plain text or hexadecimal mode.
- Identify Conversations and Endpoints: Identify conversations between different endpoints during the capture. This can be done by going to Statistics -> Conversations. Additionally, you can view all the endpoints involved in the conversations by selecting Statistics -> Endpoints.
- Utilise Display Filters: Wireshark offers display filters to help you make sense of large amounts of data in PCAP files. You can specify filters to focus on relevant information, such as "smb || smb2", "http.request.full_uri", or "tcp.port ==
". - Apply as Column: If you find interesting information, you can use the "Apply as Column" feature to add it as a column in your analysis for easy reference.
- Extract and Validate SSL Certificate: If you're dealing with HTTPS traffic, you can check the SSL Certificate of the domain to see if it's valid or blacklisted. Use the query "tls.handshake.type == 11" in the filter section.
- Analyse with Tshark: For more advanced analysis, you can use Tshark, a command-line utility that comes with Wireshark. It provides flexible command-line access to the PCAP analysis data and enables quick scripting.
By following these steps, you can effectively use Wireshark to analyse PCAP files, extract relevant information, and gain insights into network traffic and potential security issues.
Hilton's Internet Monitoring: What You Need to Know
You may want to see also
Frequently asked questions
Traffic statistics monitoring on a Netgear router is rather crude. There aren't any per-device statistics. There are statistics for each LAN port, for 2.4 GHz and 5 GHz Wi-Fi. These are available on a status page under the Advanced tab.
One user suggested purchasing a different router and installing third-party software. Another user suggested using the Orbi router's "debug" feature, which captures every packet that flows through the network and stores them in a standard format called "PCAP".
The R7000, R7500v2, and R6400 are some of the models that offer Dynamic QoS.