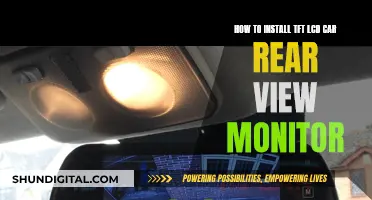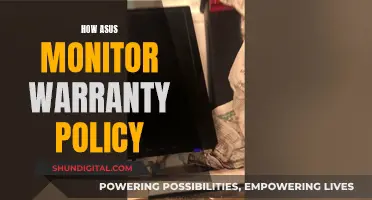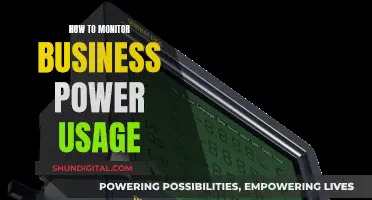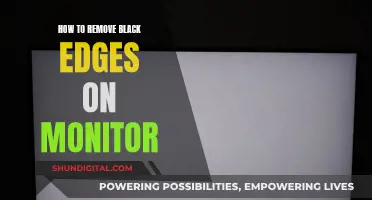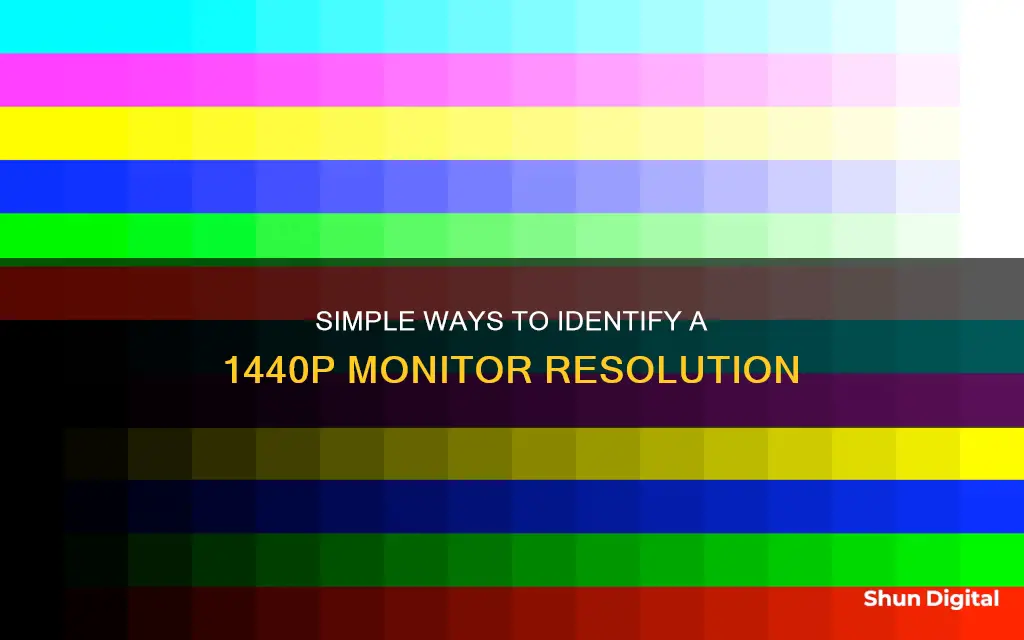
If you want to know whether your monitor is 1440p, you can check your screen resolution on your computer. On a Windows PC, you can do this by right-clicking on the desktop and selecting Display Settings. The current resolution will appear in this menu, displayed as width x height in pixels (e.g. 2560 x 1440). On a Mac, you can click on System Settings, then Display, and hover your mouse cursor over the icon highlighted in blue. On a Chromebook, click the clock, click the gear icon, go to Device > Display, and find the resolution under Display Size.
| Characteristics | Values |
|---|---|
| Name | Quad High Definition (QHD) |
| Resolution | 2560x1440 |
| Aspect Ratio | 16:9 |
| Common Uses | Laptops, cellphones, gaming consoles, video sources |
| Comparison to 1080p | Larger workspace, improved definition for small images, higher picture quality |
| Comparison to 4K | Easier to get working on almost any platform, no dip in frames per second |
What You'll Learn

Check the refresh rate
The refresh rate of your monitor is the number of times per second that the image refreshes on the screen. This is typically measured in Hz, with 60Hz meaning 60 times per second. Displays usually start at 60Hz and can go as high as 500Hz. A higher refresh rate can improve your experience by reducing motion blur and screen tearing, and it can also reduce eye strain and fatigue by minimising flicker and ghosting.
If you're using Windows 10 or 11, you can check your monitor's refresh rate by pressing the Windows + I buttons to access the Settings menu. From there, click on Display Settings and then scroll down to Advanced Display Settings. Here, you'll find the monitor's model number, the current refresh rate, and other supported refresh rates. You can also try selecting 'Choose a Refresh Rate' to see a drop-down menu with supported refresh rates.
If you use an Nvidia graphics card, you can also check your refresh rate using Nvidia's Control Panel. First, open the Nvidia Control Panel and choose 'Display' and then 'Change Resolution' in the menu on the left side. Next to the resolution, you'll see a drop-down menu for the refresh rate.
If you're using a Mac, go to System Preferences > Displays > Display and you should see the refresh rate listed under 'Display Settings'.
It's worth noting that some monitors may have different refresh rates depending on the input port you're using. For example, you may need to use DisplayPort instead of HDMI to achieve the highest refresh rate offered by your monitor. Additionally, some monitors may have multiple refresh rate options, and you can switch between them depending on your preferences and usage.
To summarise, checking your monitor's refresh rate can be done through the settings on your operating system, whether it's Windows or Mac. Additionally, if you have an Nvidia graphics card, you can use their control panel to access this information as well.
Understanding SRGB Mode on Your ASUS Monitor
You may want to see also

Check the monitor's resolution
To check if your monitor is 1440p, you need to check its screen resolution. The resolution refers to the number of pixels on a display—the more pixels, the clearer the text and images on the screen. 1440p, or QHD, is a high-definition resolution that offers a higher picture quality than 1080p but is not as common as 4K.
To check the screen resolution on a Windows PC, right-click on a blank area of your desktop and select "Display Settings." You will find the current resolution under or next to "Display resolution." If you see "(Recommended)" next to the resolution, you're using the highest possible resolution for your hardware.
For Mac users, click on the Apple menu and select "System Settings." Then, click on "Display" and hover your mouse cursor over the icon highlighted in blue. This will show you your screen resolution in pixels in "Width x Height" format (e.g., 3840 x 2160).
If you are using a Chromebook, click on the clock in the bottom-right corner of the screen and then click on the gear icon in the pop-up menu to open your Chromebook settings. Click on the "Device" tab and find the resolution under "Display Size." It will be listed in the "Width x Height" format next to "Looks Like" (e.g., 1900 x 1080).
It is important to note that the resolution you can use on your device depends on the capabilities of both your monitor and your video card. For example, if you have a 4K monitor but don't see the option to change your resolution to 4K, it may be because your video card does not support that resolution.
Additionally, when checking the resolution, pay attention to the refresh rate of your monitor, especially if you are using an HDMI connection. While HDMI 1.4 supports 1440p, you will want to ensure that your monitor is running at the correct refresh rate, which can be checked in Windows through the Settings > System > Display > Advanced Display > Refresh Rate path.
Understanding Gamma: The Secret to LCD Monitor Performance
You may want to see also

Check the HDMI port
To determine whether your monitor is 1440p, you can check the specifications on the manufacturer's website or look at the resolution settings in your display settings. If your monitor has a native resolution of 2560 x 1440, then it is a 1440p monitor.
Now, to check if your monitor is 1440p by examining the HDMI port, you need to understand the different versions of HDMI and their respective capabilities. Here are four to six paragraphs with detailed instructions:
The HDMI specification has evolved over time, with newer versions offering increased bandwidth and support for higher resolutions. The most common versions you'll encounter are HDMI 1.4, HDMI 2.0, and the latest iteration, HDMI 2.1. Each version has different capabilities in terms of resolution and refresh rate support when used with a 1440p monitor.
HDMI 1.4:
HDMI 1.4 is the minimum version required to support a 1440p resolution. Cables and ports conforming to this version can handle a maximum resolution of 3840 x 2160 at 30Hz or 4096 x 2160 at 24Hz. While it can support 1440p, the refresh rate is limited to 60Hz. If your monitor has an HDMI 1.4 port, it indicates that it can support a 1440p resolution at 60Hz.
HDMI 2.0:
HDMI 2.0 significantly increases the bandwidth and offers support for higher resolutions and refresh rates. With HDMI 2.0, you can achieve a 1440p resolution at 120Hz, which is ideal for gaming and multimedia applications. If your monitor's HDMI port supports HDMI 2.0 or higher, it will be capable of handling 1440p content at higher refresh rates.
HDMI 2.1:
The latest version of the HDMI specification, HDMI 2.1, takes things even further. It offers a maximum bandwidth of 48 Gbps, enabling support for 1440p resolutions at an impressive 240Hz refresh rate. This version is particularly useful if you're looking to take full advantage of high-end gaming PCs or next-generation gaming consoles. If your monitor features an HDMI 2.1 port, it is definitely 1440p compatible and can handle the most demanding applications.
To check which version of HDMI your port supports, you can refer to the documentation that came with your monitor or look up the model number online. Additionally, you can visually inspect the HDMI port for any markings or labels indicating the supported version. Some manufacturers print the version number directly on the port or the back of the monitor.
It's worth noting that even if your monitor has an HDMI port, it might not support the full capabilities of that HDMI version. This is because the port's bandwidth can be limited by the monitor's internal hardware or the manufacturer's implementation. Therefore, it's always a good idea to cross-reference the information you find with the specifications provided by the monitor's manufacturer.
In summary, checking the HDMI port on your monitor can give you a good indication of whether it supports 1440p. By identifying the HDMI version, you can determine the maximum resolution and refresh rate it can handle. However, for a definitive confirmation, it's best to consult the manufacturer's specifications, as they will provide the most accurate information regarding your monitor's capabilities.
Setting Up Eyefinity: Mixing Monitor Sizes
You may want to see also

Compare 1440p to 1080p
1440p, also known as QHD or 2K, is a resolution of 2560x1440 pixels, while 1080p, or Full HD (FHD), is a resolution of 1920x1080 pixels. Both these resolutions usually have a 16:9 aspect ratio. 1440p offers four times the screen resolution of 1280x720 HD displays, and 1080p is often considered the entry-level resolution for gaming.
Image Quality
The higher the resolution, the better the image quality. 1440p has a higher pixel density (PPI) than 1080p, which means it can display more pixels per inch, resulting in a sharper image. This is especially noticeable on larger displays. 1080p only looks good on 24-inch or smaller screens, while 1440p can be used on displays up to 32 inches while maintaining acceptable sharpness.
Performance
Higher resolutions also require better performance. 1440p will result in a performance impact, and games will not run as smoothly as on a 1080p monitor. Running games at 1440p requires a more powerful GPU and CPU. This also means that the frame rate will be lower at 1440p than at 1080p, unless you have a very powerful graphics card.
Cost
1440p monitors are also more expensive than 1080p monitors, although the price difference is not as large as that between 1440p and 4K monitors.
Use Cases
1440p is often used for gaming and content creation, such as video editing, as it offers a larger workspace and can display more information without the need to scroll. It is also a good choice for everyday use, providing a clearer image than 1080p. However, for competitive gaming, 1080p is often preferred due to its lower performance requirements, which makes it easier to achieve higher frame rates.
Viewing Distance
The recommended viewing distance for a 1080p monitor is between 3 and 4 feet, while for a 1440p monitor, it is between 2 and 3 feet.
Summary
To summarise, 1440p offers a higher resolution and better image quality than 1080p, but it also requires better performance and is more expensive. 1440p is a good choice for users who want a large, clear display for gaming or content creation, while 1080p is better suited for competitive gaming and users on a tight budget.
Ideal Monitor Size for Your Arcade Cabinet
You may want to see also

Check the laptop's specs
To check if your laptop can support a 1440p monitor, you should look at the external display output ports on your laptop. If your laptop has a Thunderbolt port, you should also look into the accessories that the laptop supports to see if the external dock allows for 1440p monitors to connect.
If you have a laptop with a 1440p screen, it can run a 1440p monitor. If your laptop has a higher refresh rate, this would have already been accounted for. Integrated or discrete GPUs have been capable of this resolution for a long time now.
Laptops with a 3xxx Nvidia GPU will most likely have HDMI 2.1, which is capable of high refresh rates.
To check your laptop's screen resolution, right-click on your desktop and select "Display Settings." The current resolution will appear in this menu. If you see "(Recommended)" next to the resolution, you're using the highest possible resolution for your hardware.
If you have more than one monitor, you will see both listed at the top of the right panel. Select the monitor you want to check.
The options you see are those supported by both your monitor and video card. For example, if you have a 4K monitor but don't see the option to change your resolution to 4K, it's usually because it's not supported by your video card or vice versa.
LCD Backlight: Built-In or Separate?
You may want to see also
Frequently asked questions
1440p, also known as QHD, is a high-definition resolution that offers sharper images and increased definition compared to 1080p. The resolution is denoted as 2560x1440, with 1440 representing the height in pixels.
On a Windows PC, right-click on your desktop and select "Display Settings." The current resolution will be listed under "Display Resolution." For Mac, click on "System Settings," then "Display," and hover your cursor over the blue highlighted icon to see the resolution.
1440p provides a noticeable improvement in video picture quality, especially on larger screens. It is commonly used in gaming, offering a balance between image quality and frames per second. It also enhances productivity by providing more screen real estate.
Ensure your monitor is capable of 1440p resolution. Check your laptop's external display output ports, such as HDMI or Thunderbolt, to ensure they support the required resolution. Your video card should also support the desired resolution.
Opinions vary. Some users report a minimal difference in visual quality when upgrading from 1080p to 1440p on a 27" monitor. However, others note that 1440p offers sharper text and improved image quality, especially for detailed tasks like photo editing. The impact of the upgrade depends on factors such as screen size, viewing distance, and personal preferences.