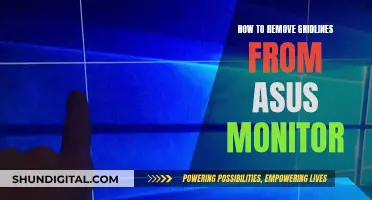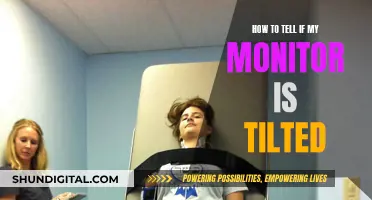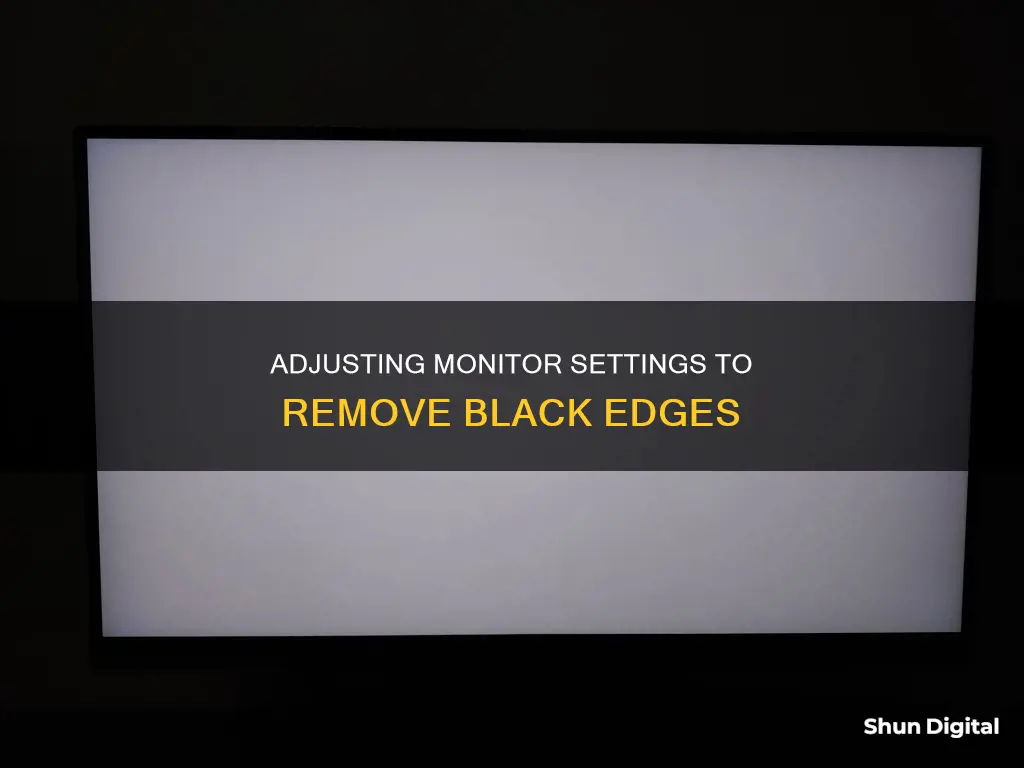
Black edges on a monitor can be frustrating and ruin your viewing experience. This issue is usually caused by a mismatch in resolution, with the computer's output pixel count differing from what the monitor is intended to display. This can occur due to incorrect drivers, settings, or media being set to a specific aspect ratio. The good news is that there are several troubleshooting steps you can take to address this problem and reclaim your full screen.
| Characteristics | Values |
|---|---|
| Cause of black edges | Mismatch in resolution, incorrect drivers or settings, media set to be viewed at a specific aspect ratio |
| Display device | Desktop, laptop with flat-panel, backlit LCD, LED, or OLED display |
| Aspect ratio of most movies | 21:9 |
| Aspect ratio of most widescreen monitors | 16:9 |
| Aspect ratio of YouTube videos | 16:9 |
| Cause of black bars or borders with all content | Operating system's settings do not match the native resolution of the display |
| Cause of black borders after upgrading Windows | Display resolution may have reverted to a default setting |
| ATI graphics card with HDMI monitors | Modify scaling choices and overscan settings |
| ATI video card with HDMI cables or adapters | Setting in ATI Catalyst Control Center can address this problem |
| Display resolution fix | Use the recommended display resolution |
| Display driver updates | Update the display adapter's drivers |
| Rollback display drivers | Roll back the driver to the previous version |
| Clean boot | Perform a clean boot to isolate a recently-installed app as the cause |
| Reset Windows | Reset Windows as a last resort |
What You'll Learn

Use the recommended display resolution
If you're seeing black edges on your monitor, it's likely that your screen resolution settings don't match your monitor's native resolution. This is a common issue that can be easily fixed by adjusting a few settings.
To check if you're using the recommended display resolution, right-click on any blank space on your desktop and select 'Display Settings'. From there, you'll be able to see your current display resolution and whether it matches the recommended resolution for your monitor. If it doesn't, simply select the recommended resolution from the dropdown menu. You'll then be able to see a preview of what your screen will look like at the new resolution for about 15 seconds. If you're happy with the change and the black borders have disappeared, click 'Keep Changes'. If not, click 'Revert' and try another resolution.
It's worth noting that changing your display resolution may affect the quality of the image on your screen. While most manufacturers offer a 'stretch' function to increase the size of smaller images to fit your screen, this can result in a slight decrease in image quality, particularly when viewing text. Therefore, it's usually best to use the recommended resolution for your monitor.
If you're connecting your monitor via HDMI, you may also want to check that your resolution settings aren't set higher than what your monitor can support. This can sometimes result in a black border appearing around your screen. To fix this, simply adjust the resolution settings for each monitor to the recommended setting.
Additionally, if you're using an ATI video card with HDMI monitors, you may need to adjust your scaling options and overscan settings. To do this, open the ATI Catalyst Control Center software and follow these steps:
- Right-click on your Desktop or the Programs tabs in the Start menu and open Catalyst Control Center.
- Switch to Advanced mode if you're not already in it.
- Click on the dropdown menu in the top-right corner and select 'Graphics'.
- Select 'Desktops and Displays'.
- Right-click on your currently activated display under 'Please Select a Display' in the bottom-right corner.
- Select 'Configure'.
- Click on the 'Scaling Options' tab.
- Move the scale to the right (overscan) until you reach full screen. In most cases, this will be at 0%.
By following these steps, you should be able to remove the black edges from your monitor by using the recommended display resolution and adjusting any settings that may be causing the issue.
Opening the Back of an Asus VX238 Monitor
You may want to see also

Update display drivers
If you are seeing black edges or borders on your monitor, it could be due to a mismatch in resolution, which can occur for several reasons. One of these reasons could be that your display drivers are outdated or incorrect.
To update your display drivers, follow these steps:
- Right-click on the Start button and select "Device Manager".
- Expand the list under "Display adapters" by clicking on the arrow next to it.
- Right-click on the device you wish to update and select "Update driver" from the context menu.
- To simplify the process, select "Search automatically for drivers". This will allow Windows to find and install the best available drivers for your display adapter.
If you are using an ATI video card with HDMI monitors, you may need to modify your scaling options and overscan settings. You can do this by accessing the ATI Catalyst Control Center program and adjusting the settings.
Additionally, if you are using a Windows operating system, ensure that you are using the recommended display resolution. To check this:
- Right-click on any blank space on your desktop and select "Display settings".
- Scroll down to "Display resolution" and see if you are using the recommended screen resolution.
- If not, expand the dropdown menu and choose the option recommended by Windows.
By updating your display drivers and ensuring that you are using the correct display resolution, you may be able to remove the black edges on your monitor.
Monitoring Data Usage: Tips for Managing Home Internet Plans
You may want to see also

Rollback display drivers
If you notice that black borders have appeared on your monitor after updating your display drivers, rolling them back to the previous version can fix the issue.
- Open the Device Manager: Right-click on the Start button and select "Device Manager" from the menu.
- Navigate to "Display Adapters": In the Device Manager, locate and expand the "Display adapters" category by clicking on the arrow next to it.
- Select the Display Adapter: Under "Display adapters", you will see a list of installed display adapters. Right-click on the adapter that you want to roll back.
- Open the Properties: In the context menu that appears, select Properties. This will open a new window with the properties of the selected display adapter.
- Go to the Driver Tab: In the properties window, click on the “Driver” tab. This tab contains options related to the driver for the display adapter.
- Click on "Roll Back Driver": On the "Driver" tab, look for the “Roll Back Driver" button. Clicking on this button will start the process of rolling back the driver to its previous version.
- Follow the Prompts: Follow any additional prompts or instructions that appear during the rollback process. You may be asked to confirm the rollback or provide a reason for performing this action.
By following these steps, you will be able to roll back the display driver to its previous version, which can help resolve issues such as black borders appearing on your monitor after a driver update.
It is important to note that the specific steps may vary slightly depending on your operating system and hardware configuration. Additionally, before performing any driver updates or rollbacks, it is recommended to create a system restore point or backup your system to ensure you can revert changes if needed.
Hooking Up an LCD Monitor to a Raspberry Pi
You may want to see also

Perform a clean boot
If none of the above troubleshooting steps work, you may need to perform a clean boot. This will allow you to determine whether a recently installed app is causing the black borders to appear.
Step 1:
Sign in to your computer as an administrator. If you are unsure whether your account has administrator rights, you can check by following these steps:
- Go to the Search bar.
- Type "msconfig".
- Select "System Configuration" from the list of results.
- Check if your account has administrator rights. If not, you can grant them to your account.
Step 2:
On the Services tab of System Configuration:
- Select "Hide all Microsoft services".
- Select "Disable all".
- Select "Apply".
Step 3:
On the Startup tab of System Configuration:
- Select "Open Task Manager".
- On the Startup tab in Task Manager, select each "Enabled" startup item.
- Select "Disable" for each item.
- Keep track of the items that have been disabled, as you will need this information later.
Step 4:
On the Startup tab of System Configuration:
- Select "OK".
- Your computer will now restart in a clean boot environment.
- Follow troubleshooting steps to install, uninstall, or run your application.
Step 5:
After troubleshooting:
- Reset your computer to start normally after clean boot troubleshooting.
- Your computer might temporarily lose some functionality while in a clean boot environment, but it will resume its normal functionality after restarting.
Monitoring Internet Usage: Netgear Router Settings Guide
You may want to see also

Reset Windows 10
If you're seeing black edges on your monitor, it's likely due to a mismatch in resolution. This can occur for several reasons, such as incorrect drivers, settings, or media being set to a specific aspect ratio.
Before resetting Windows 10, you can try the following solutions:
Use the Recommended Display Resolution:
Ensure you're using the recommended display resolution for your monitor. This can usually fix the issue when black borders appear on the sides of your screen.
To check this:
- Right-click on any blank space on your desktop.
- Select 'Display Settings'.
- Scroll down to 'Display Resolution' and see if you're using the recommended screen resolution.
- If not, expand the dropdown menu and choose the recommended option.
- You'll be able to preview the resolution for about 15 seconds. If it removes the black borders, click on 'Keep Changes'. Otherwise, click 'Revert' and try other display resolutions.
- Update Display Drivers:
Try updating the drivers for your display adapter.
- Right-click the Start button and choose 'Device Manager'.
- Under 'Display Adapters', expand the list, right-click on the device you wish to update, and select 'Update Driver'.
- Select 'Search automatically for drivers' to let Windows find and install the best available drivers.
- Repeat this process for your monitor after updating the graphics drivers for the display adapter.
- Rollback Display Drivers:
If the black borders appeared after updating your display drivers, try rolling them back to the previous version.
- Head to 'Device Manager' and double-click on the device.
- Select the 'Driver' tab and then click on 'Roll Back Driver'.
- Perform a Clean Boot:
If the above solutions don't work, a recently installed app might be causing the black borders.
- Press the Windows Key, type 'MSConfig' in the Search bar, and select the 'System Configuration' app.
- In the 'General' tab, under 'Selective startup', uncheck 'Load startup items'.
- Go to the 'Services' tab, check the 'Hide all Microsoft services' box, and then click 'Disable all'.
- Click 'Apply', then 'OK'.
- Restart your computer when prompted to apply the changes.
- Windows will now enter a clean boot state. Check if the black borders are gone. If they are, enable your startup apps one by one to identify the problematic app.
If none of the above solutions work, you can try resetting Windows 10. Here's a guide on how to do it:
Resetting Windows 10:
- Go to the Start menu and click on 'Settings'.
- Select 'Update & Security'.
- Choose 'Recovery' from the left-hand menu.
- Under 'Reset this PC', click on 'Get started'.
- You'll be given the option to keep your personal files or remove everything. Choose the desired option.
- Follow the on-screen instructions to reset your Windows 10 installation.
If the issue persists after trying all these solutions, you may need to contact the manufacturer of your monitor for further assistance or consider purchasing a new monitor.
Dumping LCD Monitors in Minneapolis: A Step-by-Step Guide
You may want to see also
Frequently asked questions
Black edges on a monitor are usually the result of a mismatch in resolution. This can be caused by incorrect drivers, settings, or media being set to be viewed at a specific aspect ratio. To remove the black edges, try the following:
- Check you are using the recommended display resolution for your monitor.
- Update your display drivers.
- Roll back to a previous version of your display drivers if the black edges have appeared after a recent update.
- Perform a clean boot to check if a recently installed app is causing the issue.
- Reset your Windows operating system.
To check your display resolution on Windows, right-click on any empty space on your desktop and select 'Display Settings'. Scroll down to 'Display Resolution' and check if you are using the recommended resolution.
To update your display drivers on Windows, right-click the Start button and choose 'Device Manager'. Under 'Display Adapters', expand the list, right-click the device you wish to update, and then select 'Update Driver'.