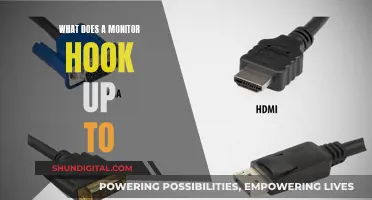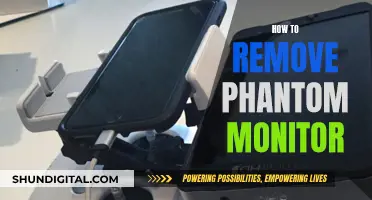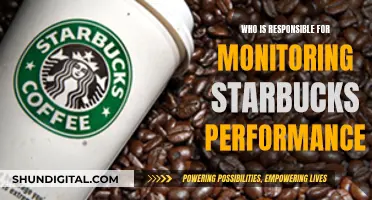Monitoring internet usage on a Netgear router can be done by tracking bandwidth usage by device. This can be achieved by accessing the router settings through a web browser and navigating to the Traffic Statistics or Bandwidth section. However, it's important to note that Netgear devices may not provide accurate measurements of data use, and enabling certain features like Traffic Metering could potentially impose a speed penalty.
| Characteristics | Values |
|---|---|
| Monitor incoming internet data | Access router settings by entering the router's IP address in a web browser, then navigate to Traffic Statistics |
| Monitor bandwidth usage by device | Use routers that offer Dynamic QoS, such as the R7500v2 or R7000 |
| Monitor app usage and internet browsing history | Use NETGEAR Smart Parental Controls |
What You'll Learn

Access router settings via a web browser
To access your router settings via a web browser, you will need to open a web browser and enter your router's IP address into the address bar. This is usually something like "192.168.1.1" or "192.168.0.1". If you are unsure what your router's IP address is, you can typically find this information by checking the bottom or back panel of your NETGEAR device.
Once you have entered the correct IP address, you will be prompted to enter your router's username and password to log in. If you have not set a custom username and password, you can typically find this information in your router's manual or by searching for the default login credentials associated with your specific NETGEAR model online.
After successfully logging in, you will be able to access and modify your router's settings through the web interface. The layout and options available may vary depending on your NETGEAR model and firmware version. However, to monitor bandwidth or internet data usage, you will need to navigate to the relevant section or tab within the interface.
Look for sections or tabs related to "Traffic", "Bandwidth", or "Data Usage". These sections will provide you with detailed information about your network's data consumption and allow you to monitor incoming and outgoing traffic.
Additionally, if you are using a NETGEAR router that supports Dynamic QoS, you can enable this feature to gain more insights into your bandwidth usage. To do this, go to the "Advanced" tab, click on "Setup", and then select "QoS Setup". From here, you can enable QoS and choose the Dynamic QoS option.
Monitoring Bandwidth Usage on Your iPad: A Step-by-Step Guide
You may want to see also

Find the router's IP address
To monitor internet usage on your Netgear router, you'll first need to find your router's IP address. This is usually something like "192.168.1.1" or "192.168.0.1". Here are some methods to find your router's IP address:
- Check the router's manual or box for the default IP address.
- On a Windows PC, go to "Control Panel > Network and Sharing Center > Change Adapter Settings". Right-click on your network connection and select "Status". Click on "Details" and look for "IPv4 Default Gateway". The IP address of your router will be listed there.
- On a Mac, go to "System Preferences > Network". Select your network connection and click "Advanced". Go to the "TCP/IP" tab and look for the "Router" entry.
- On an iPhone or iPad, go to "Settings > Wi-Fi" and tap the "i" icon next to your network name. Scroll down and look for "Router".
- On an Android device, go to "Settings > Wi-Fi" and tap the menu button (three dots) in the top-right corner. Tap "Advanced", then tap your network name. Look for "Gateway" under the IP address section.
Once you have your router's IP address, open a web browser and enter the address in the address bar. You may need to enter your router's username and password to log in. From there, you can navigate to the "Traffic", "Bandwidth", or "Data Usage" section to monitor your internet usage.
Monitoring Gas Usage: Individual Apartment Solutions
You may want to see also

Log in with the router's username and password
To monitor internet usage on your Netgear router, you will need to first access your router settings. This can be done by opening a web browser and entering your router's IP address into the address bar. Typically, this is something like "192.168.1.1" or "192.168.0.1."
Once you have entered the IP address, you will be prompted to enter your router's login credentials. Here, you will need to log in with the router's username and password. If you have not changed the login credentials, you can try using the default username and password. These are often found on a sticker on the bottom or back panel of your Netgear device.
If you cannot locate the default username and password, you may need to reset your router to its factory settings. This will restore the default login credentials, but it will also erase any custom settings you have previously configured. Before performing a factory reset, ensure you have the necessary information to reconfigure your router.
After successfully logging in, you can navigate to the relevant sections to monitor internet usage. Look for sections or tabs related to "Traffic," "Bandwidth," or "Data Usage." These sections will provide you with detailed information about your data consumption and allow you to monitor your internet usage over time.
Monitoring CPU Usage: MSI Afterburner Guide
You may want to see also

Navigate to the 'Traffic Statistics' section
To monitor internet usage on your Netgear router, you'll first need to access your router settings. To do this, open a web browser and enter your router's IP address in the address bar. Typically, this is something like "192.168.1.1" or "192.168.0.1." Depending on your router, you may be prompted to enter a username and password to log in.
Now, you'll want to navigate to the "Traffic Statistics" section. This section may be named differently depending on your router model, so look for tabs or sections related to "Traffic," "Bandwidth," or "Data Usage." Here, you'll be able to find detailed information about your internet data consumption.
On your Netgear router, the "Traffic Statistics" section will provide you with statistics for each LAN port and your Wi-Fi connections. You'll see statistics for both 2.4 GHz and 5 GHz Wi-Fi networks. These statistics are presented in terms of packets and bytes/second. To calculate the total bytes used, you can multiply the bytes/second by the system uptime in seconds.
Additionally, there is a "Total Traffic" page that provides an overview of your internet data usage. This can be useful for verifying your internet service provider's data usage claims. To enable this feature, you may need to turn on Traffic Metering in the Advanced settings. However, keep in mind that Traffic Metering may impact the speed of your high-speed internet connection.
By utilising the "Traffic Statistics" section of your Netgear router, you can effectively monitor your internet usage, track down high-usage devices, and identify any discrepancies in data usage reporting by your internet service provider.
Monitoring App Data Usage: A Comprehensive Guide
You may want to see also

Find information about data consumption
To monitor internet usage on a Netgear router, you need to access the router settings. This can usually be done by entering the router's IP address into a web browser. You may need the username and password to log in. Once you're in, navigate to the 'Traffic', 'Bandwidth', or 'Data Usage' section to find information about your data consumption.
On some routers, this information will be in the Advanced section of the settings. For Netgear routers, log in and go to 'Advanced', then 'Advanced Setup', then 'Traffic Meter'. Select the 'Enable Traffic Meter' checkbox, and in the Traffic Counter section, set the traffic counter to begin at a specific time and date, then click 'Restart Counter Now'.
If you can't find the data usage information in your router's settings, you can use a third-party application for more detailed statistics. For example, Wireshark is a third-party network analyser tool that can be used to monitor network traffic and provide information about which devices are using your connection and how much data they're using.
It's worth noting that some users have reported that Netgear devices are generally poor at measuring data usage. Monitoring data usage may strain the processing power of the router and slow it down.
Monitoring Data Usage: Wireless Router Tips
You may want to see also