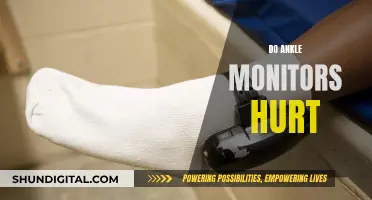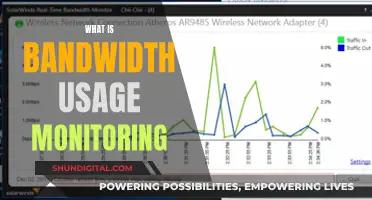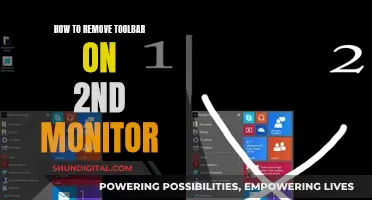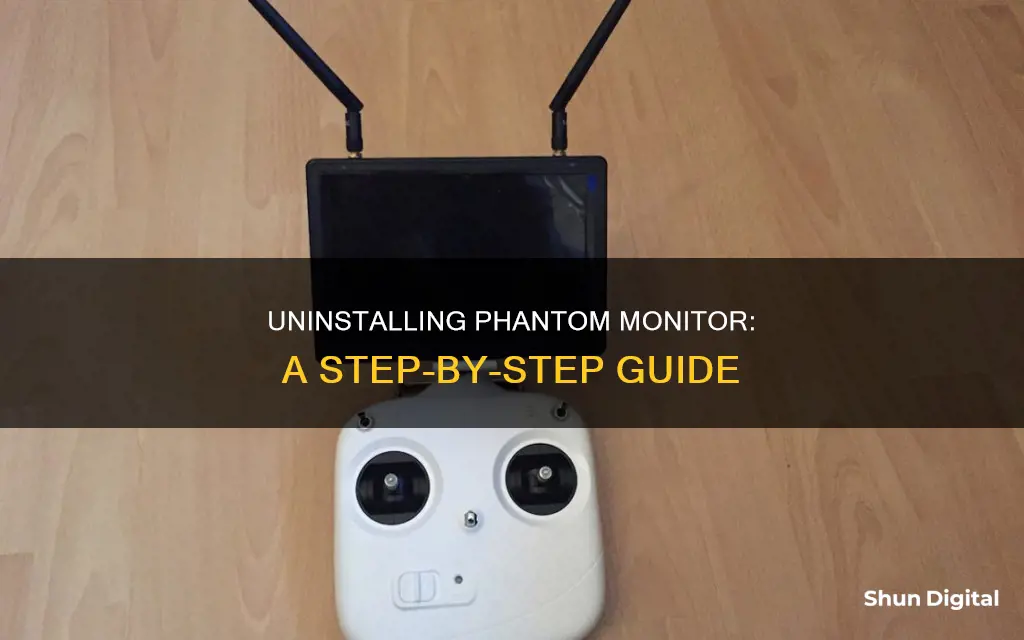
Phantom monitors, also known as ghost or shadow monitors, are a common issue for Windows users. They occur when Windows detects a monitor that isn't physically connected to your computer, causing problems like desktop icons jumping around or windows opening off-screen. To remove these phantom monitors, you can try a few methods: updating your graphics drivers, checking your device manager, or uninstalling generic PnP monitors. Let's explore these methods in more detail.
| Characteristics | Values |
|---|---|
| How to identify a phantom monitor | A monitor that is detected by your system but does not physically exist.. It will be in an off or unavailable state and will be indicated by a lighter, washed-out monitor icon. |
| How to remove a phantom monitor | 1. Open Device Manager. 2. Go to View > Show hidden devices. 3. Expand Monitors. 4. Right-click the phantom monitor and select Uninstall Device. 5. Restart your system. 6. Update your graphics drivers if the issue persists. |
| Other suggestions | 1. Install any available display drivers. 2. Disconnect the display in the settings. 3. Remove the USB device under the Display Adapters section. |
What You'll Learn

Right-click and remove generic PnP monitors from Devices and Printers in Control Panel
If you are experiencing issues with "phantom" or "ghost" monitors showing in your Windows Display Settings, even though no extra monitors are connected to your computer, you can resolve this issue by right-clicking and removing any generic PnP monitors from Devices and Printers in the Control Panel.
- Go to your Control Panel: You can access the Control Panel by searching for it in the Windows search bar or by going to the "Hardware and Sound" section and selecting "Device Manager" under "Devices and Printers."
- Navigate to "Devices and Printers": Once you are in the Control Panel, locate and click on "Devices and Printers." This will display a list of all the devices connected to your computer, including your printers and monitors.
- Identify the Phantom Monitor: Look for any generic PnP monitors in the list of devices. These are the monitors that are showing up in your Display Settings even though they are not physically connected.
- Right-Click and Remove: Once you have identified the phantom monitor, right-click on it and select the option to remove or uninstall it. You may need to accept an on-screen warning or confirmation before the removal process begins.
- Restart Your System: After removing the generic PnP monitor, it is recommended to restart your computer to ensure that the changes take effect.
By following these steps, you should be able to successfully remove the phantom or generic PnP monitors from your Devices and Printers in the Control Panel, resolving the issue of extra monitors showing up in your Windows Display Settings.
Additionally, you can also right-click and uninstall any Generic PnP monitors appearing in your Device Manager, and then install the latest video drivers from your computer manufacturer's support website.
Finding the Ideal Monitor Size for 1440p Resolution
You may want to see also

Right-click and uninstall Generic PnP monitors from Device Manager
If you're experiencing issues with "phantom" or "ghost" monitors in your Windows Display Settings, even though no extra monitors are connected to your computer, you can try uninstalling Generic PnP monitors from Device Manager. Here's a step-by-step guide on how to do this:
Step 1: Open Device Manager
Right-click on the Start menu button and select "Device Manager" from the menu. This will open the Device Manager window, where you can manage your computer's hardware devices and their drivers.
Step 2: Locate Generic PnP Monitors
In the Device Manager window, look for the "Monitors" or "Display Adapters" option and click on the arrow next to it to expand the list. This will display all the monitors or display adapters connected to your system.
Step 3: Uninstall Generic PnP Monitors
Right-click on the "Generic PnP Monitor" entry. A context menu will appear. From this menu, select "Uninstall Device". You may be asked to confirm the uninstallation, so click on "Uninstall" again if prompted.
Step 4: Scan for Hardware Changes
After uninstalling the Generic PnP Monitor, click on "Scan for hardware changes" in the Device Manager window. This will prompt Windows to detect and install the correct drivers for your monitor.
Step 5: Restart Your Computer
Finally, restart your computer to ensure that all changes take effect. After restarting, check your Windows Display Settings to confirm that the phantom monitor issue has been resolved.
By following these steps, you can remove any Generic PnP monitors that may be causing issues with your display settings. It's important to note that this process only removes the drivers for the phantom monitor and will not affect your physical monitor or its connection.
Best Places to Buy LCD Monitors
You may want to see also

Install the latest video drivers
If you're experiencing issues with "phantom" or "ghost" monitors in your Windows Display Settings, even though no extra monitors are connected to your computer, you can try installing the latest video drivers. This issue can occur when Windows uses default drivers until it can find and download the ones best suited for your hardware.
Here's a step-by-step guide to installing the latest video drivers:
- Identify Your Graphics Card: Determine whether you have an onboard Intel graphics card or an add-on NVIDIA or AMD graphics card. This information is crucial for downloading the correct drivers.
- Visit Dell's Support Website: Go to Dell's official Support Website, specifically the Drivers & Downloads section. Here, you'll find the latest video drivers for your computer.
- Navigate to the Video Category: Once you're in the Drivers & Downloads section, locate the Video category. This is where the latest video drivers for your specific Dell computer will be listed.
- Download and Install the Latest Drivers: Find and download the video drivers that match your graphics card and computer model. Follow the installation process, ensuring you have administrative privileges for a smooth installation.
- Reboot Your Computer: After installing the latest video drivers, restart your computer. This step ensures that any changes take effect and that the new drivers are properly loaded.
- Check Display Settings: After your computer restarts, go to your Display Settings. You should now only see the monitors that are physically connected to your computer, and the phantom monitors should have disappeared.
By following these steps and installing the latest video drivers, you can resolve the issue of phantom monitors in your Windows Display Settings. Remember to check your specific graphics card type and download the corresponding drivers to ensure compatibility.
Understanding CCTV Spot Monitors: A Quick Overview
You may want to see also

Disconnect the display
If you are experiencing issues with "phantom" or "ghost" monitors, there are a few steps you can take to disconnect and remove these non-existent displays.
First, open the Device Manager by searching for it or by going to the Control Panel, selecting Hardware and Sound, and then choosing Device Manager under Devices and Printers. In the Device Manager, go to View > Show hidden devices. Next, expand the Monitors option, where you will see all your connected displays. If you notice a display with a lighter, washed-out monitor icon, this indicates the presence of a phantom monitor.
To disconnect this phantom display, right-click on the corresponding icon and select "Uninstall Device" or "Disconnect this display" from the context menu. Confirm any on-screen warnings or prompts, and the phantom monitor should be removed. It is recommended to restart your system after making these changes to ensure they take effect.
Additionally, you can try updating your display or graphics drivers, as outdated drivers can sometimes cause issues with detecting monitors. Visit your manufacturer's support website to download and install the latest drivers for your specific hardware.
Connecting Multiple Monitors: A Step-by-Step Guide
You may want to see also

Check for a stream card
If you are experiencing issues with "phantom" or "ghost" monitors in your Windows Display Settings, you may need to check for a streaming card. This issue can occur when Windows detects a monitor that doesn't physically exist, causing problems such as desktop icons jumping around or being added to the wrong monitor.
To check for a streaming card and resolve the phantom monitor issue, follow these steps:
- Open Device Manager: You can search for it from the Windows search bar or go to the Control Panel, select Hardware and Sound, and then choose Device Manager under Devices and Printers.
- View Hidden Devices: In the Device Manager, go to View > Show hidden devices. This will allow you to see all devices connected to your system, including any hidden or undetected ones.
- Expand Monitors: In the Device Manager, expand the Monitors section. Here, you will see all your connected displays.
- Identify the Phantom Monitor: Look for a display with a lighter or washed-out monitor icon. This indicates the presence of a phantom or shadow monitor on your system.
- Uninstall the Phantom Monitor: Right-click on the phantom monitor and select "Uninstall Device" from the context menu. Accept the on-screen warning, and the phantom monitor will be removed.
- Restart Your System: For good measure, restart your computer to ensure that the changes take effect.
By following these steps, you can check for a streaming card and remove any phantom monitors from your system, resolving the issues caused by the undetected display. Remember to update your graphics drivers and check for any reoccurrences, especially after updating Windows or your graphics drivers.
Is Your iPad Being Monitored? Here's How to Find Out
You may want to see also
Frequently asked questions
To remove a phantom monitor, you need to uninstall it from your device manager.
A phantom monitor is a monitor that your system has detected but does not physically exist. It will appear in an off or unavailable state.
Phantom monitors can cause issues such as icons jumping around when you connect or disconnect displays, or icons being copied or sent to the wrong monitor.
First, open the Device Manager by searching for it or by going to the Control Panel and selecting Hardware and Sound, then selecting Device Manager under Devices and Printers. Next, go to View > Show hidden devices. Expand the Monitors section, and look for a display with a lighter, washed-out monitor icon.
Right-click on the phantom monitor and select Uninstall Device. Accept the on-screen warning and restart your system.