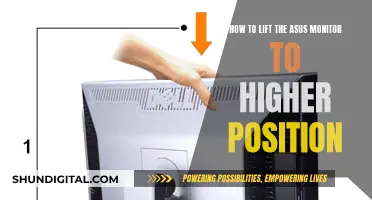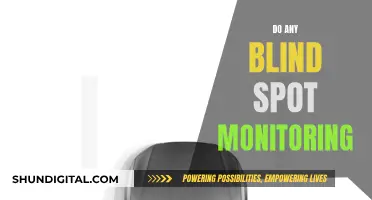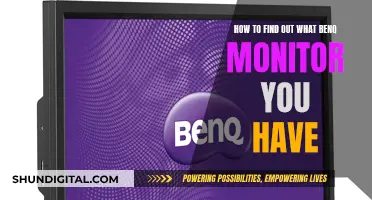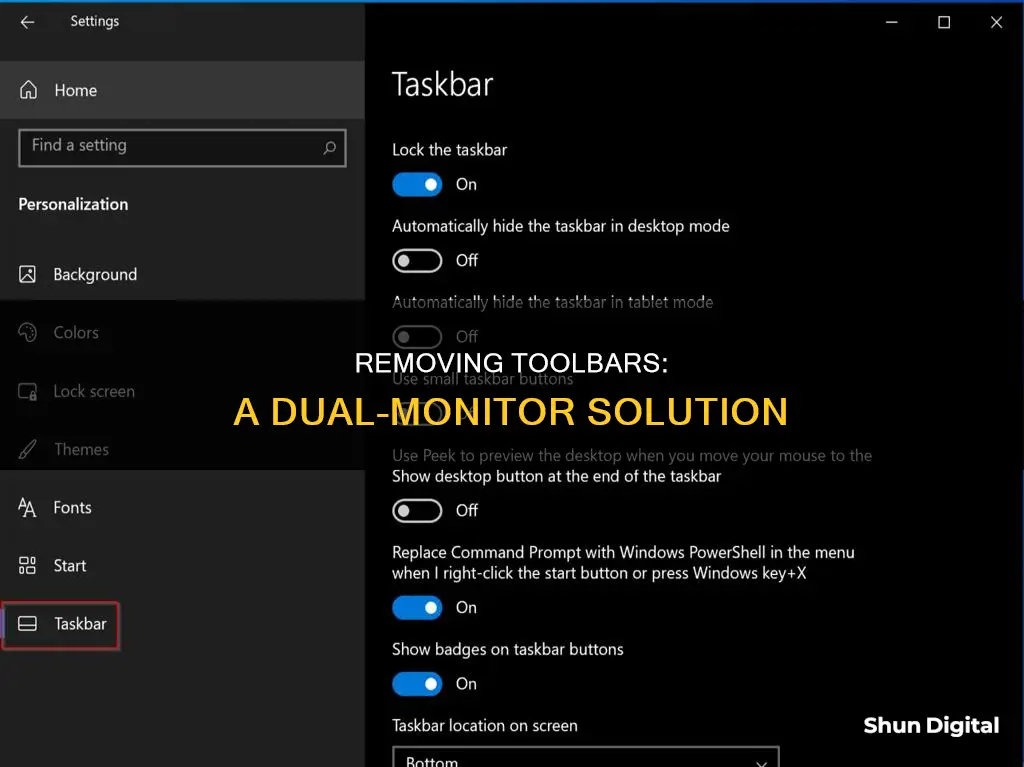
If you use a dual-monitor setup, you can choose to show or hide your taskbar on both monitors. This is a useful tip if you use multiple displays or projectors, especially for presentations. Here is a guide on how to remove the toolbar on your second monitor.
| Characteristics | Values |
|---|---|
| Operating System | Windows 10, Windows 11 |
| Method | Go to Taskbar Settings > Multiple Displays > Uncheck "Show my taskbar on all displays" |
| Other Options | Show taskbar on only the active screen, concatenate all similar programs into a single pane |
What You'll Learn

Right-click taskbar, select Taskbar Settings
To remove the toolbar on your second monitor, you can right-click on the taskbar and select "Taskbar Settings". This will open a menu that allows you to customise various aspects of the taskbar, including its location and appearance.
In the "Taskbar Settings", scroll down to the Multiple Displays section. Here, you will find the option to turn off the Show taskbar on all displays setting. Turning this off will remove the taskbar from your second monitor, keeping it clean and clutter-free.
If you cannot find an empty space on the taskbar to right-click, you can try right-clicking on the taskbar's up arrow, which shows the hidden icons. Alternatively, you can right-click on the time and date in the system tray, or hold the Windows key and tap the 'I' key to open the Settings app, where you can search for "taskbar" in the "Find a setting" box.
Once you have accessed the "Taskbar Settings", you can also fine-tune other taskbar settings to your liking. For example, you can choose to show the taskbar only on the active screen or have the second monitor group similar programs into a single pane.
Hooking Up Your Sceptre Monitor: A Step-by-Step Guide
You may want to see also

Scroll to Multiple Displays
To remove the toolbar on your second monitor, you will need to adjust your settings.
On a Windows 10 device, right-click the taskbar, then click Taskbar Settings. Scroll down to the Multiple Displays section and turn off "Show taskbar on all displays". You can also choose to show the taskbar on only the active screen or have the second monitor concatenate all similar programs into a single pane.
For Windows 11, launch the Settings app on your PC by pressing the Windows+i keyboard shortcut. In Settings, select "Personalization" from the left sidebar, then choose "Taskbar" from the menu on the right. Scroll to the bottom of the "Taskbar" menu and click "Taskbar Behaviours". In the menu that opens, disable the "Show My Taskbar on All Displays" option.
If you are using a MacBook Pro with an external monitor, you can move the cursor off the edge of the screen to the second monitor. If your monitor arrangement is misconfigured, you may have to go off the other side of your display.
If you are using an Ubuntu device, you can try swapping the positions of your monitors in Settings > Displays, applying the changes, and then swapping back to their correct positions.
Enlarging Your Monitor Display: Scaling to 1080 on TV
You may want to see also

Uncheck 'Show taskbar on all displays'
To remove the toolbar on your second monitor, you can simply uncheck the "Show taskbar on all displays" option in your settings. Here's a step-by-step guide on how to do it:
Step 1: Access Taskbar Settings
Right-click on your taskbar, on either screen, and select "Taskbar Settings". This will open the settings menu for customising your taskbar.
Step 2: Navigate to Multiple Displays Section
In the Taskbar Settings menu, scroll down to the "Multiple Displays" section. This is where you will find the relevant option to control the taskbar appearance on your second monitor.
Step 3: Uncheck "Show Taskbar on All Displays"
Under the "Multiple Displays" section, you will find the "Show taskbar on all displays" option. Simply turn this off by unchecking the box next to it. This will remove the taskbar from your second monitor, keeping it clutter-free.
Step 4: Fine-tune Taskbar Settings (Optional)
Windows offers various ways to customise the taskbar on your second monitor. You can choose to only show the taskbar on the active screen or have the second monitor group similar programs into a single pane for easier navigation. Feel free to experiment with these options to find the setup that suits your preferences.
Additional Notes:
- Ensure your second monitor is set up and recognised by your Windows system before attempting these steps.
- The process may vary slightly depending on your Windows version (Windows 10 or Windows 11).
- You can always re-enable the taskbar on your second monitor by following similar steps and turning on the "Show taskbar on all displays" option.
- For more advanced users, you can also modify the taskbar visibility for multiple displays in the Registry.
Connect Instruments to Alto TX210: A Beginner's Guide
You may want to see also

Windows 11: Go to Settings > Personalization > Taskbar > Taskbar Behaviours
If you want to remove the toolbar on your second monitor in Windows 11, you can do so by going to Settings > Personalization > Taskbar > Taskbar Behaviours. Here's a step-by-step guide:
- Press the Windows+i keyboard shortcut to open the Settings app on your PC.
- In the Settings app, select "Personalization" from the left sidebar.
- On the right, in the "Personalization" menu, choose "Taskbar".
- In the "Taskbar" menu, scroll down to the bottom and click on "Taskbar Behaviours".
- In the "Taskbar Behaviours" menu, disable the "Show my taskbar on all displays" option by removing the tick from the checkbox.
By following these steps, you will no longer see the taskbar on your secondary monitors. Your primary monitor will still have the taskbar, but you can also hide it if desired by following similar steps.
Additionally, Windows 11 offers various customization options for the taskbar. You can change the taskbar alignment, hide or display taskbar items, manage system tray icons, enable or disable badge notifications, and more. These settings can be accessed through Taskbar Settings, which can be opened by right-clicking on the taskbar and selecting the appropriate option.
Who Manufactures Acer and Asus Monitors? LG's Involvement Explored
You may want to see also

Windows 10: Go to Settings > Taskbar > Multiple Displays
If you're using a multi-monitor setup on Windows 10, you might want to keep your second monitor as uncluttered as possible by removing the taskbar. The taskbar is a special application desktop toolbar that shows at the bottom of a display screen by default. It allows you to navigate between apps, see the date and time, and view system icons and items running in the background.
To remove the taskbar from your second monitor, follow these steps:
- Right-click on the taskbar, on either screen, and click 'Taskbar Settings'.
- In the 'Taskbar Settings' menu, scroll down to the 'Multiple Displays' section.
- Turn off the 'Show taskbar on all displays' toggle.
You should see the change take effect immediately. You can also fine-tune the taskbar settings to show the taskbar on only the active screen or have the second monitor concatenate all similar programs into a single pane.
Hooking Up Three Monitors with a GTX 1080: Ultimate Guide
You may want to see also
Frequently asked questions
Right-click on the taskbar, then click on Taskbar Settings. Scroll down to the Multiple Displays section and turn off "Show taskbar on all displays".
Press Win+I to open Windows Settings. Go to the Personalization tab, select the Taskbar menu, and expand the Taskbar Behaviors section. Remove the tick from the "Show my taskbar on all displays" checkbox.
Follow the steps above to remove the taskbar from your second monitor.
To turn on the taskbar on your second monitor, open the Taskbar Settings by right-clicking on the taskbar. Find the Taskbar Behaviors section and tick the "Show my taskbar on all displays" checkbox.